【2025】Zoomで議事録を自動作成する4つの方法!AI Companionや選ぶ3つの基準も紹介

Zoomの会議で議事録を作成している方には「議事録を自動で作成したい」と考えた方も多くいると思います。Zoomで議事録を自動で作成する方法はZoomの標準機能を活用する方法から外部ツールと連携し作成する方法など、大きく4つ存在します。
本記事ではその4つの具体的な方法と、どの方法で議事録を作成すべきかの基準、それぞれのメリット・デメリットについてご紹介します。Zoomの会議の議事録作成を自動化したいとお考えの方はぜひ最後まで本記事をご覧ください。
またZoom会議の議事録作成時間を大きく削減したい方は、ぜひ機密情報を学習させることなく、使えば使うほどAIの精度が上がるスマート書記をお試しください。
スマート書記がわかる人気3点セット資料(サービス概要・導入事例・機能詳細)をみる
Zoomで議事録を自動作成する4つの方法
結論、Zoomで議事録を作成する方法は4つ存在します。Zoomの標準機能を活用する方法から、有料プランを活用しAIで作成する方法などがありますが、まとめると以下の4つの方法が存在します。
- 【無料】Zoomのトランスクリプト(文字起こし)機能
- 【有料】Zoom AI Companion
- 【応用】ChatGPTなどの外部AI×Zoom文字起こし
- 【最適】AI議事録作成ツールを活用する
これらの議事録を自動で作成する方法は、どれくらいの議事録作成を効率化したいのか、どれだけコストをかけることができるのか、セキュリティはどこまで許容できるのかによって、最適な方法は異なります。またそれぞれにメリット・デメリットが存在するため、それらを理解した上で、最適な方法を選んでいくことが重要です。
無料|トランスクリプト機能で議事録を作成する方法
ここではZoomの標準機能であるトランスクリプト機能を活用して議事録を作成する方法をご紹介します。このトランスクリプト機能による方法は、「発言内容を一文字一句に近い状態でまとめる議事録」を作成されている方におすすめの方法です。
具体的な手順(画像で解説)
トランスクリプト機能でZoom会議の議事録を作成する方法は大きく
- Zoom会議の内容を文字起こしする
- 文字起こしをダウンロードして、編集・修正する
という流れで作成していきます。具体的な手順をみていきましょう。
ステップ1|Zoomのフルトランスクリプト機能で文字起こしをダウンロード
Zoomには会議中の発言を文字起こししてくれるフルトランスクリプト機能があります。
まずは会議中に以下の対応をします。
- 「字幕を表示」横に表示されている小さな三角ボタンをクリック
- 「全文の文字起こし表示」をクリック
こうすることでZoom画面の右側にチャットが表示され、会議の発言が文字起こしが確認できるようになります。議事録を作成していく場合はこの文字起こしをダウンロードする必要があるため、以下の対応をします。
- 「文字起こしを保存」をクリック
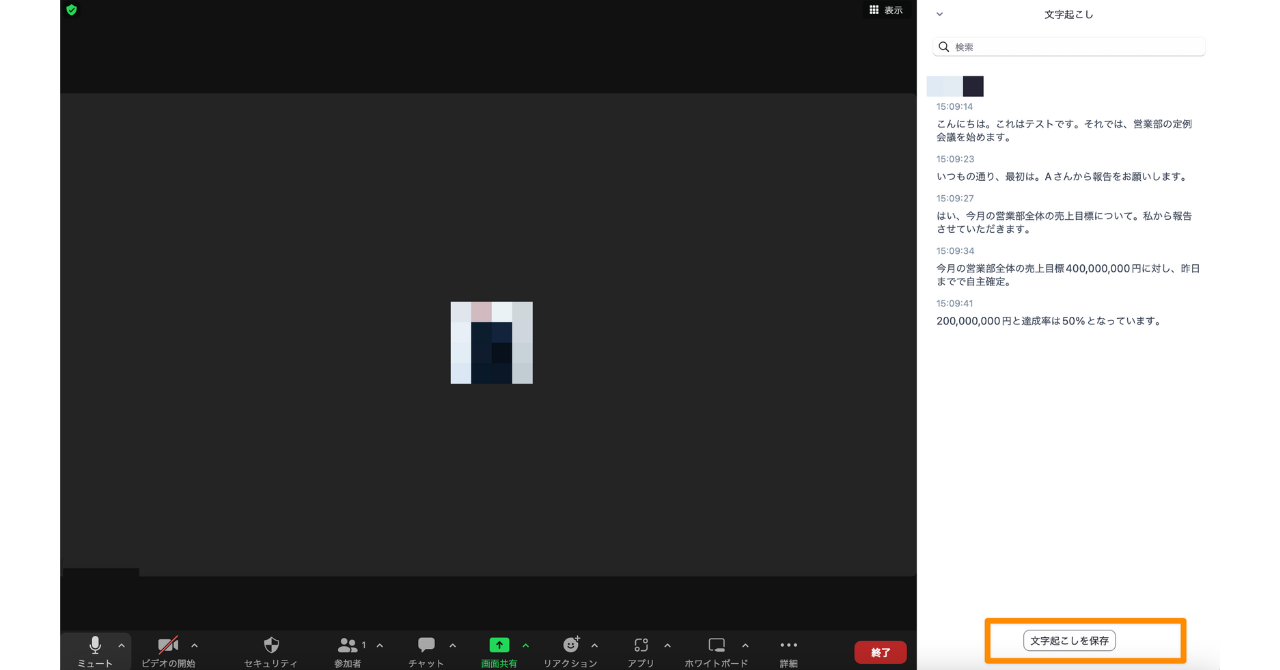
これで会議中の発言が文字起こしされたデータを保存することが可能です。この「文字起こしを保存」をクリックしないと、文字起こしされたテキスト情報が保存されないため、忘れずに対応するようにしましょう。
ステップ2|ダウンロードした文字起こしを修正して議事録を作成
Zoomのトランスクリプト機能で作成した文字起こしをあとは、自社の議事録形式に合わせて編集・修正をしていきます。
具体的には必要ない部分を削除したり、誤変換されてしまった文字起こしの箇所を修正していきます。
メリット|追加コストがかからない
トランスクリプト機能によるZoom会議の議事録を作成する方法の最大のメリットは、追加コストが一切かからないことです。既存のZoomアカウントがあればすぐに試すことができ、月額料金や使用回数の制限もありません。
また他の議事録を作成する方法と比較しても、ボタンをクリックするだけで、対応することができるため、比較的簡単に操作することが可能です。
デメリット|編集・修正対応に時間がかかる
一方で、この方法による議事録作成の方法には、編集・修正対応に時間がかかるというデメリットが存在します。議事録の形式が、箇条書きでまとめる・決定事項だけを記載する場合のように、情報を集約していく必要がある場合は、この方法による議事録作成のほうが時間がかかってしまうケースも少なくはありません。
またZoomはあくまでもWeb会議ツールであるため、文字起こしに特化しているAI議事録ツールと比較すると、文字起こしの認識精度が低いこともデメリットの一つにあげられます。何よりも文字起こし精度の高いものを活用したい場合は、Zoomと連携できるスマート書記のようなAI議事録ツールの利用がおすすめです。
有料|Zoom AI Companionで議事録を作成する方法
次にZoomの AI Companionを活用して議事録を作成する方法をご紹介します。この方法では、会議の内容を概要としてまとめる要約文章・ToDoだけまとめる議事録を作成されている方におすすめの方法です。
具体的な手順(画像で解説)
Zoom AI Companionで議事録を作成する方法は大きく
- 事前にZoom AI Companionが使用できるように設定をする
- Zoomの会議中にZoom AI Companionを使用する
- 出力されたまとめ情報を編集する
という流れで作成していきます。具体的な手順をみていきましょう。
ステップ1|Zoom AI Companion機能の設定を確認
Zoom AI Companion機能はZoomの有料プランを契約しているユーザーが使用できる機能です。この機能を利用するためには、まず設定を変更する必要があります。
- 自分のアカウントにログインし、画面左側の「アカウント管理」をクリック
- さらに項目が表示されるため、そのなかの「アカウント設定」をクリック
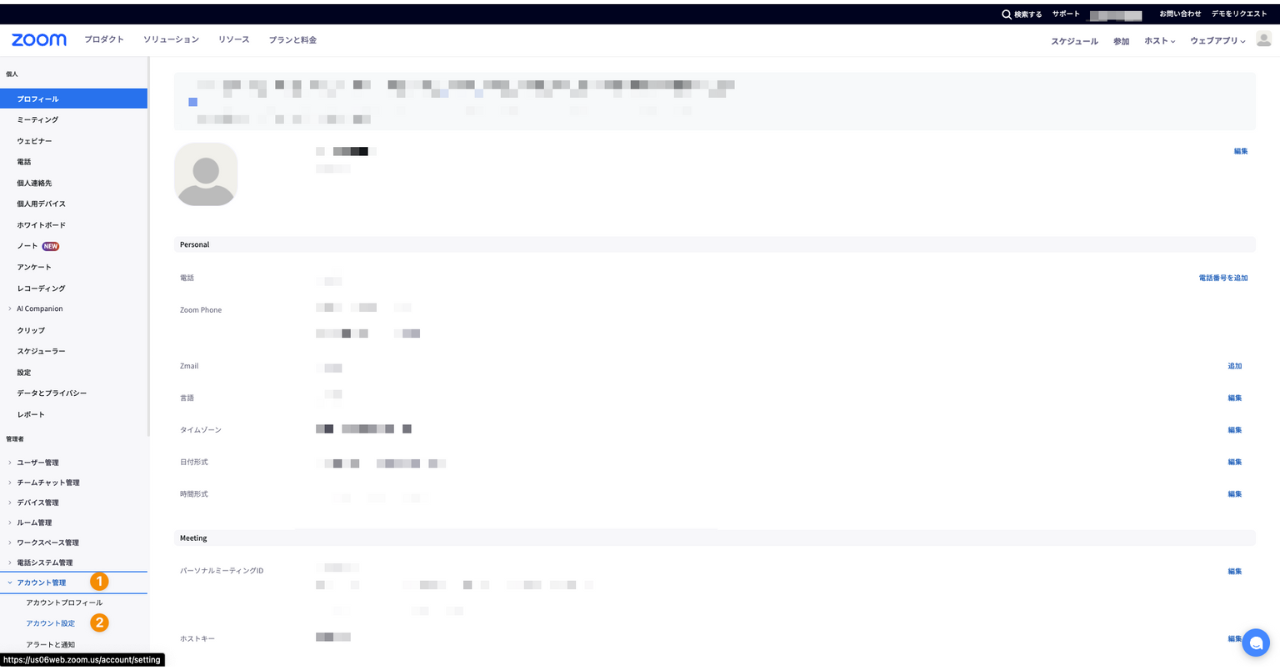
- 上段の項目のなかの「AI Companion」の項目をクリック
- 画面中央の「AI Companionによるミーティング要約」をONにする
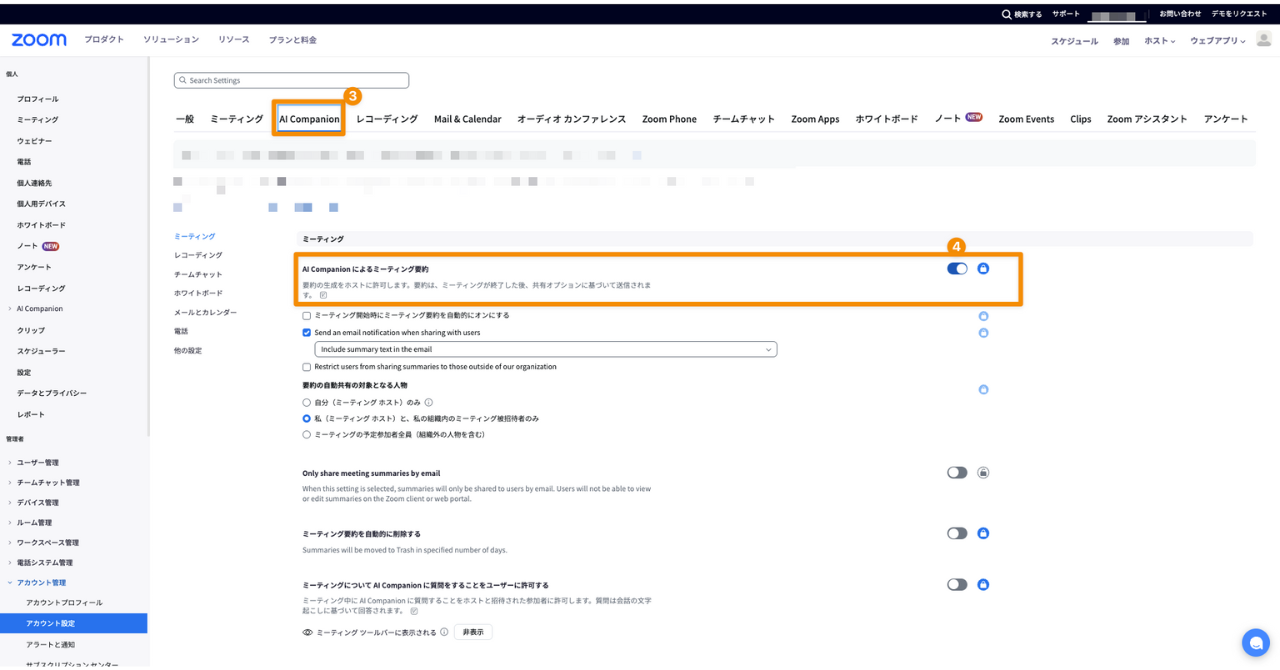
これで事前設定は完了です。
ステップ2|Zoom AI Companion機能を会議中に利用
設定が完了したあとは、以下の対応を実行しましょう。
- 「要約を開始」をクリック
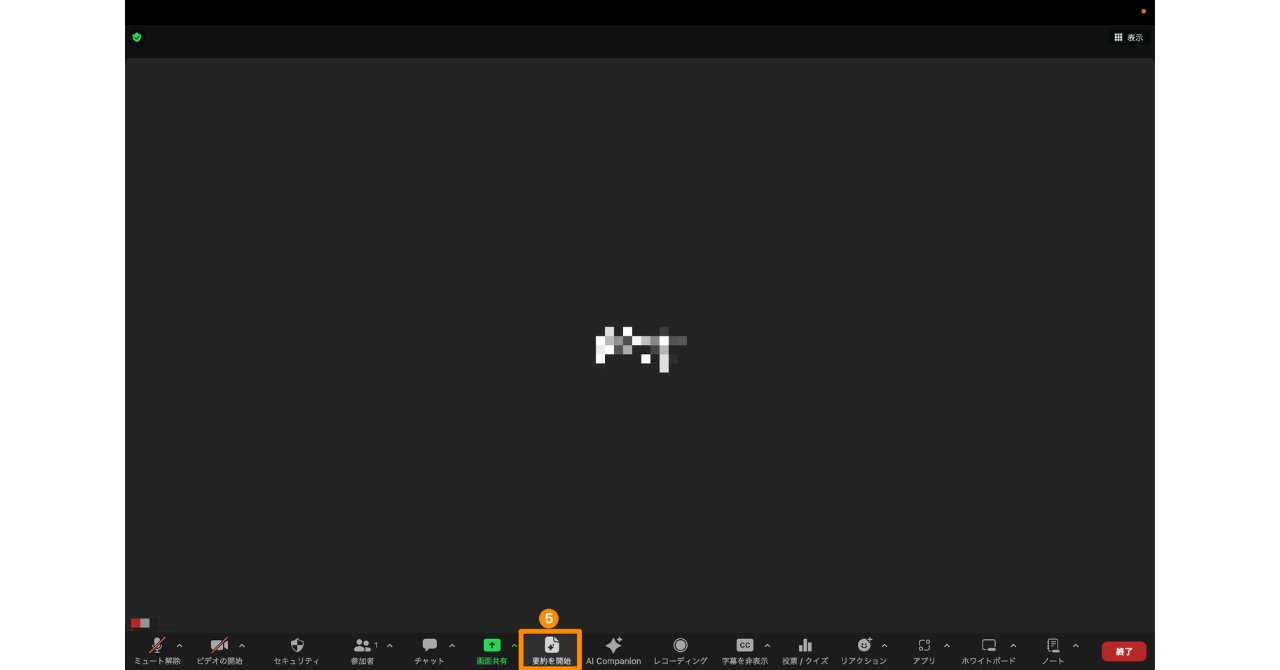
これをクリックし会議が終了してしばらくの時間が経過すると以下のようなメールが届きます。このメールから編集ページへ移動します。
- Zoomから送信されたメールを確認、編集したい場合は「編集」ボタンをクリック
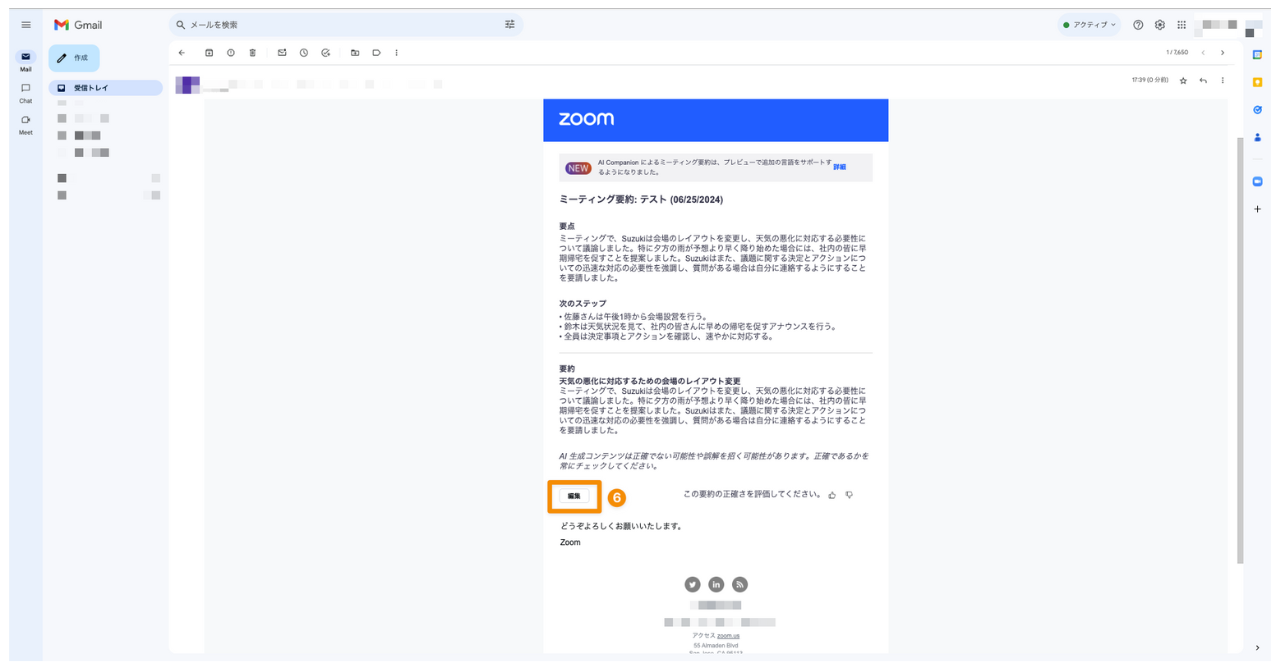
- 編集をする場合は再度「編集」ボタンをクリック
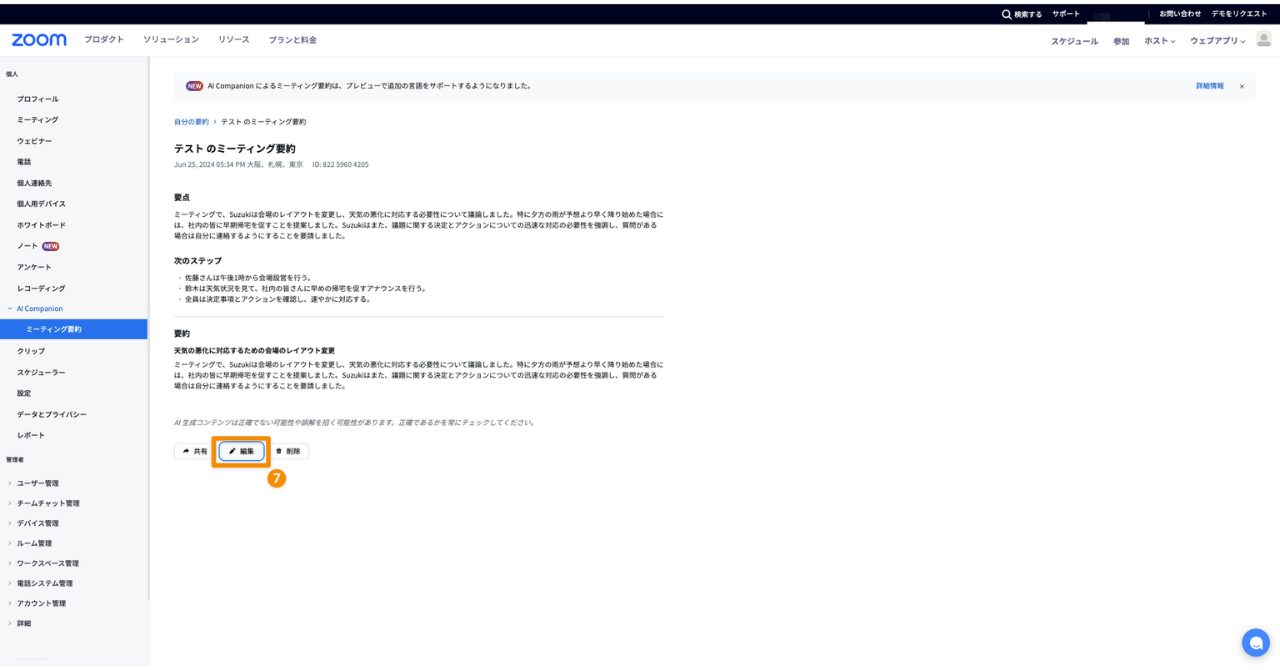
メリット|自動で会議の概要をまとめてくれる
Zoom AI Companion機能を活用して議事録を作成する方法の最大のメリットは、自動で会議の概要をまとめてくれることです。トランスクリプト機能による方法では、会議の内容をまとめるために文字起こしを自ら修正・変更する必要がありましたが、その作業を自動化してくれます。
「あとでどんな会話をしたのか、なんとなく確認ができればいい」というような、社内のみで完結する議事録であれば、このZoom AI Companion機能による議事録作成がおすすめです。
デメリット|議事録の形式が限定される
一方で、この方法による議事録の作成は、形式が限定されるというデメリットがあります。実際に
実際にZoom AI Companion機能で生成された文章を見てみましょう。5分ほどの架空の会議をZoomで実践してみました。
要点
ミーティングで、Suzukiは会場のレイアウトを変更し、天気の悪化に対応する必要性について議論しました。特に夕方の雨が予想より早く降り始めた場合には、社内の皆に早期帰宅を促すことを提案しました。Suzukiはまた、議題に関する決定とアクションについての迅速な対応の必要性を強調し、質問がある場合は自分に連絡するようにすることを要請しました。次のステップ
• 佐藤さんは午後1時から会場設営を行う。
• 鈴木は天気状況を見て、社内の皆さんに早めの帰宅を促すアナウンスを行う。
• 全員は決定事項とアクションを確認し、速やかに対応する。要約
天気の悪化に対応するための会場のレイアウト変更
ミーティングで、Suzukiは会場のレイアウトを変更し、天気の悪化に対応する必要性について議論しました。特に夕方の雨が予想より早く降り始めた場合には、社内の皆に早期帰宅を促すことを提案しました。Suzukiはまた、議題に関する決定とアクションについての迅速な対応の必要性を強調し、質問がある場合は自分に連絡するようにすることを要請しました。
このように「要点」「次のステップ」「要約」の3項目を自動でまとめてくれるのは、とても便利ですが、企業の会議ではこれら以外の「決定事項」や「質疑応答」といった他の項目をまとめる必要がある会議も珍しくはありません。そのため、上記以外の項目が必要な議事録を作成する場合は、他の方法を検討するようにしましょう。
Zoom AI Companionについてより詳しく知りたい方は、ぜひZoomの紹介ページ「皆様をサポートする強力な Zoom AI アシスタント」も合わせてご覧ください。
応用|Zoom×ChatGPTで議事録を作成する方法
次にご紹介する方法はZoomとChatGPTのような生成AIツールを活用して議事録を作成する方法です。この方法では、自分が指定した形式で議事録を作成することができるため、複数の議事録形式を作成している方におすすめの方法です。ここではChatGPTを例に具体的な方法を解説します。
ChatGPTをまだ使用したことがなく、どう使えばいいかイメージがわかないという方は、以下の記事でChatGPTのはじめ方についてご紹介しているので、合わせてご確認ください。
具体的な手順(画像で解説)
Zoom×ChatGPTで議事録を作成する方法は大きく
- Zoomの会議内容を文字起こしする
- 文字起こししたものを生成AI(ChatGPT)で共有し、議事録形式を指定し出力する
という流れで作成していきます。具体的な手順をみていきましょう。
ステップ1|Zoom会議の内容を文字起こしする
ChatGPTのような生成AIを活用して議事録を作成するためには、まずその会議の内容を文字起こしする必要があります。さきほどご紹介したトランスクリプト機能を活用しても問題ありません。
他には、Zoom会議の録画データを生成AIで文字起こしする方法もあります。Zoomの録画方法が分からない場合は以下の記事で詳しく解説していますので、ご覧ください。
ステップ2|ChatGPTに指示を出す
次に文字起こししたテキスト情報をそのまま、ChatGPTのチャット欄に貼り付け、そこに「要約して」「決定事項をまとめて」など作成したい議事録の情報を入力して議事録を作成します。
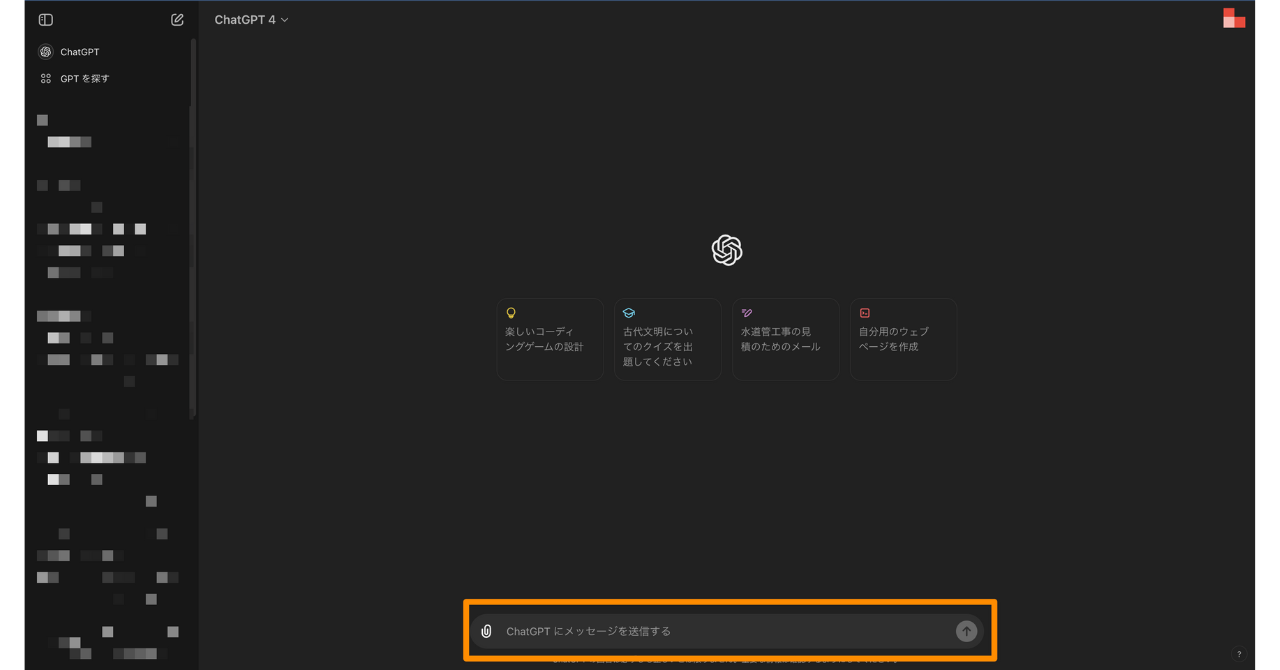
文字数や箇条書きなどの体裁も整えたい場合は、その内容も一緒に入力するようにしましょう。ChatGPTのプロンプト例について詳しく知りたい方は、以下の記事で詳しく解説していますので、ご覧ください。
メリット|自分の求めている議事録形式を作成することができる
Zoom×ChatGPTで議事録を作成する方法の最大のメリットは、今までご紹介した方法と異なり、自分の求めている議事録形式を作成することができることです。会議によって議事録形式は様々ですが、ChatGPTのような生成AIツールを活用することで、Zoom単体では実現が難しかった、様々な形式での出力が可能になります。
今回は一例としてChatGPTをご紹介していましたが、すでに他の生成AIツールを利用している、他の生成AIツールも試してみたいという方は、以下の記事も合わせてご覧ください。
デメリット|議事録を出力するのに手間がかかる
一方で、この方法による議事録の作成は、手間がかかるというデメリットが存在します。Zoomの機能を活用した場合は、議事録を作成するまでのステップが少ない状態で実現できましたが、この方法では文字起こしを保存し、生成AIに貼り付け、指示を出す必要がありました。
また一度の指示で自分が求めている形の議事録を作成することは難しく、都度指示文章を考えながら作成していく必要があります。そういう意味では他の方法より、議事録のたたきを作成するのに手間がかかるため、注意が必要です。実際に利用してみた感想ですが、この方法は会議の時間が短い場合だと想定していた内容が出力されやすく、会議時間が長いと思ったものが出力されづらくなる傾向があります。そのため会議時間が30分以下での活用をおすすめします。
また手間とは別のデメリットとして、外部の生成AIを活用するため、セキュリティ面でも注意が必要です。活用している生成AIが企業として活用しても問題ないものかも確認するようにしましょう。
最適|AI議事録ツールで議事録を作成する方法
最後にAI議事録ツールで議事録を作成する方法です。この方法の具体的な手順については、各AI議事録ツールによって異なるため、ここではZoomとの違い、メリット・デメリット、AI議事録ツールを活用した事例についてご紹介します。
AI議事録ツールとは?Zoomとの違い
AI議事録ツールとは会議や打ち合わせの内容を録音し、その音声をAIが読み取って自動で文字起こしたものを要約したり要点を整理したりすることで、議事録の作成や編集の時間を削減することができるツールです。
ツールの名称のとおり、議事録作成時間を削減することを目的としたツールのため、Zoomの方法と比較しても、多くの議事録作成時間を削減することが可能です。
具体的には違いとしては
- AI議事録ツールが文字起こし精度に特化しているため、Zoomよりも高い精度が出やすい
- Zoom以外でのWeb会議ツールや対面会議の議事録作成でも活用できる
- ワンクリックで要約ができたりなど、AIの操作が簡単
という3つの点があげられます。
具体的にどのようなAI議事録ツールがあるのか、どんなポイントで選べば良いのか、具体的なメリットは何かについて知りたい方は、以下の記事で詳しく解説しているので、AI議事録ツールの活用を検討する場合はぜひご覧ください。
また高い文字起こし精度のツールを試してみたい方は、機密情報を学習させることなく、使えば使うほどAIの精度が上がるスマート書記がおすすめです。無料で14日間トライアルをすることも可能なので、ぜひお試しください。
メリット|議事録作成時間を大幅に削減できる
AI議事録ツールで議事録を作成する方法は、議事録作成時間を他の方法と比較しても、大幅に削減できることです。さきほどお伝えしたとおり、AI議事録ツールは高い文字起こし精度を誇り、かつ様々な議事録形式に合わせて複数のまとめ方をAIで実現することができます。
またその他にも、会議の音声をピンポイントで聞き直したり、議事録の共有や管理が楽といった、議事録に関する効率化を実現することも可能です。
デメリット|導入コストがかかる
一方で、この方法による議事録の作成は、導入コストがかかるというデメリットがあります。Zoomのトランスクリプト機能では無料で議事録を作成することができるため、コストをかけて議事録作成時間を削減する必要があるのか?を検討する必要があります。
議事録作成に多くの時間を費やしている、作成する頻度が多い、Zoom以外の会議でも議事録を作成している場合は、このAI議事録ツールによる議事録作成の方法はおすすめですが、コストをかけることが難しい場合は、他の方法で議事録を作成するようにしましょう。
AI議事録ツールで議事録作成時間を70%削減した事例

それでは、実際にAI議事録ツール「スマート書記」を導入して、会議時間の3〜4倍の時間がかかっていた議事録作成の作業時間を、大幅に削減できた活用事例をご紹介します。
会議後に複数名でその作業をやっている姿を目の当たりにして、この作業をなんとか効率化できないか?ということでツール導入を検討しはじめました。(中略)
スマート書記を導入してからはその文字起こしが自動化されたので、作業工数を圧倒的に削減することができました。とはいえ、自動で文字起こしされた内容だけを議事録として共有してしまうと、読み手の負担が大きかったので、重要な部分については人の手で修正したり、一部文字起こしされたものを確認しながら、まとめるという作業を導入後もしばらくは行っていましたね。
それらの作業を行うために、スマート書記導入後も会議中に重要だと思ったポイントはメモを残し、また話した時間もメモに残し、会議終了後に聞き直しながら、まとめる形で対応していましたが、AIアシストという2023年8月にリリースした機能を活用することでこの作業自体もなくすことが、ようやくできるようになりました。具体的に自動で文字起こしされた内容からAIアシストの機能を活用し
- 要約文章
- 箇条書きでリストアップした重要事項
- 会話内容を「ですます調」に変換した文章
の3パターンを自動でワンクリックで出力して、それら3パターンとも情報として残すことで議事録としています。
もちろんAIが出力する情報は100%正しいわけではないので、一部誤っている箇所を修正する作業を行っていますが。この機能はワンクリックでそれぞれのテキストが自動で出力できるため、会議中に重要な部分と話した時間をメモして、後で音声を聞き直すという作業をやっと省略することができました。また、会議中のメモから解放されたことによって、会議に積極的に参加し、発言もできるようになりました。(中略)
私たちは、議事録を「情報を思い出すためのもの」として捉えていて、そのために3パターンとも必要だと思っています。
現在スマート書記を利用して作成している議事録については「そういえばあのときの会議でどんな話があったっけ?」とふと気になって見返したときに、「こんな会話したな」と思い出すことができれば、議事録として目的は十分達成できているなと思っています。もちろん取締役会議事録などの正式文書ではそれだけでは不十分ですが。
「情報を思い出す」ために、記憶が新鮮なうちは要約文章を確認するだけで、思い出せますが、時間が経過したり、人によってはもっと細かく知りたい!という場合もあるので、議事録を確認する人に合わせた情報粒度で思い出せるように、このような形式で議事録を残すようになりました。要約を見て、情報として足りなければ箇条書きの重要事項を確認し、それでもまだ足りない場合は、「ですます調」に語尾が変換された文字起こし結果を確認するといった形です。
ツールを導入する前は、もちろんここまで相手に合わせて情報を残すということができていなかったので、これもツール導入のおかげですね。(後略)
引用記事:会議中のメモ・会議後の音声聞き直し作業がゼロになり議事録作成時間を70%削減。スマート書記導入で議事録のアウトプットの変化も実現
最適な方法は?選ぶための3つの基準
ここまでZoomで議事録を作成する4つの方法の具体的な手順とメリット・デメリットについてご紹介しました。それぞれの方法のメリット・デメリットが存在するため、最終的にどの方法で議事録を作成すればいいのかと悩む方もいると思います。もし悩んだ場合は以下の3つの基準で、自分にあった方法を選択するようにしましょう。
- 効率化(議事録作成にかかる時間)
- セキュリティ
- コスト
これらの基準のどこに重きを置くかは、利用シーンや議事録を自動で作成したい頻度によっても異なります。そのため3つの基準のどれかだけを考えるのではなく、それぞれの基準のバランスを総合的に考えていくことが大切です。
1. 効率化(議事録作成にかかる時間)で選ぶ
どこまで効率化したいのか?というポイントはZoomで議事録を作成する方法を決める上で、とても重要なポイントです。
とにかく議事録作成時間を削減したい、効率化したいという方は、
- AI議事録ツールで議事録を作成する方法
- Zoom×ChatGPTで議事録を作成する方法
の2つの方法で議事録を作成するようにしましょう。一方でこれらの方法のデメリットでお伝えした通り、セキュリティ面やコスト面の部分がどうしても気になるという方は、別の2つの方法で議事録を作成するようにしましょう。
2. セキュリティで選ぶ
とにかくセキュリティ面で安心して利用したいという方は、すでに利用しているZoomでの議事録作成の方法がおすすめです。既存アカウントが存在する時点で、社内のセキュリティ面をクリアしているため、安心して利用することが可能です。
ただセキュリティだけではなく、効率化も重要である場合は、AI議事録ツールの方法も検討するようにしましょう。ここで注意したいのが、AI議事録ツールは各ツールごとにセキュリティ方針が異なるため、必ず事前に確認するようにしましょう。
3. コストで選ぶ
とにかくコストをかけずにZoomの会議の議事録作成時間を削減したい方は、Zoomでの議事録作成の方法がおすすめです。トランスクリプト機能であれば無料で活用ができます。
またZoom AI Companion機能は有料プランになりますが、企業としてZoomを活用している場合は、すでにこの機能を活用できるケースがほとんどです。まずは試してみたいという方はZoomでの議事録作成を試すようにしましょう。
Zoomで議事録を作成するときの2つの注意点
最後にZoomで議事録を作成するときに注意したいポイントを2つご紹介します。この注意点はどの方法でも共通しているため、実際にZoomで議事録を作成する前に、確認するようにしましょう。
1. 文字起こしの精度で議事録作成時間全体を左右する
さきほどご紹介したどの方法でも、文字起こしがベースとなっていました。つまり文字起こしの精度が重要ということになります。文字起こしの精度が低ければ、どれだけ性能が高いAIを活用しても、上手く議事録を作成することができません。むしろ修正作業が余計にかかってしまったりと逆効果になる可能性があります。
文字起こし精度を上げるための方法として代表的な4つの方法をご紹介します。
- 話し方を意識する
- マイクとの距離を近づける
- マイクの方向を向いて発言する
- ノイズをできるだけ抑える
より詳しく文字起こし精度を上げるための方法、そもそも文字起こし精度はどの要素で決まるのか?について知りたい方は、以下の記事も参考にご覧ください。
2. 議事録の形式によってZoomで議事録を作成する方法は異なる
会議によって議事録の作成方法は異なります。たとえば、簡潔な要点のみを記録すれば十分な日常的な定例会議や、法的効力を持つ株主総会の議事録では、必要な情報の種類や記録の詳細度が全く異なるため、同じ方法で対応することはできません。
そのためZoomで議事録を作成するときは、そもそもどのような形式の議事録を求めているのか、削減したいのかを整理しておくことが重要です。
まとめ|自社にあった方法でZoom会議の議事録を効率化しよう
Zoom会議の議事録を作成するには、無料のトランスクリプト機能から専用のAI議事録ツールまで、さまざまな方法があることをご紹介しました。それぞれの方法には固有のメリットとデメリットがあり、企業の規模、セキュリティ要件、コスト、議事録の品質要求などによって最適な方法は異なります。重要なのは、自社の状況を正確に把握し、目的に最も適した方法を選択することです。
まず、現在の議事録作成にかかっている時間とコストを定量的に把握し、改善目標を明確に設定することから始めることをおすすめします。週に何回の会議があり、1回の議事録作成にどの程度の時間を要しているかを正確に測定することで、導入する効率化手法の投資対効果を適切に評価することが可能です。
自社にあった方法でZoom会議の議事録を効率化していきましょう。
Zoomの文字起こしを試して議事録を作成してみたけど
- 固有名詞や専門用語の変換が上手くいかない
- 「えー」や「あの」などの意味をなさない言葉も文字起こしされてしまう
- 話し言葉で文字起こしされて、読みづらい
というお悩みを抱えている方は、ぜひ一度、使えば使うほどAIの精度が上がる「スマート書記」をお試しください。
スマート書記は特許取得済の独自アルゴリズムを活用し、機密情報を学習させることなく、使えば使うほど各社に最適される高精度の文字起こしが可能です。高精度で文字起こしができるため、その後の自動要約や要点抽出などの精度も向上し、議事録作成時間の削減が可能です。
またその他にも、以下のような特徴があります。
- 様々な議事録やドキュメント作成に対応できる
- 要約文章の生成、要点や決定事項やToDo・質疑応答の自動抽出など複数の出力形式を選択できる
- 音声を含めた情報共有で会議の振り返りを効率化できる
- 対面会議、Web会議で利用が可能
- 「えー」や「あの」など意味をなさない発言を最大99%カット
- 発言内容をリアルタイムで文字起こし
- 最大20名までの発話を認識し、誰がどの発言をしたかをAIが自動で可視化
累計利用社数6,000社以上の実績、大手企業から自治体まで様々な組織で利用されており、セキュリティ面でも安心してご利用いただけます。まずは14日間の無料トライアルをお試しください。



