Zoomで文字起こしをする3つの方法を画像付きで解説!無料の方法も紹介

リモートワークの普及に伴い、Web会議システムを利用して、会議を行う企業も増えていきました。いくつものWeb会議システムが存在しますが、なかでも「Zoom」を使用している人も多いのではないでしょうか。
そんなZoomを活用してときに「会議の内容を文字起こししたい」「どんな権限があれば文字起こしができるのか」と文字起こしに関してお悩みの方もいると思います。
本記事では
- Zoomで文字起こしをする方法
- 具体的な文字起こし方法の手順
- Zoomで文字起こしをするときの注意点
について解説していきます。Zoomの文字起こしにお悩みの方はぜひご覧ください。
また文字起こし精度が高いソフトを使いたい方は、ぜひ使えば使うほど文字起こし精度が上がる「スマート書記」をご活用ください。特許取得済の独自アルゴリズムを活用し、機密情報を学習させることなく、社内の専門用語や固有名詞の認識精度を向上させることが可能で、90%以上の高精度文字起こしができます。
スマート書記がわかる人気3点セット資料(サービス概要・導入事例・機能詳細)をみる
Zoomで文字起こしをする3つの方法
Zoomで文字起こしする方法は3つあります。
- Zoomの「サブタイトル」機能を使って文字起こしする
- Zoomの「フルトランスクリプト」機能を使って文字起こしする
- Zoomと連携できる文字起こしソフトを使って文字起こしをする
まずはZoomに搭載された文字起こし機能について解説します。
Zoomには「サブタイトル」と「フルトランスクリプト」という2種類の文字起こし機能があります。この2つの機能は誰でも無料で使うことが可能です。それぞれの機能の概要は次の表を参照してください。
| サブタイトル機能 | フルトランスクリプト機能 | |
|---|---|---|
| 概要 | 話者の発言を映画やドラマなどの字幕のようにZoom画面上に表示する機能 | 会話をチャット形式のように画面右側に表示させることができる機能 |
| 特徴 | リアルタイムでの字幕表示のため、過去の発言を遡って確認することはできない。 | 気になることや聞き逃してしまったことを遡って確認したいときに使える機能 |
| 会議中の発言を文字起こし | ◯ そのとき発言された文字起こしを確認可能 | ◯ 全ての発言の文字起こしが確認可能 |
| 文字起こしの保存 | × | ◯ |
文字起こしされたファイルを保存できるのは「フルトランスクリプト」機能だけです。文字起こしファイルを議事録などに活用したい場合は、文字起こし結果をデータとして保存する必要があるため、サブタイトル機能ではなく、フルトランスクリプト機能を活用しましょう。
Zoomで文字起こしするだけでなく、議事録も作成したい!という方向けに、Zoomで議事録を作成する方法についてまとめた記事もございますので、ぜひそちらもご覧ください。
Zoomで文字起こしをするための事前準備
まずはZoom内の機能で文字起こしする方法を見ていきましょう。サブタイトル機能とフルトランスクリプト機能を使う場合には、事前にZoomの設定を行う必要があります。
Zoomのバージョンを確認する
Zoomの自動字幕機能を使用するためには、まずZoomのバージョンを確認する必要があります。文字起こし機能を使用するために必要なバージョンは以下の通りです。
Zoom Meetings の場合
- Zoom デスクトップ クライアント
- Windows: 5.0.2 以降
- macOS: 5.0.2 以降
- Zoom モバイルアプリ
- Android: 5.0.2 以降
- iOS: 5.0.2 以降
Zoom Webinars の場合
- Zoom デスクトップ クライアント
- Windows: 5.0.2 以降
- macOS: 5.0.2 以降
- Zoom モバイルアプリ
- Android: 5.0.2 以降
- iOS: 5.0.2 以降
なお、最新の情報と齟齬が出る場合がありますので、詳しくは「Zoomのサポートページ」より、詳細情報をご確認ください。
Zoomの設定を確認する
Zoomで文字起こしをするためには、以下の手順で機能の設定をONにする必要があります。設定の手順は以下の方法になります。
1. アカウントにログイン
2. アカウント画面左の「設定」をクリック
3. 設定画面をスクロールし「自動字幕」「完全な文字起こし」「字幕の保存」のステータスをONに切り替える
これでZoomの「サブタイトル」「フルトランスクリプト」機能を使用するための準備は完了です。またステータスをOFFにしない限りこの設定は継続されるため、この事前設定は一度行うだけで問題ありません。
無料|Zoomのサブタイトル機能を使って文字起こしする方法
Zoomで文字起こしをするための、事前準備が完了した次は、実際にWeb会議で実践してみましょう。まずは冒頭でご紹介した「サブタイトル機能」を使って文字起こしする方法について詳しくみていきます。
手順1. Zoom画面下段に表示されている「字幕を表示」をクリック
- 字幕を表示をクリック
- 表示された白背景のボックスにて、自分が字幕表示したい言語を選択
- 保存をクリック
手順2. Zoom画面上に、字幕が表示されているのを確認する
手順1のとおりに設定すると、画面下部(画像オレンジ枠)に発言内容が自動でテキスト化されたものが表示されます。表示の確認ができれば、自動字幕が正常に使用できています。これで「サブタイトル」機能を使った文字起こしは完了です。
無料|Zoomのフルトランスクリプト機能で文字起こしする方法
ここでは2つ目の「フルトランスクリプト」機能を活用する方法の手順をご紹介します。
先ほどの「サブタイトル」機能で字幕が上手く表示されましたが、これらを文字起こし結果として活用するためには、このファイルを保存をする必要があります。「サブタイトル」の状態では保存ができないため、「フルトランスクリプト」としてからファイルを保存する必要があります。
手順1. Zoom画面下段に表示されている「字幕を表示」の三角ボタンをクリック
- 「字幕を表示」横に表示されている小さな三角ボタンをクリック
- 「全文の文字起こし表示」をクリック
これで「フルトランスクリプト」機能が活用でき、チャット形式の文字起こしが右側に表示され、全ての会話内容を確認することができます。
手順2. 「全文の文字起こし」が表示された中の「文字起こしを保存」をクリック
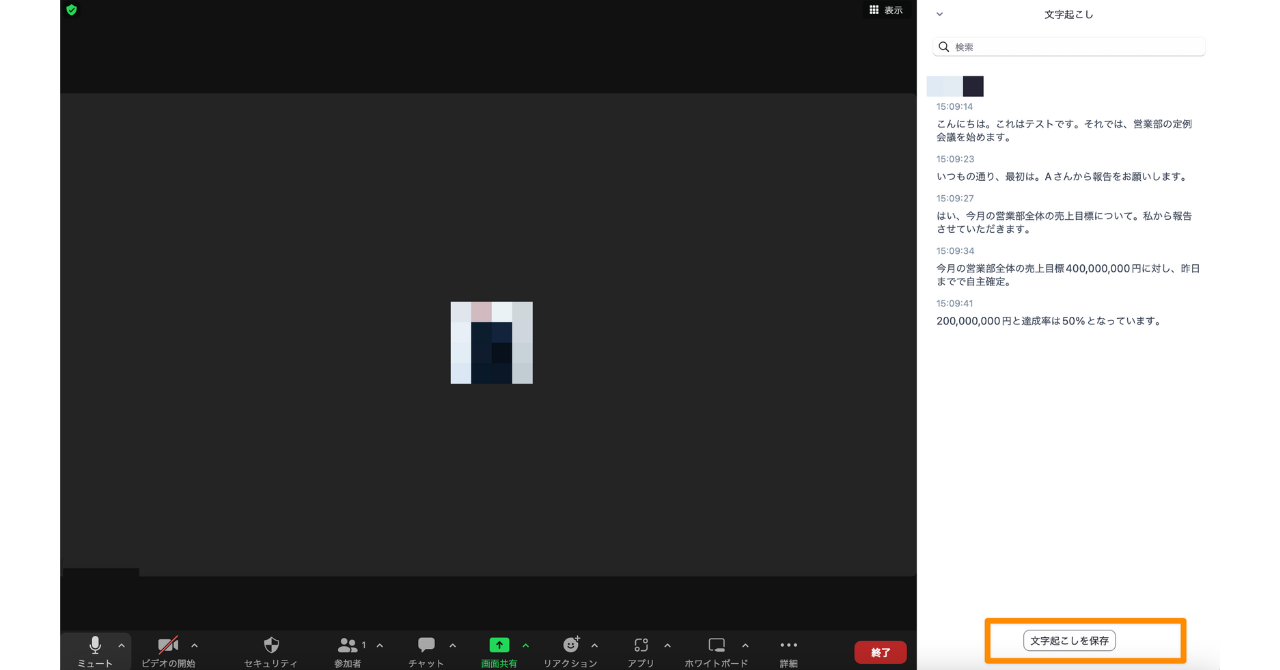
画面右側に表示された文字起こし結果の下部分の「文字起こしを保存」をクリックすることで、文字起こし結果を保存できます。
この「文字起こしを保存」をクリックしないと、文字起こしされたテキスト情報が保存されないため、忘れずに対応するようにしましょう。
精度高|Zoomと連携できる文字起こしソフトを使う方法
ここまでは、Zoom内の機能で文字起こしする方法をご紹介してきました。最後に、Zoom外部の文字起こしツソフトをZoomと連携させ、文字起こしを行う方法についてご紹介します。
文字起こしソフトとは
文字起こしソフトとは、自動文字起こし機能やその内容を自動で要約する機能、その他機能を活用しながら、議事録の作成やインタビュー記事の文字起こしなどの業務を効率化してくれるツールです。
自動文字起こし機能も備えているため、もし自分がホストではなく、Zoomの文字起こしが利用できない場合でも文字起こしをすることが可能です。また、TeamsやGoogle MeetなどのZoom以外のWeb会議、さらには対面での会議も文字起こしを自動で行うことができます。
どんな文字起こしソフトがあるのか?他にどんな機能があるのか?など文字起こしソフトについて、より詳しく知りたい方は、以下の記事で詳しくご紹介しています。ぜひ参考にご覧ください。
具体的に文字起こしをする方法はそれぞれのソフトで異なります。無料で試せる文字起こしソフトもあるため、実際に試してみることをおすすめします。
実践|文字起こしソフトとZoomの文字起こし結果を比較
文字起こしソフトによって文字起こしの精度は異なります。ここでは文字起こしソフトの中でもおすすめの「スマート書記」で実際に文字起こししたものとZoomの文字起こし結果を比較してみました。正確に文字起こしができるように、できるだけ録音環境を整えた上で今回の検証を行っています。あくまでも参考情報としてご確認ください。
前提条件
- 原稿:以下の架空の原稿を読み上げ
- 環境:騒音がほぼない完全個室で録音
- 話者数:1名
- マイク:イヤホンマイクのマイクを使用
- 録音方法:同時に録音を実施(読み上げ方による文字起こし精度の差をなくすため)
読み上げた架空の原稿
それでは営業の定例会議を開始いたします。
いつも通り、最初は今月の目標に対する進捗確認です。今月の営業部全体の売上目標は40億円で、昨日までの受注確定分は20億円で達成率は50%です。
また着地見込みは36億円で残り4億円がビハインドしている状況です。部署別で見ると、第1営業部は目標の15億円に対して、着地見込みは15億円となっており、目標達成が見えています。そのため、今後も顧客と密にコミュニケーションを取り、受注がずれることのないようにしっかりと注意してください。
一方、第2営業部は目標25億に対して21億の着地見込みで4億のビハインドがございます。
目標未達となっている要因については、エピック商事との交渉が難航していることが挙げられます。現在、チーム内で進行中の商談や今月中に受注できる可能性のある既存顧客を精査しています。
Zoomの文字起こし結果
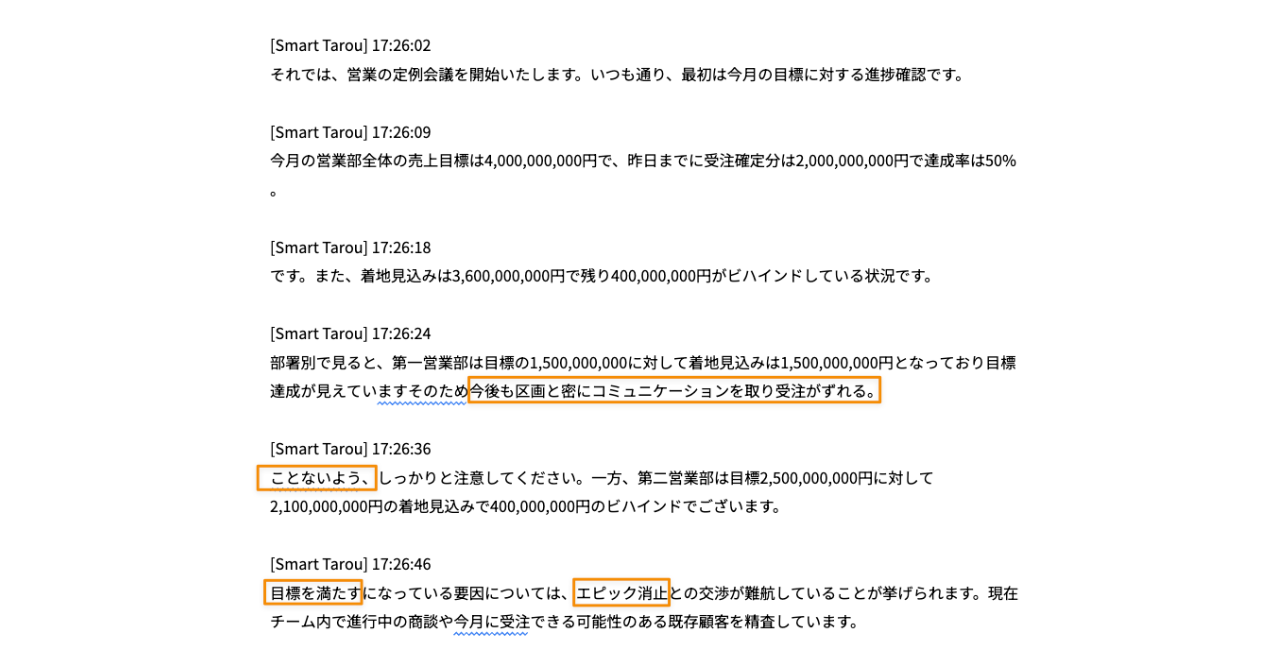
ほぼ正確に文字起こしがされており、会議内容を把握するには十分な精度ということが確認できます。
ただし誤字や違和感のある改行は一定発生しています(オレンジの枠で囲まれている箇所)
- 顧客→区画
- 「受注がずれることがないよう」→「受注がずれる。ことがないよう」
- 目標未達 → 目標を満たす
- エピック商事 → エピック消止
このように良い録音環境ではっきりと原稿を読み上げた場合は、一部修正が必要な点はありますが、問題のないレベルで文字起こしされていると言えるかと思います。
続いて、スマート書記の文字起こし結果について確認していきましょう。
スマート書記の文字起こし結果
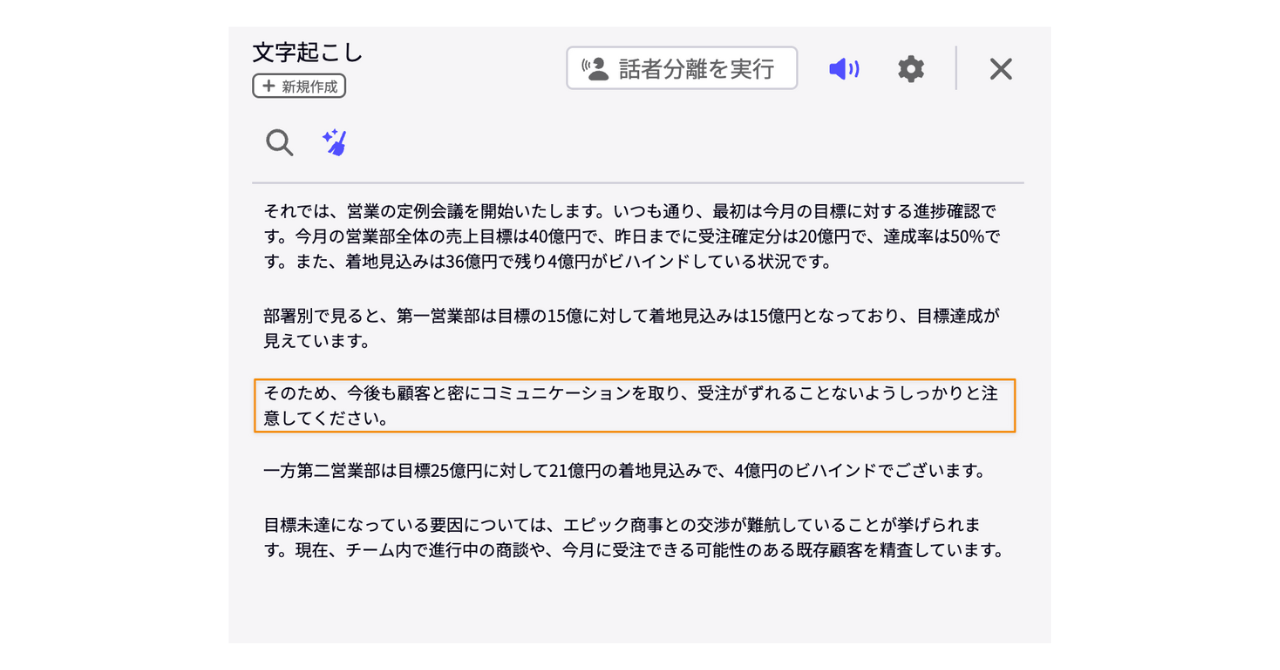
※スマート書記の文字起こしの精度は100%ではございません。録音環境等によって左右されることをあらかじめご了承ください。
こちらもほぼ正確に文字起こしがされていますが、Zoomで発生した誤字は発生しなかったという結果になりました。また発言が段落で表示されているため、より読みやすい印象を受けます。
会議ツールであるZoomとは違い、文字起こしに特化しているため、今回の検証ではZoomよりもより高い精度で文字起こしがされる結果となりました。実際に試してみたい方は無料トライアルも実施しているので、ぜひ気軽にお申し込みください。
Zoomで文字起こしをするときに気をつけたい2つのポイント
Zoomで文字起こしをする2種類の方法をお伝えしましたが、この文字起こしを利用する前に、以下の点に注意して使用するようにしましょう。
1. ホストが文字起こしの設定をONにする必要がある
Zoomを使用するときに、自身がホストではない場合、ホスト側が字幕の設定をONにしていなければ、「サブタイトル」「フルトランスクリプト」機能は使えません。
Zoomの文字起こしを利用する場合は、事前にホストに一声かけるようにしましょう。
2. 文字起こし精度は環境によって左右される
Zoomに限らず、文字起こしに特化した文字起こしソフトでも同様ですが、文字起こし精度は環境に左右されます。例えばPCのマイクを利用する際には、もちろんPCマイクの品質に影響を受けてしまいます。
もし自分のPCの内蔵マイクだと、うまく文字起こしが反映されない場合は、イヤホンマイクなど別マイクに切りかえてみるようにしましょう。
文字起こし精度を上げる方法について詳しく知りたい方は以下の記事で詳しく解説していますので、ぜひ参考にご覧ください。
まとめ|自分にあったZoomの文字起こし方法を選択しよう
Zoomの文字起こし機能には、「サブタイトル」「フルトランスクリプト」の2つの種類があります。
「サブタイトル」機能は話者の発言を映画やドラマなどの字幕のように、「フルトランスクリプト」機能は会話をチャット形式のように、画面右側に表示させることができる機能となっています。
Zoomで文字起こしをしたファイルを保存するためには、「フルトランスクリプト」機能を活用する必要があります。
ただ文字起こしするだけでなく、文字起こししたテキストを要約したり、AIを活用して議事録を作成したい場合などには、Zoomではなく外部の文字起こしソフトの利用もおすすめです。本記事では、「スマート書記」を用いて、実際にZoom会議を文字起こしする様子をご紹介しました。
Zoomの文字起こし機能を活用するか、もしくは、文字起こしソフトと連携して便利な機能を活用しながら様々な作業を効率化・自動化させるか、自分にあった方法を選択しましょう。
Zoomの文字起こしを試してみたけど
- 固有名詞や専門用語の変換が上手くいかない
- 「えー」や「あの」などの意味をなさない言葉も文字起こしされてしまう
- 話し言葉で文字起こしされて、読みづらい
というお悩みを抱えている方は、ぜひ一度、使えば使うほど文字起こし精度が上がる「スマート書記」をお試しください。
スマート書記には、以下のような特徴があります。
- 特許取得済の独自アルゴリズムを活用し、機密情報を学習させることなく、固有名詞や社内用語の認識精度を向上
- 「えー」や「あの」など意味をなさない発言を最大99%カット
- 発言内容をリアルタイムで文字起こし
- 最大20名までの発話を認識し、誰がどの発言をしたかをAIが自動で可視化
- Zoom、Microsoft teamsなど全てのWeb会議ツールと連携可能
- モバイルアプリによる対面での利用が可能
また議事録やドキュメントにまとめる作業も、スマート書記のAIアシスト機能を活用して自動化することが可能です。AIアシストを活用すれば以下を自動化することができます。
- 要約文章の生成
- 要点の自動抽出
- 決定事項やToDo、質疑応答の抽出
累計利用社数6,000社以上の実績、大手企業から自治体まで様々な組織で利用されており、セキュリティ面でも安心してご利用いただけます。



