【2025】Teamsで議事録を自動作成する4つの方法!Copilot・AIツールのメリデメも解説

昨今、リモートワークの普及に伴い、多くの企業でWeb会議が行われるようになりました。そんなWeb会議ツールの中でも、特に多くの方が利用している「Teams会議」を活用している人の中には、「Teamsで実施した会議の議事録の作成時間を削減したい」「Teamsで会議をしたあとにすぐに議事録を確認できるようにしたい」とお悩みの方もいらっしゃるのではないでしょうか。
Teamsで議事録を作成する方法は外部ツールで作成する方法も含めて、4つ存在します。本記事ではどの方法で議事録を作成すべきかの基準、それぞれのメリット・デメリットについてご紹介します。Teamsの会議の議事録作成を自動化したいとお考えの方はぜひ最後まで本記事をご覧ください。
また議事録作成時間を大きく削減したい方は、ぜひ機密情報を学習させることなく、使えば使うほどAIの精度が上がるスマート書記をお試しください。
スマート書記がわかる人気3点セット資料(サービス概要・導入事例・機能詳細)をみる
Teamsで議事録を作成する4つの方法
結論、Teamsで議事録を作成する方法は4つ存在します。またどの方法でも、完全に無料で議事録を作成することは難しく、Teamsの機能のみで議事録を作成する場合にも、有料プランであるMicrosoft365への加入が必要です。具体的には以下の4つの方法が存在します。
- Teamsのトランスクリプト機能を活用して議事録を作成する
- Copilot for Microsoft 365を活用して議事録を作成する
- Teamsの内容を文字起こししてChatGPTなどの生成AIツールを活用して議事録を作成する
- TeamsとAI議事録ツールを連携させて議事録を作成する
上記の方法で議事録を作成していくことはできますが、それぞれの方法でメリット・デメリットが存在します。それぞれの具体的にどのように議事録を作成していくのか、どんな議事録を作成することができるのか、メリット・デメリットについてご紹介します。
Teamsのトランスクリプト機能で議事録を作成する方法
ここではTeamsの機能の一つであるトランスクリプト機能を活用して議事録を作成する方法をご紹介します。この方法は「発言内容を一文字一句に近い状態でまとめる議事録」を作成されている方におすすめの方法です。
また、以下のライセンスを持っているユーザーのみ利用が可能であるため、まずは自分がどのライセンスを持っているかを確認するようにしましょう。
- Office 365 E1、Office 365 E3
- Office 365 A1
- Office 365/Microsoft 365 A3
- Office 365/Microsoft 365 A5
- Microsoft 365 E3、Microsoft 365 E5
- Microsoft 365 F1、Office 365/Microsoft 365 F3
- Microsoft 365 Business
- BasicMicrosoft 365 Business Standard
- Microsoft 365 Business Premium
- リモートワークスタータープラン
- Teams Essentials
具体的な手順(画像で解説)
Teamsのトランスクリプト機能を活用して議事録を作成する方法は大きく
- Teams会議の内容を文字起こしする
- 文字起こしをダウンロードし、編集・修正する
という流れで作成していきます。具体的な手順をみていきましょう
ステップ1|Teamsのトランスクリプト機能で文字起こしをダウンロードする
デスクトップ版では具体的に以下の手順でTeamsのトランスクリプション機能を利用できます。
1. Teams会議を起動し、「・・・ その他」メニューを選択
2. 「録音と文字起こし作成」を選択
3. 「文字起こしの開始」をクリック
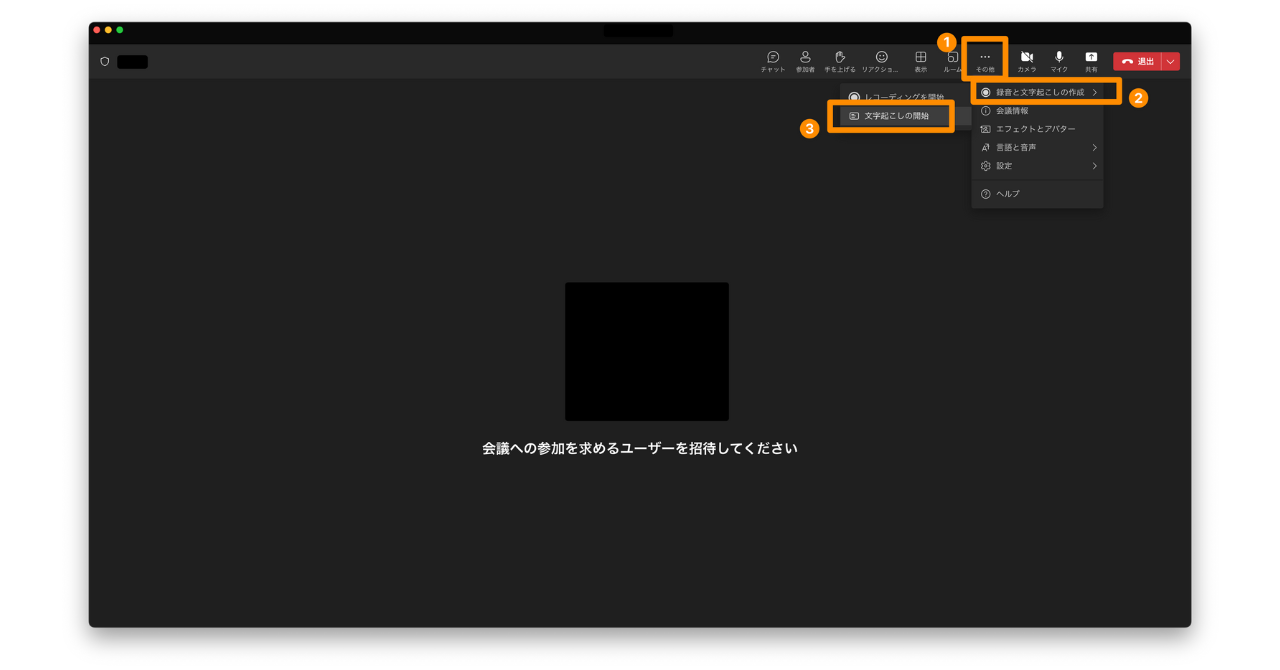
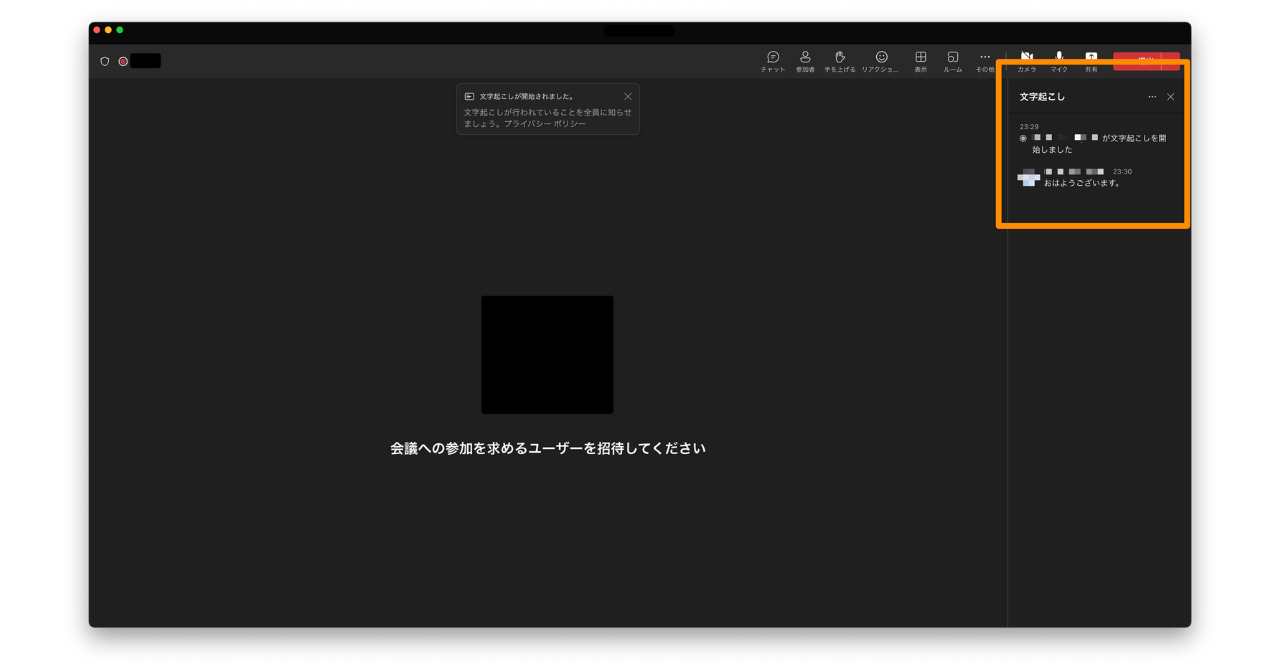
4. 会議終了後は文字起こしデータのダウンロードが可能。Teamsのチームの投稿に「“会議名”で会議中」という投稿の右上にある「・・・」をクリックし、ファイル形式を指定してクリックするとダウンロードできる
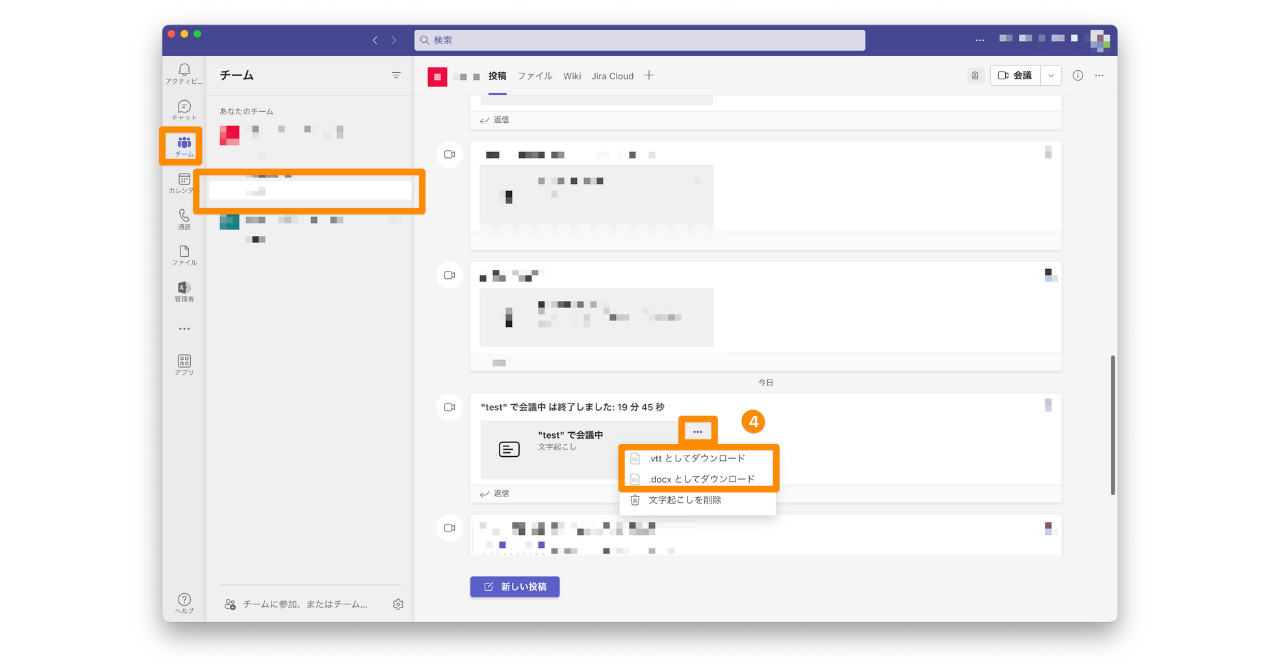
モバイル版では以下の手順でトランスクリプション機能を利用することができます。
1. モバイル下に表示されている「…」をクリック
2. 表示された項目の中の「トランスクリプト」をクリック(下にスクロールする必要がある場合があります)
3. 音声言語が「日本語(日本)」になっているか確認した後に、「確認」をクリック
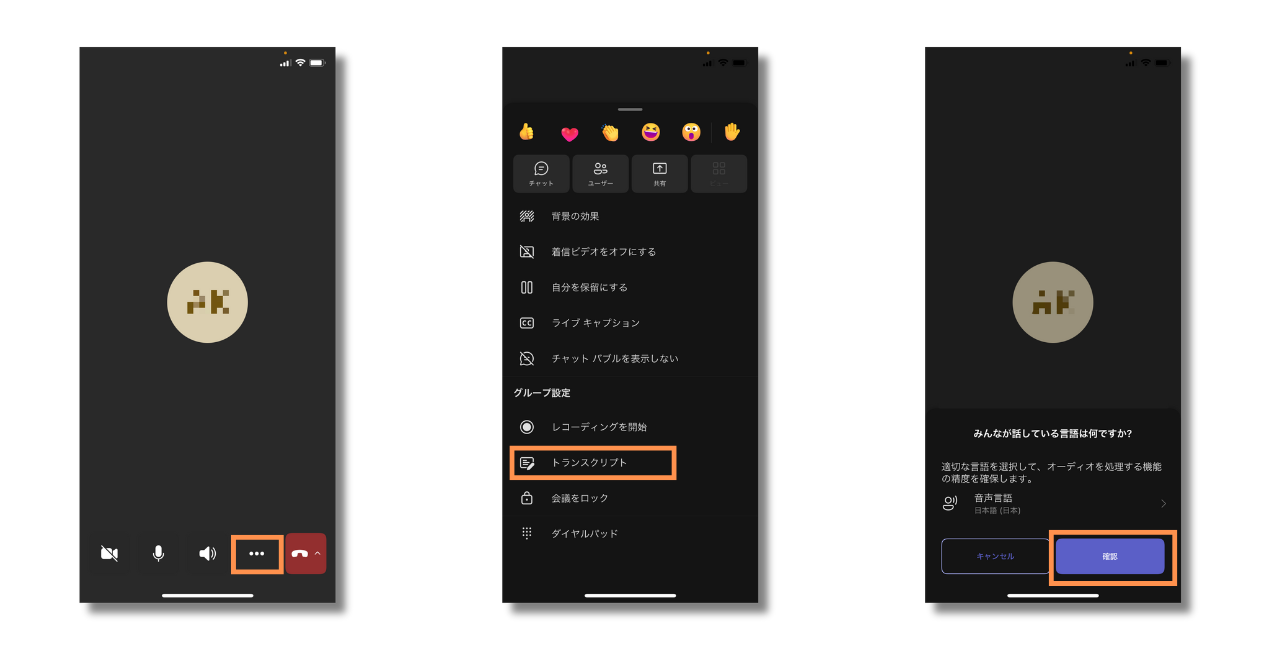
4. 会議終了後に文字起こしデータのダウンロードが可能。会議終了後、の投稿の返信部分をクリックし、「トランスクリプト」をクリック
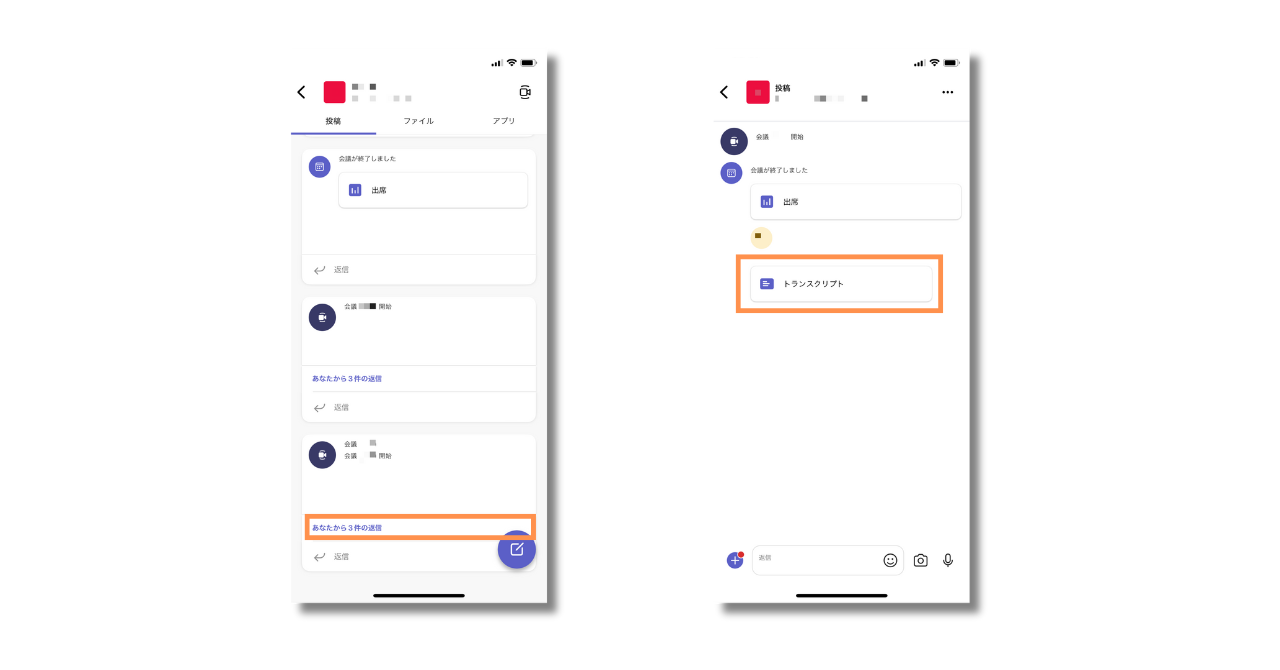
ステップ2|ダウンロードした文字起こしを編集・修正して議事録を作成する
Teams会議で文字起こしデータをダウンロードしたものを実際にみてみましょう。
「営業会議でTeamsのトランスクリプション機能を使った」という設定で実際に会議を録音し、文字起こしデータをダウンロードしてみました。データをWordで表示したものがこちらになります。
※記載されている内容は架空のものです。
ご覧いただいている通り、ただ発言内容が文字起こしされるわけではなく、
- 発言時間
- 話者情報(誰が発言したのか)
も記載されます。
あとは普段作成している議事録の形式に合わせて、文字起こしされた内容を編集・修正していきます。
さらに詳しくTeamsの文字起こしについて知りたい・トランスクリプション機能以外について知りたいという方は以下の記事に詳しく記載していますので、ご確認ください。
メリット|操作方法が簡単
Teamsのトランスクリプト機能を活用して議事録を作成する方法の最大のメリットは、複雑な設定や対応が必要なく、簡単に誰でも実践できることです。ボタンをクリックするだけで、会議の内容を確認できる文字起こしがダウンロードできるため、Teamsの議事録作成時間を削減したいと検討し始めた方におすすめの方法です。
デメリット|議事録の編集・修正に時間がかかる
一方で最大のデメリットは、議事録の編集・修正に時間がかかることです。会議の内容をすべて文字起こしすると、1時間の会議でもかなりの文字数になります。
どの発言部分を議事録としてまとめる必要があるのか、そもそもどこらへんの発言だったのかを探すのに時間がかかってしまうケースがあります。そのためこの方法による議事録作成は、発言内容を一定そのまま記載するような議事録においては有効ですが、それ以外の要点をまとめたり、決定事項など特定の項目でまとめたりする議事録を作成している場合は、別の方法を検討するようにしましょう。
またTeamsはWeb会議ツールであるため、文字起こしに特化しているAI議事録ツールと比較すると、文字起こしの認識精度が低いこともデメリットの一つにあげられます。何よりも文字起こし精度の高いものを活用したい場合は、Teamsと連携できるスマート書記のようなAI議事録ツールの利用がおすすめです。
Copilot for Microsoft 365で議事録を作成する方法
次に同じMicrosoftの製品である、Copilotを活用してTeamsの議事録を作成する方法をご紹介します。この方法では、会議の内容を概要としてまとめる要約文章・ToDoだけまとめる議事録を作成されている方におすすめの方法です。
具体的な手順(画像で解説)
Copilot for Microsoft 365で議事録を作成する方法は大きく
- Copilotで会議を文字起こしをする
- 文字起こしに対してCopilotを活用して「会議の要約」などを実施する
という流れで作成していきます。具体的な手順をみていきましょう。
ステップ1|Copilotで会議を文字起こしをする
具体的に以下の手順でTeamsのCopilotを利用できます。
1. teams会議を開き、画面右上の「Copilot」のアイコンをクリック
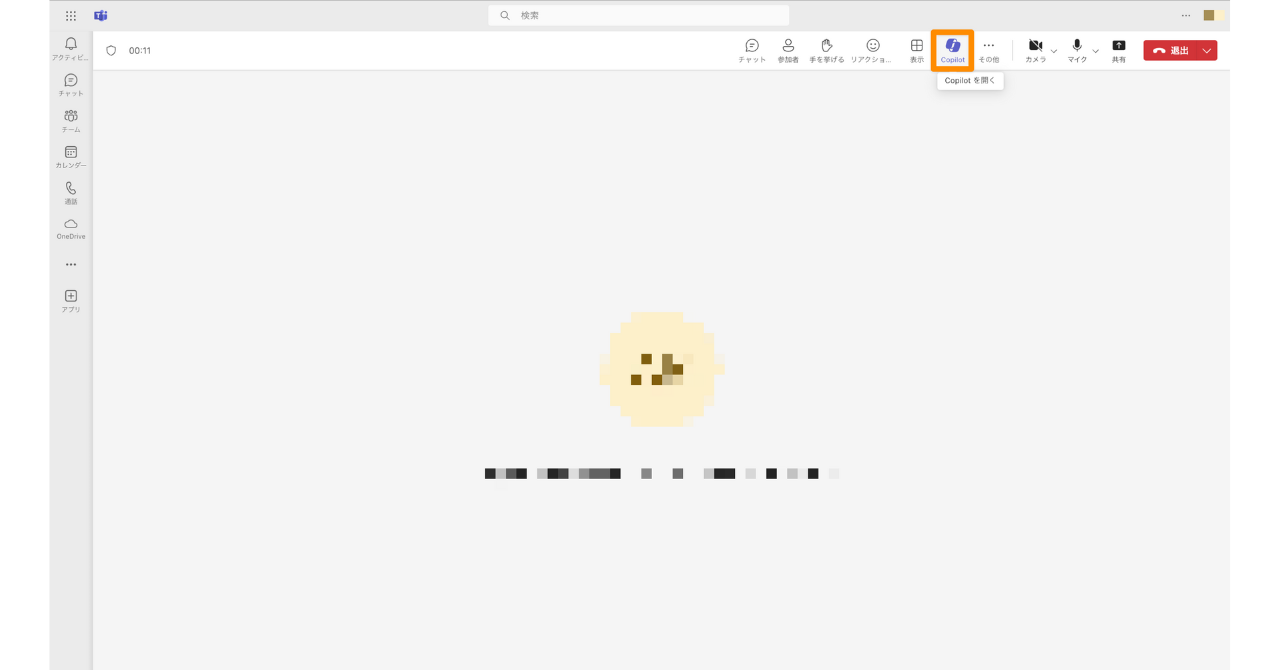
2. Copilotを利用するためには文字起こしが必要なため「文字起こしを追加」をクリック
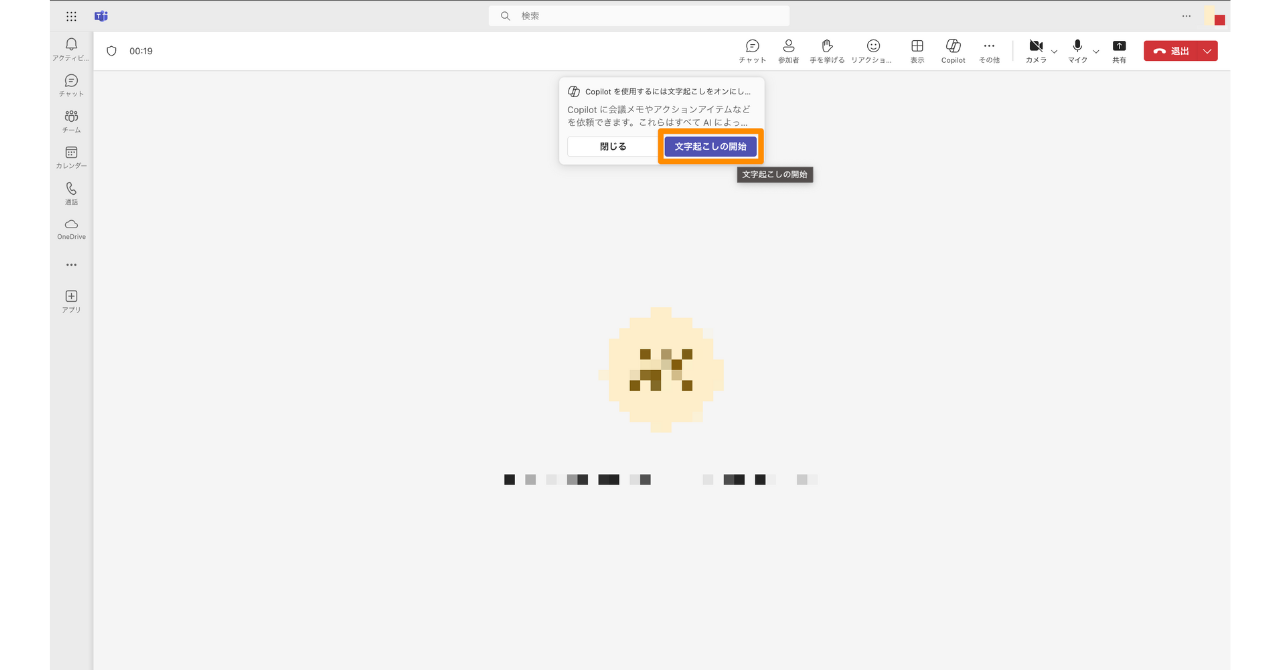
3. 会議の言語を選択し「確認」をクリック
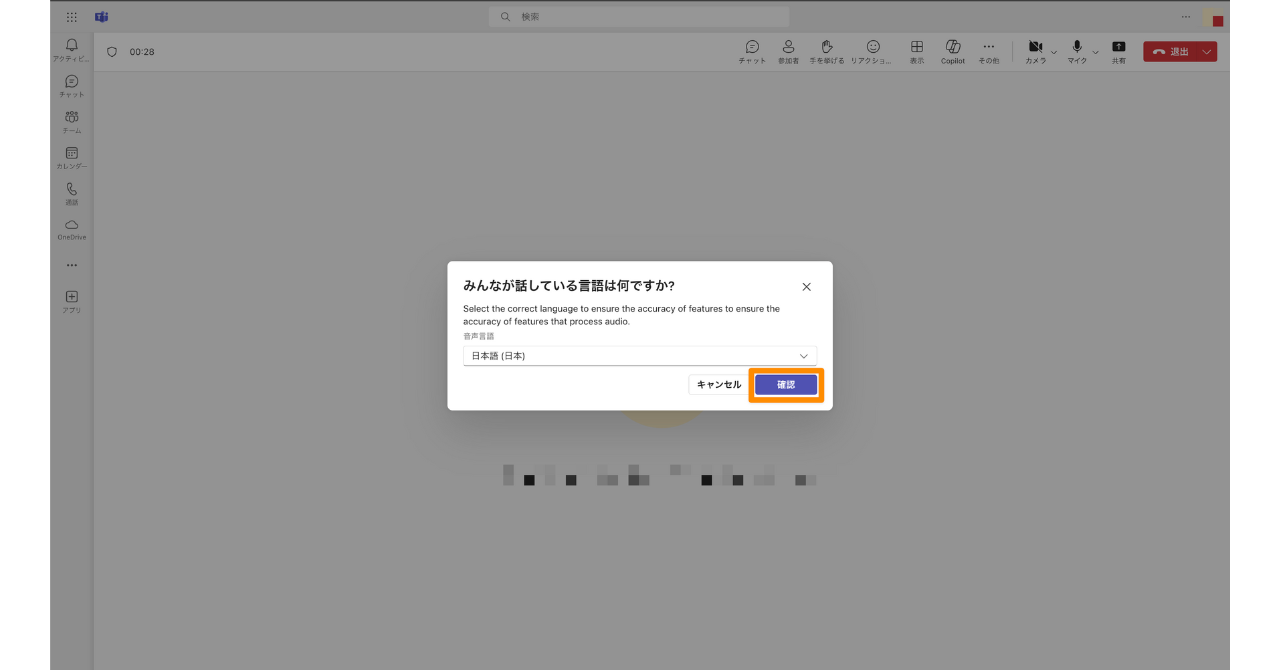
会議中の対応は以上となり、これで準備が完了します。それでは会議後にCopilotを活用して議事録を作成していく手順をみていきましょう
4. 該当会議(画面上では「test」)の「詳細を表示」をクリック
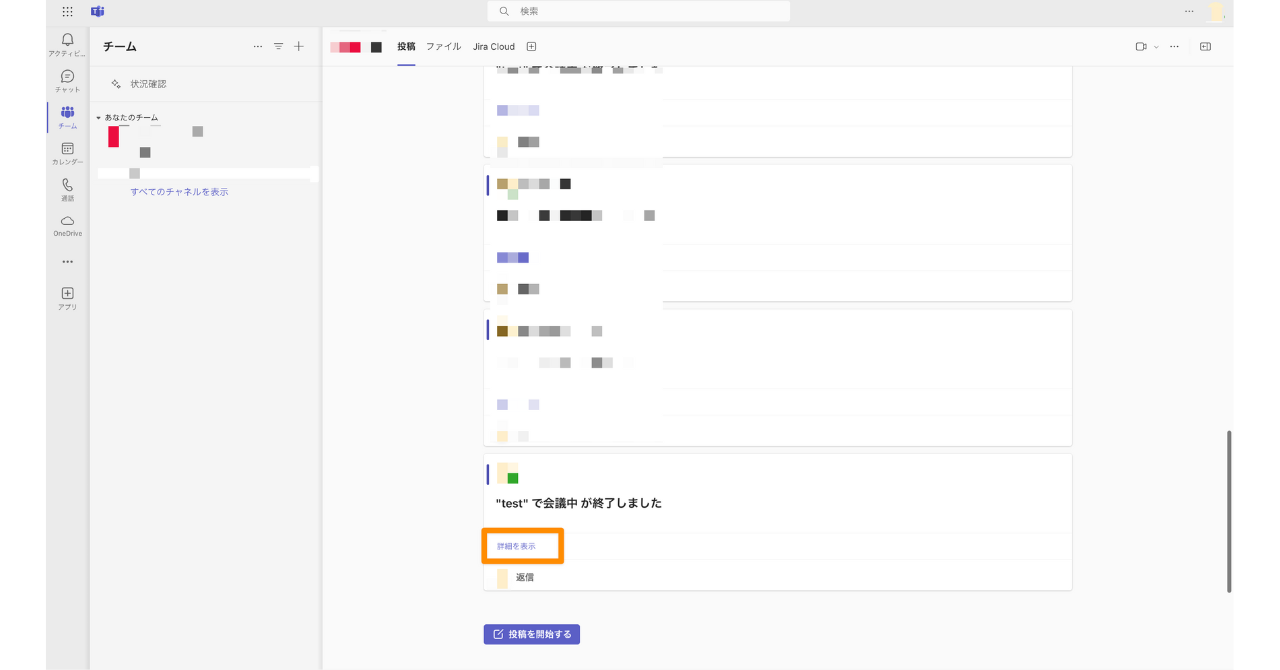
5. 画面が切り替わり「トランクスクリプト」が表示されるのでクリック
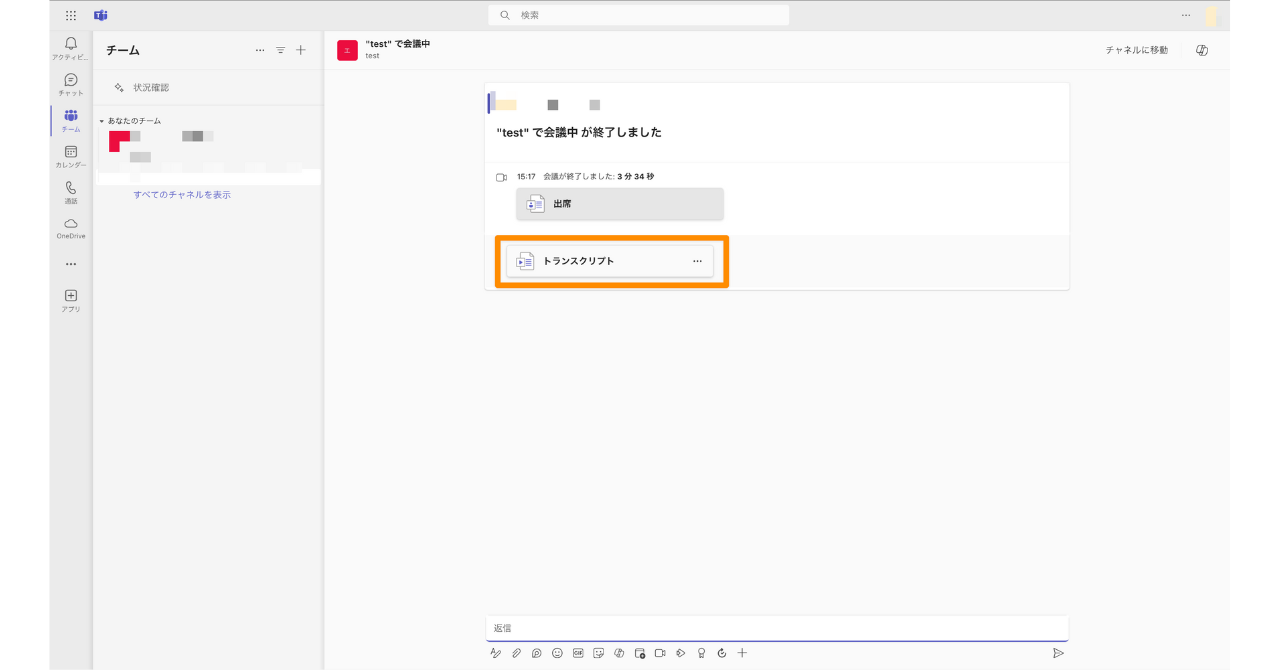
これで次にCopilotの操作に移っていきます。
ステップ2|Copilotで会議の要約などを実施する
6. 画面が切り替わり、文字起こしされた文章が確認できる画面が表示されます。右上の「Copilot」をクリック
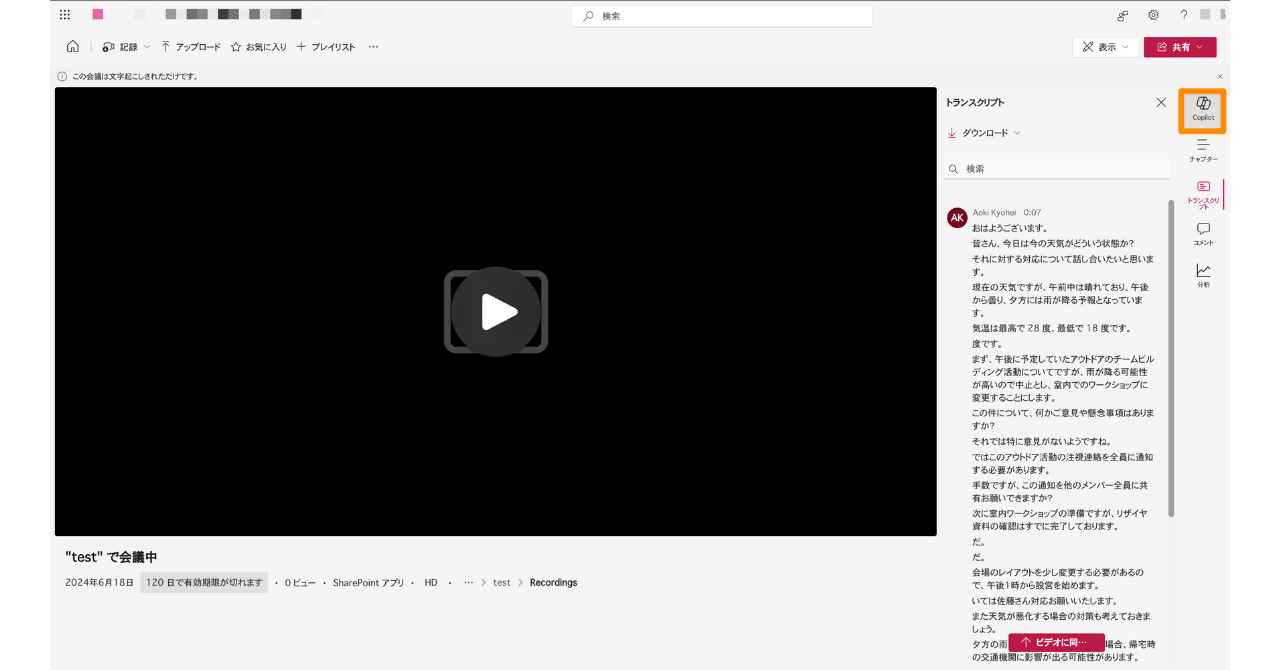
7. Copilotが表示されます。①には標準で選択できる「会議の要約」などの項目が表示されています。自分でどのようにして文字起こしを加工してほしいか(例:1000文字程度で要約してください など)を指示したい場合は②の位置にその内容を入力します。
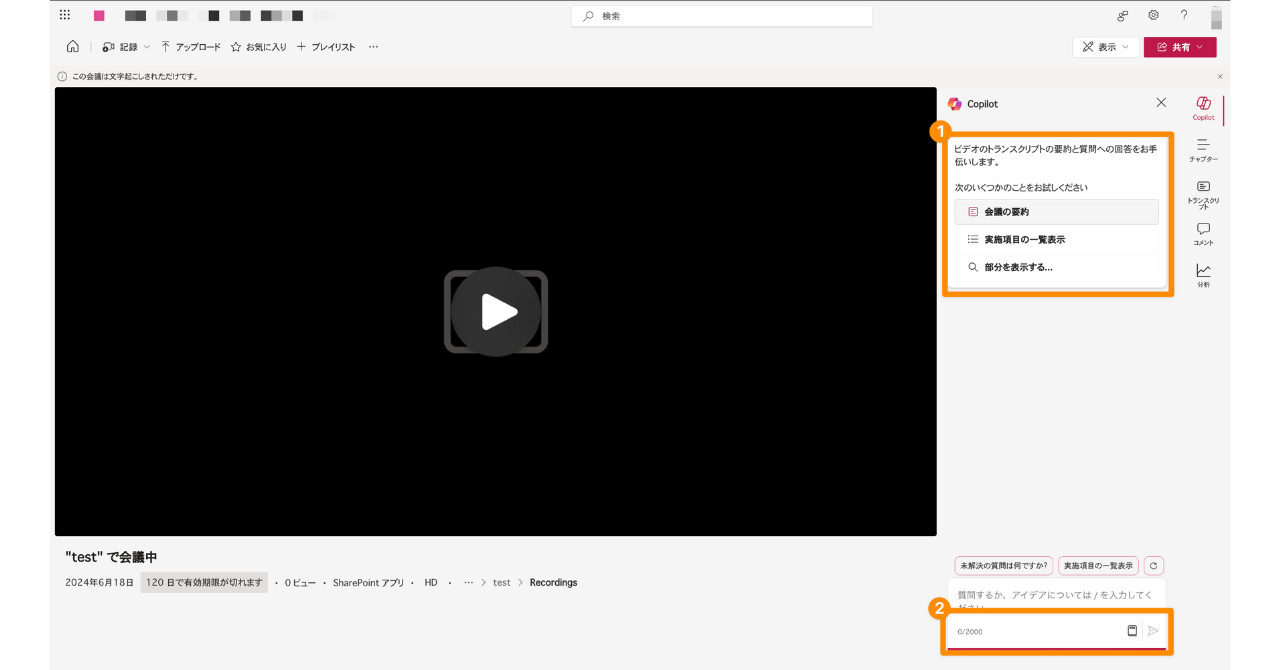
8. 試しに7の①の「会議を要約」をクリックすると会議の要約情報が表示されます。ここからWordへ自動で出力される機能は現在実装されていないため、別途「コピー」を選択し、議事録へコピーし修正する必要があります。
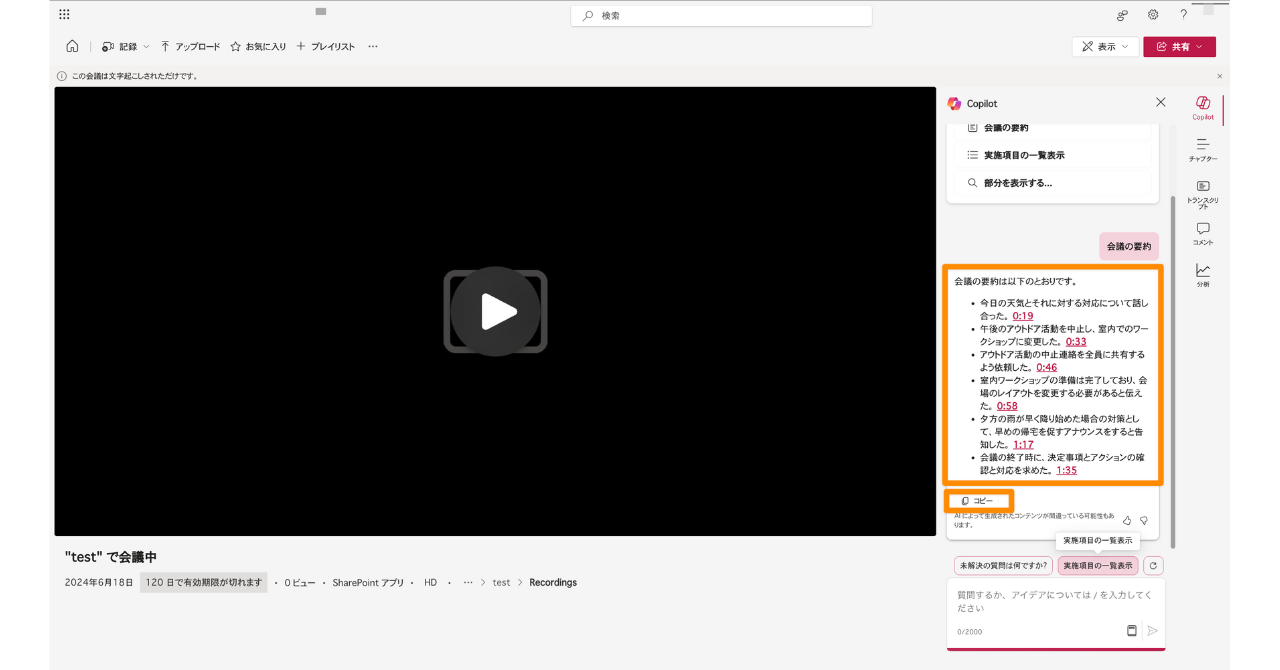
このようにCopilotを活用すれば、会議の要約情報やメモを整理してくれるため、それを議事録として活用することが可能です。
メリット|自動で会議の概要をまとめてくれる
Copilot for Microsoft 365を活用して議事録を作成する方法の最大のメリットは、自動で会議の概要をまとめてくれることです。トランスクリプト機能による方法では、会議の内容をまとめるために文字起こしを自ら修正・変更する必要がありましたが、その作業を自動化してくれます。
「あとでどんな会話をしたのか、なんとなく確認ができればいい」というような、社内のみで完結する議事録であれば、このCopilot for Microsoft 365による議事録作成がおすすめです。
デメリット|使う人によってアウトプットされるものが異なる
Copilot for Microsoft 365では自分で指示をして、どのように議事録をまとめてほしいかを指示することができます。これによって柔軟性が高いといえますが、逆にこの指示次第でアウトプットが異なるというデメリットが存在します。
普段から生成AIを活用し、どのように指示をすれば自分が求めているものが出力されるかを経験している人であれば、問題なく利用ができますが、使い慣れていなければ難易度は上がってしまいます。とはいえ、すべての文字起こしを自分で編集・修正する必要があるトランスクリプトの方法よりは便利なので、利用シーンごとに使い分けることが大切です。
Teams×ChatGPTで議事録を作成する方法
次にご紹介する方法はTeamsとChatGPTのような生成AIツールを活用して議事録を作成する方法です。この方法では、自分が指定した形式で議事録を作成することができるため、複数の議事録形式を作成している方におすすめの方法です。ここではChatGPTを例に具体的な方法を解説します。
ChatGPTをまだ使用したことがなく、どう使えばいいかイメージがわかないという方は、以下の記事でChatGPTのはじめ方についてご紹介しているので、合わせてご確認ください。
具体的な手順(画像で解説)
Teams×ChatGPTで議事録を作成する方法は大きく
- Teamsの会議内容を文字起こしする
- 文字起こししたものを生成AI(ChatGPT)で共有し、議事録形式を指定し出力する
という流れで作成していきます。具体的な手順をみていきましょう。
ステップ1|Teamsの会議の内容を文字起こしする
ChatGPTのような生成AIを活用して議事録を作成するためには、まずその会議の内容を文字起こしする必要があります。さきほどご紹介したトランスクリプト機能を活用しても問題ありません。
他には、Teams会議の録画データを生成AIで文字起こしする方法もあります。Teamsの録画方法が分からない場合は以下の記事で詳しく解説していますので、ご覧ください。
ステップ2|ChatGPTに指示を出す
次に文字起こししたテキスト情報をそのまま、ChatGPTのチャット欄に貼り付け、そこに「要約して」「決定事項をまとめて」など作成したい議事録の情報を入力して議事録を作成します。
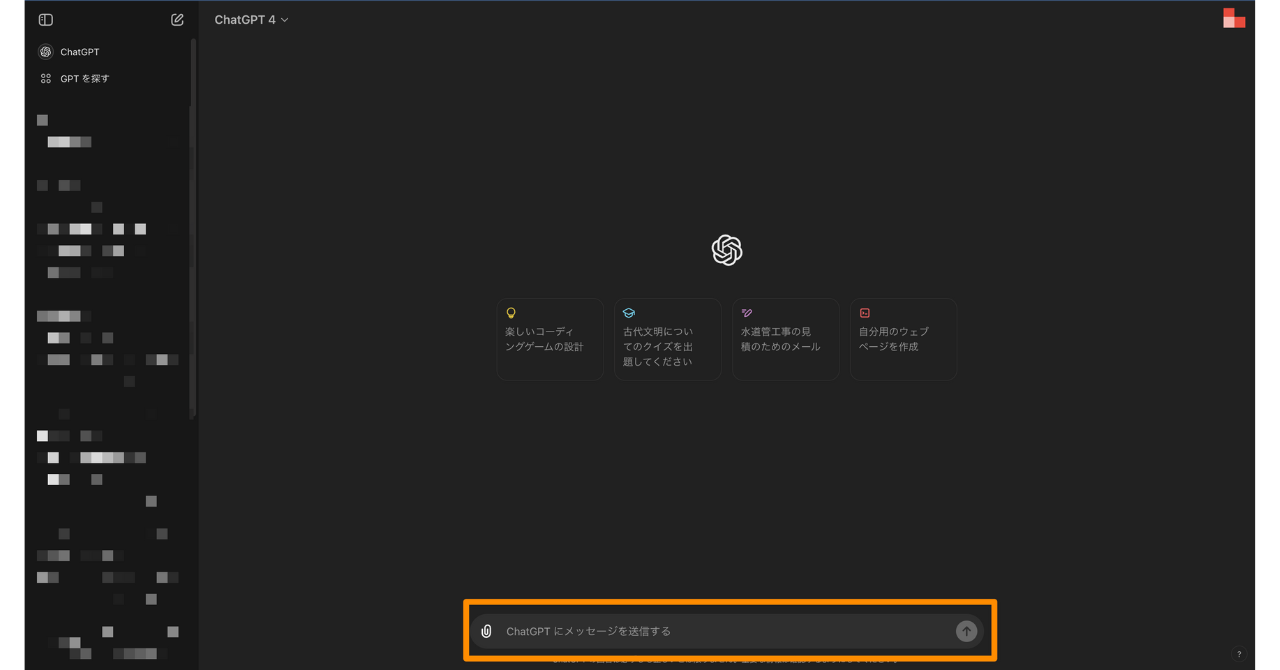
文字数や箇条書きなどの体裁も整えたい場合は、その内容も一緒に入力するようにしましょう。ChatGPTのプロンプト例について詳しく知りたい方は、以下の記事で詳しく解説していますので、ご覧ください。
メリット|自分の求めている議事録の形式を作成することができる
Teams×ChatGPTで議事録を作成する方法の最大のメリットは、今までご紹介した方法と異なり、自分の求めている議事録形式を作成することができることです。会議によって議事録形式は様々ですが、ChatGPTのような生成AIツールを活用することで、Teams単体では実現が難しかった、様々な形式での出力が可能になります。
今回は一例としてChatGPTをご紹介していましたが、すでに他の生成AIツールを利用している、他の生成AIツールも試してみたいという方は、以下の記事も合わせてご覧ください。
デメリット|議事録を出力するのに時間がかかる
一方で、この方法による議事録の作成は、手間がかかるというデメリットが存在します。TeamsのトランスクリプトやCopilot for Microsoft 365を活用した場合は、議事録を作成するまでのステップが少ない状態で実現できましたが、この方法では文字起こしを保存し、生成AIに貼り付け、指示を出す必要がありました。
また一度の指示で自分が求めている形の議事録を作成することは難しく、都度指示文章を考えながら作成していく必要があります。そういう意味では他の方法より、議事録のたたきを作成するのに手間がかかるため、注意が必要です。実際に利用してみた感想ですが、この方法は会議の時間が短い場合だと想定していた内容が出力されやすく、会議時間が長いと思ったものが出力されづらくなる傾向があります。そのため会議時間が30分以下での活用をおすすめします。
また手間とは別のデメリットとして、外部の生成AIを活用するため、セキュリティ面でも注意が必要です。活用している生成AIが企業として活用しても問題ないものかも確認するようにしましょう。
AI議事録ツールを活用する方法
最後にAI議事録ツールで議事録を作成する方法です。この方法の具体的な手順については、各AI議事録ツールによって異なるため、ここではTeamsとの違い、メリット・デメリットについてご紹介します。
AI議事録ツールとは?Teamsで議事録を作成する方法との違い
AI議事録ツールとは会議や打ち合わせの内容を録音し、その音声をAIが読み取って自動で文字起こしたものを要約したり要点を整理したりすることで、議事録の作成や編集の時間を削減することができるツールです。
ツールの名称のとおり、議事録作成時間を削減することを目的としたツールのため、Teamsの方法と比較しても、多くの議事録作成時間を削減することが可能です。
具体的には違いとしては
- AI議事録ツールが文字起こし精度に特化しているため、Teamsよりも高い精度が出やすい
- Teams以外でのWeb会議ツールや対面会議の議事録作成でも活用できる
- ワンクリックで要約ができたりなど、AIの操作が簡単
という3つの点があげられます。
具体的にどのようなAI議事録ツールがあるのか、どんなポイントで選べば良いのか、具体的なメリットは何かについて知りたい方は、以下の記事で詳しく解説しているので、AI議事録ツールの活用を検討する場合はぜひご覧ください。
また高い文字起こし精度のツールを試してみたい方は、機密情報を学習させることなく、使えば使うほどAIの精度が上がるスマート書記がおすすめです。無料で14日間トライアルをすることも可能なので、ぜひお試しください。
メリット|議事録作成時間を大幅に削減できる
AI議事録ツールで議事録を作成する方法は、議事録作成時間を他の方法と比較しても、大幅に削減できることです。さきほどお伝えしたとおり、AI議事録ツールは高い文字起こし精度を誇り、かつ様々な議事録形式に合わせて複数のまとめ方をAIで実現することができます。
またその他にも、会議の音声をピンポイントで聞き直したり、議事録の共有や管理が楽といった、議事録に関する効率化を実現することも可能です。
デメリット|導入コストがかかる
一方で、この方法による議事録の作成は、導入コストがかかるというデメリットがあります。Teamsも同じようにコストがかかりますが、多くの企業ではすでに有料プランに加入しているケースが多いため、別途追加でコストが発生する形になります。そのためコストをかけて議事録作成時間を削減する必要があるのか?を検討する必要があります。
議事録作成に多くの時間を費やしている、作成する頻度が多い、Teams以外の会議でも議事録を作成している場合は、このAI議事録ツールによる議事録作成の方法はおすすめですが、コストをかけることが難しい場合は、他の方法で議事録を作成するようにしましょう。
Teamsで議事録を作成するときの2つの注意点
ここまでTeamsで議事録を作成する方法をご紹介してきました。最後にTeamsで議事録を作成するときに注意したいポイントを2つご紹介します。この注意点はどの方法でも共通しているため、実際にTeamsで議事録を作成する前に、確認するようにしましょう。
1. 文字起こし精度が低いと議事録作成に時間がかかる
さきほどご紹介したどの方法でも、文字起こしがベースとなっていました。つまり文字起こしの精度が重要ということになります。文字起こしの精度が低ければ、どれだけ性能が高いAIを活用しても、上手く議事録を作成することができません。むしろ修正作業が余計にかかってしまったりと逆効果になる可能性があります。
文字起こし精度を上げるための方法として代表的な4つの方法をご紹介します。
- 話し方を意識する
- マイクとの距離を近づける
- マイクの方向を向いて発言する
- ノイズをできるだけ抑える
より詳しく文字起こし精度を上げるための方法、そもそも文字起こし精度はどの要素で決まるのか?について知りたい方は、以下の記事も参考にご覧ください。
2. 利用シーンがマッチしているか
会議によって議事録の作成方法は異なります。たとえば、簡潔な要点のみを記録すれば十分な日常的な定例会議や、法的効力を持つ株主総会の議事録では、必要な情報の種類や記録の詳細度が全く異なるため、同じ方法で対応することはできません。
そのためTeamsで議事録を作成するときは、そもそもどのような形式の議事録を求めているのか、削減したいのかを整理しておくことが重要です。
まとめ|自分にあった方法でTeamsの議事録を作成しよう
Teamsで議事録を作成する方法は4つ存在します。
- Teamsのトランスクリプト機能を活用して議事録を作成する
- Copilot for Microsoft 365を活用して議事録を作成する
- Teamsの内容を文字起こししてChatGPTなどの生成AIツールを活用して議事録を作成する
- TeamsとAI議事録ツールを連携させて議事録を作成する
それぞれの方法にはメリット・デメリットがあるため、それらを理解し自分にあった方法でTeamsで議事録を作成していくことが重要です。これらの方法を活用すれば、面倒だった議事録の作成時間も削減することが可能です。
まず、現在の議事録作成にかかっている時間とコストを定量的に把握し、改善目標を明確に設定することから始めることをおすすめします。週に何回の会議があり、1回の議事録作成にどの程度の時間を要しているかを正確に測定することで、導入する効率化手法の投資対効果を適切に評価することが可能です。
自社にあった方法でTeams会議の議事録を効率化していきましょう。
Teamsの文字起こしを試して議事録を作成してみたけど
- 固有名詞や専門用語の変換が上手くいかない
- 「えー」や「あの」などの意味をなさない言葉も文字起こしされてしまう
- 話し言葉で文字起こしされて、読みづらい
というお悩みを抱えている方は、ぜひ一度、使えば使うほどAIの精度が上がる「スマート書記」をお試しください。
スマート書記は特許取得済の独自アルゴリズムを活用し、機密情報を学習させることなく、使えば使うほど各社に最適される高精度の文字起こしが可能です。高精度で文字起こしができるため、その後の自動要約や要点抽出などの精度も向上し、議事録作成時間の削減が可能です。
またその他にも、以下のような特徴があります。
- 様々な議事録やドキュメント作成に対応できる
- 要約文章の生成、要点や決定事項やToDo・質疑応答の自動抽出など複数の出力形式を選択できる
- 音声を含めた情報共有で会議の振り返りを効率化できる
- 対面会議、Web会議で利用が可能
- 「えー」や「あの」など意味をなさない発言を最大99%カット
- 発言内容をリアルタイムで文字起こし
- 最大20名までの発話を認識し、誰がどの発言をしたかをAIが自動で可視化
累計利用社数6,000社以上の実績、大手企業から自治体まで様々な組織で利用されており、セキュリティ面でも安心してご利用いただけます。まずは14日間の無料トライアルをお試しください。



