【徹底解説】Windowsで文字起こしする4つの方法!便利な文字起こしツールも解説

パソコンのOSシェア率が、世界でも日本国内でもダントツのWindows。この記事を読んでいる方の中には、「手動で文字起こしをするのは気が遠くなる」「文字起こし作業を効率化する方法はないだろうか?」というお悩みを抱えたWindowsユーザーも多いのではないでしょうか。
Windowsで文字起こしをする場合は、Windows標準搭載の音声入力機能を使う、Wordを使う、あるいは文字起こしソフトを使う、など、4つの方法が存在します。一方で、それぞれの機能やツールは大きく異なっており、メリット・デメリットも存在します。各方法について、やり方がわからない、または自分にはどれがあっているのかわからないと悩みや疑問をお持ちの方もいるでしょう。
そこで今回は、Windowsで文字起こしする方法4つについて、それぞれのやり方や注意点、各方法がどういった方におすすめなのかについて、紹介していきます。
本記事では
- Windows標準搭載の音声入力機能を活用した文字起こし方法
- MicrosoftWordのディクテーション機能を活用した文字起こし方法
- MicrosoftWordのトランスクリプト機能を活用した文字起こし方法
- Windowsに対応した文字起こしソフト
をご紹介します。
またWindowsで精度高く文字起こしをしたい方は、ぜひ使えば使うほど精度が上がるスマート書記をお試しください。スマート書記は特許取得済の独自アルゴリズムを活用し、機密情報を学習させることなく、社内の専門用語や固有名詞の認識精度を向上させることが可能です。
スマート書記がわかる人気3点セット資料(サービス概要・導入事例・機能詳細)をみる
Windowsで文字起こしを行う方法は4つ
Windowsで文字起こしを行う方法は、大きく3つに分けられます。
- Windows標準搭載の音声入力機能を活用する
- MicrosoftWordのディクテーション機能を活用する
- MicrosoftWordのトランスクリプト機能を活用する
- Windows対応の文字起こしソフト(外部ツール)を活用する
以下に、それぞれのメリット・デメリットをまとめました。ぜひ、文字起こし方法を選ぶ際の参考にしてみてください。なお、ディクテーション機能はメリット・デメリットがWindows標準搭載の音声機能とほとんど変わらないため、ここでは2つをまとめて紹介しています。
| 方法 | メリット | デメリット |
|---|---|---|
| 標準搭載の音声入力機能・MicrosoftWordのディクテーション機能を活用 | ・導入に手間がかからない ・無料で文字起こしできる | ・精度が低い ・音声データの文字起こし× ・要約、話者識別などその他の機能× |
| MicrosoftWordのトランスクリプト機能を活用 | ・導入に手間がかからない ・リアルタイム・音声データ〇 ・録音した音声の保存や話者識別機能、タイムスタンプ機能アリ | ・精度が低い ・音声データアップロードの文字起こしは最大300分/月と限界がある ・Microsoft365に加入する必要アリ |
| 文字起こしソフトを活用 | ・精度が高い ・固有名詞や専門用語にも対応可 ・話者識別機能、自動要約機能、翻訳機能アリ ・リアルタイム・音声データ〇 | ・導入に手間がかかることも ・ソフトによって使える機能が大きく異なる ・有料のものが多い |
それでは、ここから4つの方法について具体的に解説していきます。
方法1|Windows標準搭載の音声入力機能で文字起こしをする方法
本記事においては、サポートが終了しているOSは除き、Windows10または11の音声入力機能を活用した文字起こし方法について解説していきます。
この音声入力機能は、最初からPCに搭載されているので、特に何かソフト等をインストールする必要はなく、使用できます。
操作方法はWindows10と11で大きく違いはありませんが、下記の手順はWindows11バージョンで解説しています。
- まずはじめに文字を書き起こすためのテキストツールを起動(例:メモ帳、Word、Googleドキュメントなど)
- 「Windowsキー」+「H」でツールバーを起動。設定アイコンをクリック。
- 「音声入力起動ツール」と「句読点の自動化」をONに。
- マイクマークをクリックして音声入力を開始する。
- 「Windowsキー」+「H」を押すか、「ディクテーションを停止」と発声するか、マイクマークをクリックすると音声入力を停止できる。
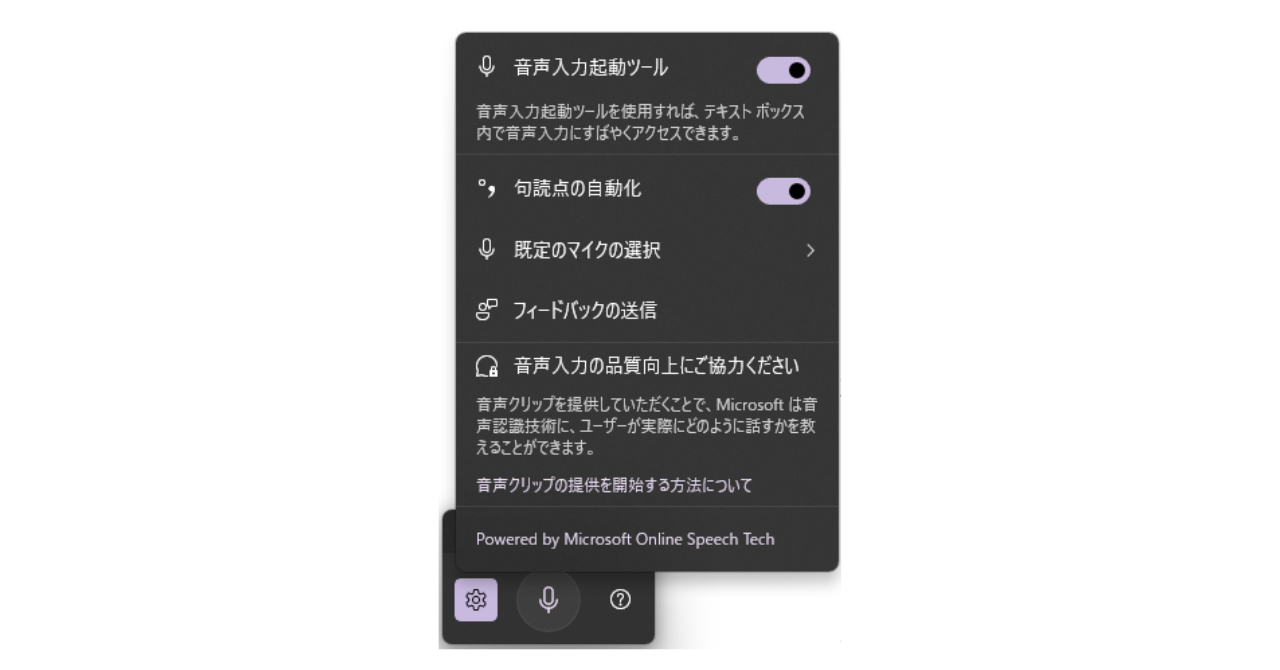
設定画面の「規定のマイクを選択」から、入力デバイスを設定します。音声入力機能は、リアルタイムでひとりの声を文字起こしすることに向いています。文字起こしソフト、というよりも、あくまで文字入力を音声によっておこなうツール、くらいの位置づけとして考えた方がいいかもしれません。
音声入力機能を使って文字起こしする際の注意点
音声入力機能はメモ代わりに1人の音声を文字に起こすことに適している反面、長い時間の文字起こしや、複数人が参加する会議などで使用するのには不向きです。このため、長時間・または複数人の音声の文字起こしをしたい場合、原則Wordや文字起こしアプリといった他のアプリとの連携が必要です。
文字起こしアプリを気軽に試したい・知りたい方は、ぜひ一度スマート書記の無料トライアルまたは資料をご覧ください。
方法2|Microsoft Wordのディクテーション機能を使って文字起こしする方法
次に、Windowsのパソコンと相性の良いMicrosoft Wordの機能を利用した文字起こし方法について解説していきます。Wordで文字起こしできる機能には、
- ディクテーション機能
- トランスクリプト機能
の2つがあります。
ディクテーション機能は、無料のブラウザ版Microsoft Wordで使用できます(もちろん有料版でも使用可能)。ディクテーション機能で文字起こしする手順は以下の通りです。
- ブラウザ版Wordを開く
- 画面上部の「ホーム」タブをクリック
- 右側にマイクマークで「ディクテーション」と書かれたボタンがある。それをクリックし、ドロップダウンから「ディクテーション」をクリック
- 音声入力が開始されるので、文字起こししたい文言を発声するとリアルタイムで文字起こしされる
- 録音を停止したい場合は、マイクボタンをクリックするか、音声で「ディクテーションを停止」と発声する
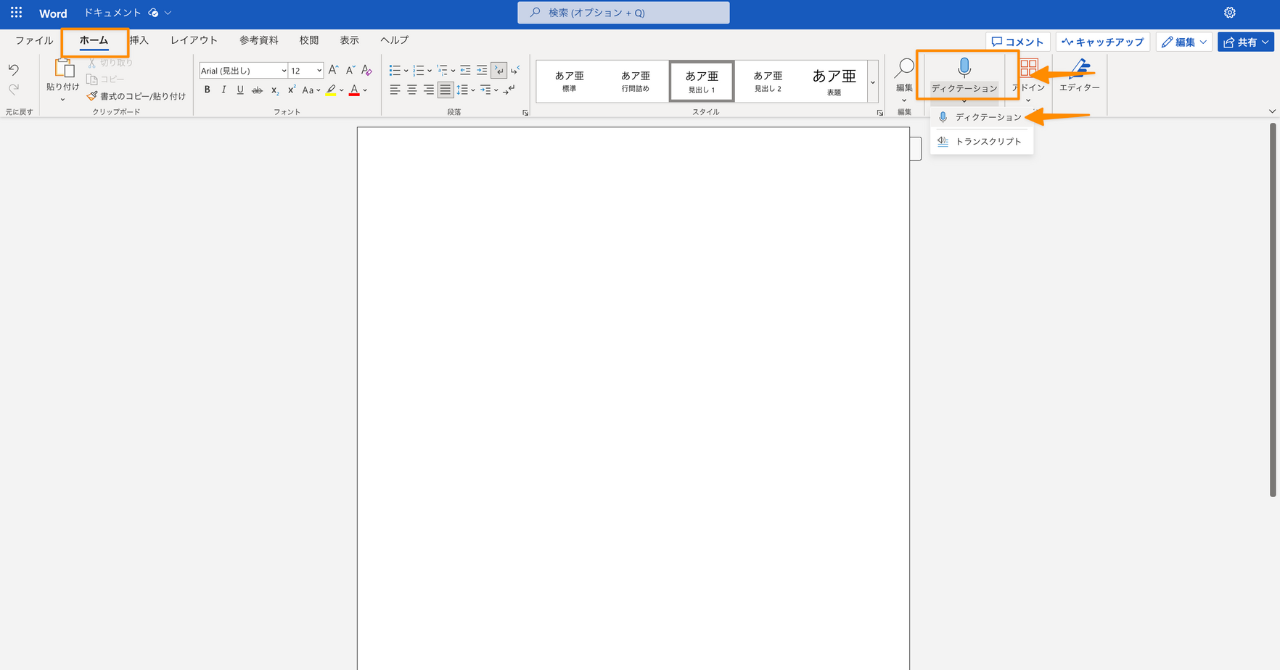
この説明から気づいた人もいると思いますが、Windowsに標準搭載されている音声入力機能とほぼ同じ操作方法と機能になっています。
方法3|Microsoft Wordのトランスクリプト機能を使って文字起こしする方法
「トランスクリプト機能」は、サブスクリプション型のMicrosoft365に申し込むことで使用できる有料の機能です。
無料で使えるディクテーション機能との大きな違いで言うと、リアルタイム文字起こしだけでなく、音声ファイルをアップロードして文字起こしできるのが、この「トランスクリプト機能」の特徴と言えます。アップロードできる音声ファイルは、2024年6月時点で、wav、mp4、m4a、mp3となっています。
| ディクテーション機能 | トランスクリプト機能 | |
|---|---|---|
| 直接Wordに録音して文字起こしする | ○ | ○ |
| 音声ファイルをアップロードして 文字起こしする | × | ○ |
有料版のWordで使える機能とだけあって、ディクテーション機能よりもできることが多いです。例えば、
- 文字起こしの際に自動で話者が識別される
- 発言した時間が文章に反映される
- 録音した音声の保存
- タイムスタンプ機能(該当の時間をクリックすると、その部分から聞き直すことができる)
などがあります。
トランスクリプト機能を使用してみたい方、具体的な使用手順が知りたい方は、ぜひこちらの記事も参考にご覧ください。
Wordで文字起こしする際に注意点を上げるとすれば、音声データのアップロードは最大300分/月の制限があることです。ひと月あたりの文字起こし量が300分には収まらない場合は、音声データのうち特に文字起こししたい部分だけでトランスクリプト機能を使うか、Word以外の文字起こしソフトを検討すると良いでしょう。
Wordを使って文字起こしする際の注意点
方法2、3ではMicrosoftWordを使った文字起こしの方法を紹介しましたが、ここではその注意点について解説します。
ディクテーション機能で文字起こしする際の注意点は、音声入力機能を使って文字起こしするときの注意点と同様で、長時間の音声や複数人話者の音声を文字起こしするには不向きです。
また、トランスクリプト機能で文字起こしする際の注意点としては、音声データのアップロードは最大300分/月の制限があることが挙げられます。ひと月あたりの文字起こし量が300分には収まらない場合は、音声データのうち特に文字起こししたい部分だけでトランスクリプト機能を使うか、Word以外の文字起こしソフトを検討すると良いでしょう。
方法4|Windows対応の文字起こしソフト(外部ツール)を活用する
ここまで、Windows標準搭載の音声入力機能や、MicrosoftWordを使った文字起こし方法をご紹介しましたが、これらの機能や時間制限では物足りない方や、議事録を作成したい方には、Windows対応の「文字起こしソフト」を利用することをおすすめします。
ひとくちに「文字起こしソフト」と言っても、それぞれ特徴が異なった様々な文字起こしソフトがありますので、ここからは、利用シーンや目的に分け、3つのソフトをご紹介します。
【Windows対応】おすすめの文字起こしソフト3選
それでは、文字起こし作業を自動化してくれるおすすめのソフトをご紹介していきます。
ご紹介していくソフトの中には、議事録の自動作成をはじめ、文字起こし以外の作業も自動化してくれる便利なソフトもあります。ツールを選ぶ際、ぜひ参考にしてみてください。
1. スマート書記
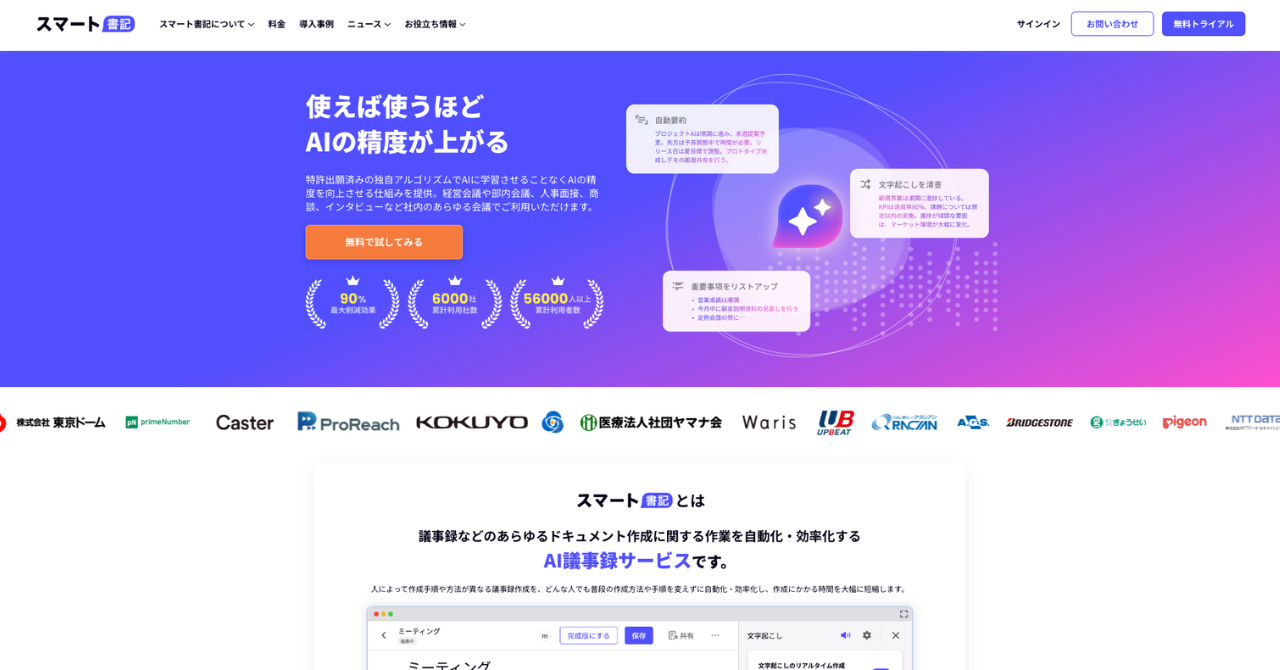
引用:スマート書記
スマート書記は使えば使うほど文字起こしの認識精度を大幅に向上させることができる文字起こしソフトです。複雑な設定や用語登録を行わなくても、今まで通り議事録を作成するだけで、各社に最適化された高精度の文字起こしが可能です。
この高精度の文字起こしにより、文字起こしだけではなく、自動要約や要点抽出が可能なスマート書記の機能「AIアシスト」の精度も向上し、議事録やドキュメント作成にかかる時間を大幅に削減することができます。またこれらはAIに学習させることなくAI精度を向上させる特許取得済の独自アルゴリズムを活用しているためセキュリティ面でも安心してご利用できます。
スマート書記の特徴
- 機密情報を学習させることなく、使えば使うほど各社に最適された高精度の文字起こしを提供
- Zoom、Microsoft teamsなど全てのWeb会議ツールと対面会議に対応
- 累計6,000社以上の利用社数。大手企業から自治体まで様々な組織で利用されている信頼性の高いセキュリティ
2. Sloos
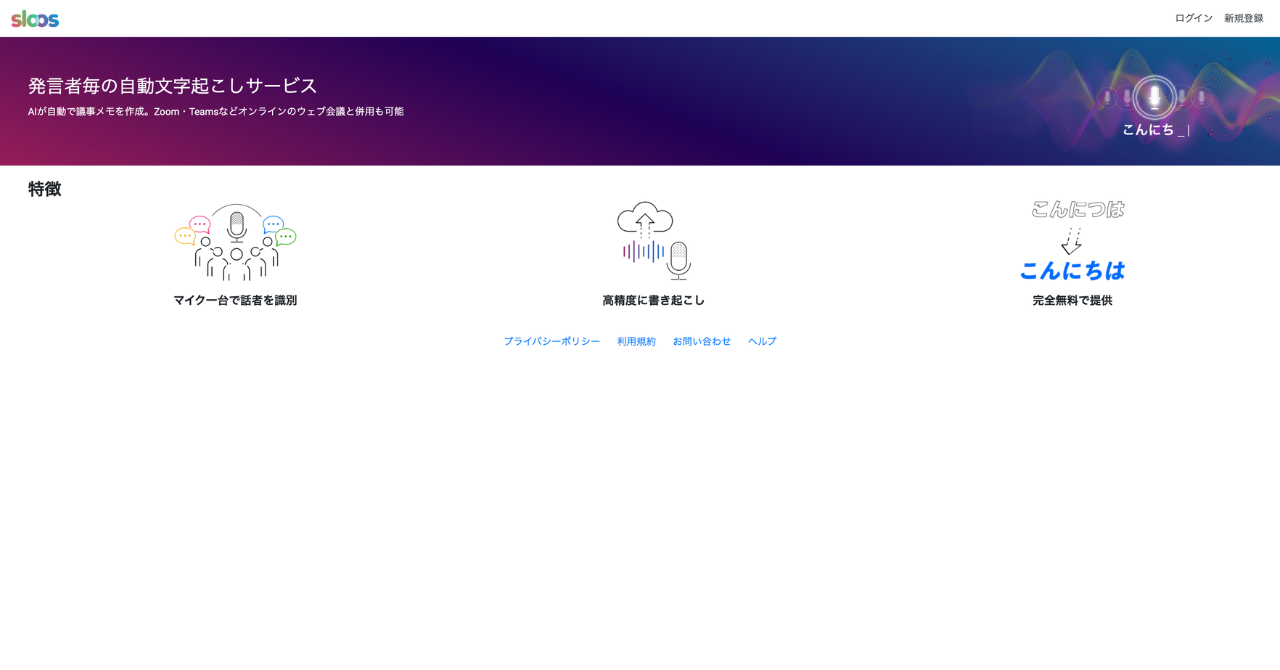
引用:Sloos
Sloosは独自技術のレザバーコンピューティングを活用して最大10名まで話者を識別することができる文字起こしソフト・ツールです。10秒程度の音声を事前に登録するだけで、精度高く話者を識別することが可能になります。現在はβ版で完全無料で提供されています。そのため、気軽に試せる文字起こしソフトのひとつと言えるでしょう。
Sloosの特徴
- 独自技術を活用した話者識別機能
- 1台の汎用マイクで最大10名までの話者識別が可能
- 問い合わせは受け付けておらず完全セルフサポート形式な点は注意。
3. 文字起こしさん
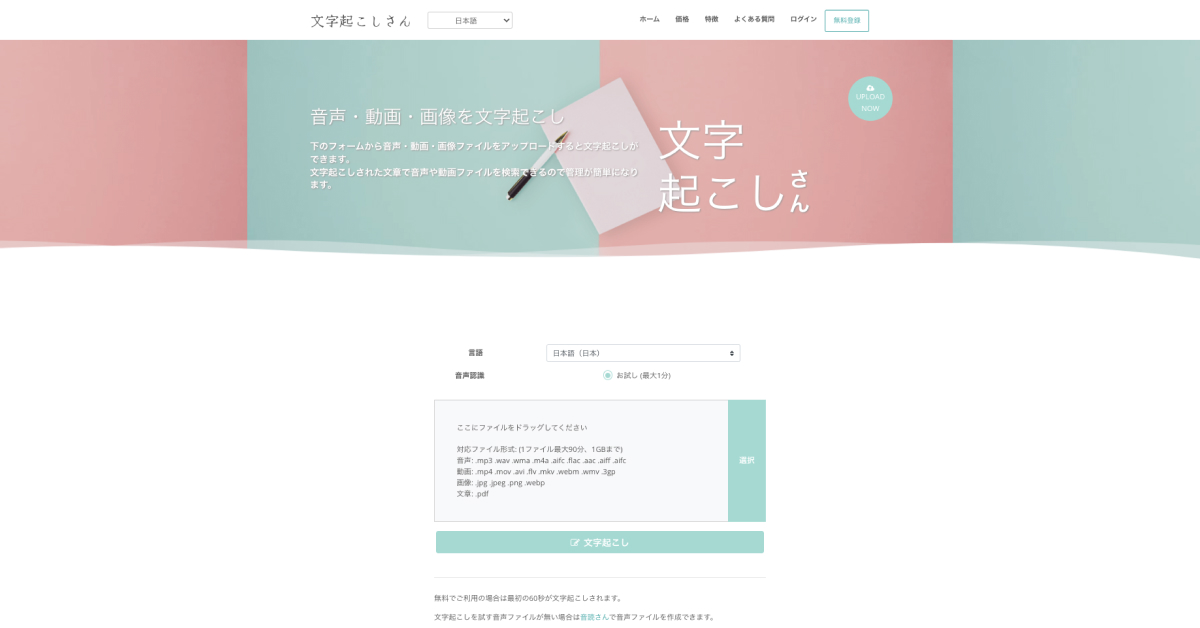
引用:文字起こしさん
文字起こしさんは音声ファイル・動画や画像から文字起こしができるサービスです。音声・動画ファイルをアップロードすると、自動で文字起こししてくれ、テキスト形式や動画字幕用の形式のファイルをダウンロードすることができます。ブラウザ上で使えて、お試し無料で1分の長さの文字起こしができます。
料金体系もシンプルでわかりやすく、音声や動画ファイルから文字起こしすることをメインで使用したい人には、まずは気軽に使用できるソフトです。
※リアルタイムでの文字起こしには対応していません。
文字起こしさんの特徴
- お試し無料で1分の長さの文字起こしができる
- 辞書機能で音声認識精度の向上
- 30言語に対応
文字起こしソフトを活用する際の注意点
文字起こしソフトは、専門的な単語の飛び交う音声の文字起こしに強かったり、自動要約機能や翻訳機能など充実した機能を持っていて便利な半面、導入時から導入後に継続的なコストが発生する点に注意が必要です。
無料の文字起こしソフトなどもありますが、文字起こしソフトによって有している機能が異なり、無料のものは文字数や音声の時間に制限があることがほとんどです。文字起こしソフトの利用を検討する際は、どのような機能を求めているかというポイントも考慮に入れて検討するようにしましょう。
本記事でご紹介したツール以外にも、さらに比較検討してみたい方は、こちらの記事も参考にしてみてください。
まとめ|Windowsで文字起こしするなら文字起こしソフトがおすすめ
本記事では、Windowsで文字起こしする4つの方法、
- Windows標準搭載の音声入力機能を活用する
- MicrosoftWordのディクテーション機能を活用する
- MicrosoftWordのトランスクリプト機能を活用する
- Windows対応の文字起こしソフト(外部ツール)を活用する
をご紹介しました。
Windowsに標準搭載されている音声入力機能でも、ある程度はリアルタイムで文字起こしはできますが、Windows対応の文字起こしソフトを利用することで、より便利に作業を効率化できます。
ぜひ、それぞれの方法のメリットとデメリットを確かめた上で、ご自身の使い方に合った文字起こし方法を選びましょう。
Windowsの文字起こしを試してみたけど
- 固有名詞や専門用語の変換が上手くいかない
- 「えー」や「あの」などの意味をなさない言葉も文字起こしされてしまう
- 話し言葉で文字起こしされて、読みづらい
というお悩みを抱えている方は、ぜひ一度、使えば使うほど文字起こし精度が上がる「スマート書記」をお試しください。
スマート書記には、以下のような特徴があります。
- 特許取得済の独自アルゴリズムを活用し、機密情報を学習させることなく、固有名詞や社内用語の認識精度を向上
- 「えー」や「あの」など意味をなさない発言を最大99%カット
- 発言内容をリアルタイムで文字起こし
- 最大20名までの発話を認識し、誰がどの発言をしたかをAIが自動で可視化
- Zoom、Microsoft teamsなど全てのWeb会議ツールと連携可能
- モバイルアプリによる対面での利用が可能
また議事録やドキュメントにまとめる作業も、スマート書記のAIアシスト機能を活用して自動化することが可能です。AIアシストを活用すれば以下を自動化することができます。
- 要約文章の生成
- 要点の自動抽出
- 決定事項やToDo、質疑応答の抽出
累計利用社数6,000社以上の実績、大手企業から自治体まで様々な組織で利用されており、セキュリティ面でも安心してご利用いただけます。



