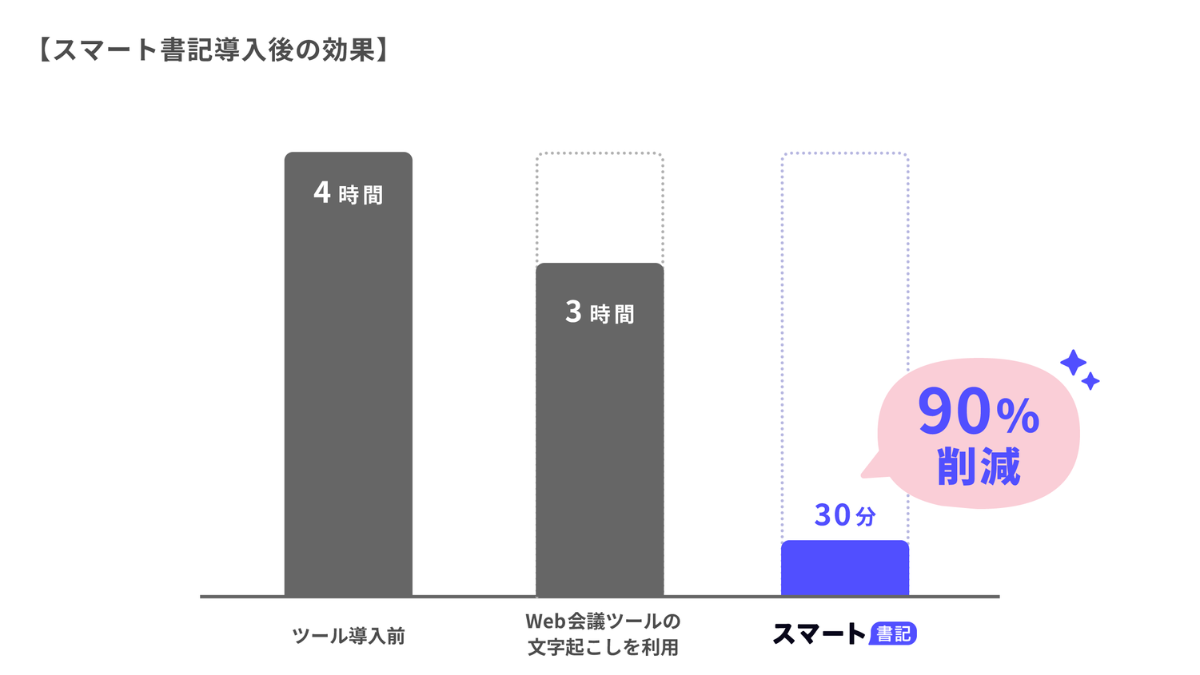【完全版】Teams会議で文字起こしする3つの方法!注意点や精度を上げるコツ、議事録に活用する方法も紹介

「Teams会議で文字起こしを活用したいけど、どのようにすればいいか分からない」とお悩みの方も多いのではないでしょうか。
Teams会議には「トランスクリプション」と「ライブキャプション」という2つの機能を活用することで文字起こしをすることが可能です。それぞれの特徴については以下の表になります。
| トランスクリプション | ライブキャプション | |
|---|---|---|
| リアルタイムで文字起こしできる | ○ | ○ |
| 文字起こしデータを保存できる | ○ | ✕ |
| モバイル版(スマホ・タブレット)で使える | ○ | ✕ |
| 無料で使える | ✕ | ○ |
主な違いは「会議中に文字起こしされたデータを保存(ダウンロード)できるかどうか」です。
トランスクリプションの場合は会議中に表示された文字起こしのデータを保存(ダウンロード)することが可能ですが、ライブキャプションは文字起こしデータを保存できないため、字幕のように活用します。またTeams会議以外の方法にはなりますが、文字起こしソフトを活用して、Teams会議の内容を文字起こしすることも可能です。
本記事では
- Teams会議の「トランスクリプション」で文字起こしをする方法
- Teams会議の「ライブキャプション」で文字起こしをする方法
- 文字起こしソフトを活用してTeams会議の文字起こしをする方法
について解説します。それぞれの文字起こし方法についてまず知りたいという方は
トランスクリプション機能で文字起こしする方法
ライブキャプション機能で文字起こしする方法
文字起こしソフトを活用してTeams会議を文字起こしする方法
からお読みください。それぞれの文字起こし方法について画像付きで解説しています。
また文字起こし精度が高いソフトを使いたい方は、ぜひ使えば使うほど文字起こし精度が上がる「スマート書記」をご活用ください。特許取得済の独自アルゴリズムを活用し、機密情報を学習させることなく、社内の専門用語や固有名詞の認識精度を向上させることが可能で、90%以上の高精度文字起こしができます。
スマート書記がわかる人気3点セット資料(サービス概要・導入事例・機能詳細)をみる
Teams会議で文字起こしをする3つの方法
Teams会議では「トランスクリプション」と「ライブキャプション」という2つの機能を活用することで文字起こしをすることが可能です。それぞれの特徴については以下の表になります。
| トランスクリプション | ライブキャプション | |
|---|---|---|
| リアルタイムで文字起こしできる | ○ | ○ |
| 文字起こしデータを保存できる | ○ | ✕ |
| モバイル版(スマホ・タブレット)で使える | ○ | ✕ |
主な違いは「会議中に文字起こしされたデータを保存(ダウンロード)できるかどうか」です。
トランスクリプションは会議中にリアルタイムで表示された文字起こしのデータを保存(ダウンロード)することができる機能です。会議の参加者は全員、その文字起こし結果を見ることができます。
一方、ライブキャプションは文字起こしデータを保存できないため、字幕のように活用します。文字起こし結果が表示されるのは、本人の画面だけです。
また、これら2つの機能に加えて、文字起こしソフトを使うことでもTeams会議の文字起こしを行うことができます。詳しくは文字起こしソフトとはで後述しますが、文字起こしソフトは高い精度かつ要約機能などを揃えているため、議事録作成の作業を大きく効率化させることができます。
ここからは、
- トランスクリプション機能
- ライブキャプション機能
- 文字起こしソフト
それぞれを活用した方法を具体的にご紹介していきます。
方法1|トランスクリプション機能で文字起こしする方法
Teams会議のトランスクリプション機能で文字起こしする方法について画像付きで解説します。トランスクリプションはデスクトップ版だけではなく、スマホでも利用が可能なため、それぞれについて解説します。
デスクトップ版|文字起こしをする方法
Teams会議のデスクトップ版で文字起こしをする手順
- 画面上段のタブ「・・・その他」をクリック
- 「録音と文字起こしを作成」をクリック
- 「文字起こしの開始」をクリック
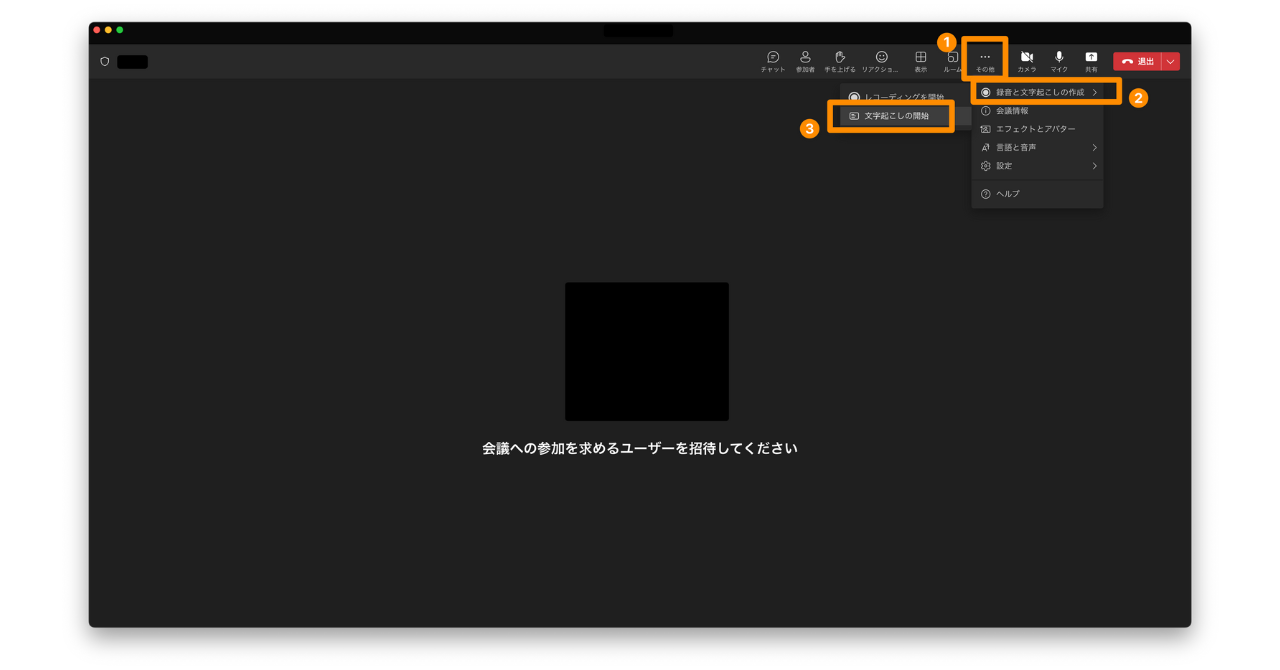
文字起こしが開始されると画面右側に文字起こしされた文章が表示されていきます。
会議後に文字起こしファイルをダウンロードする手順
- 終了した会議の「・・・」をクリック
- 「.docs」としてダウンロードをクリック
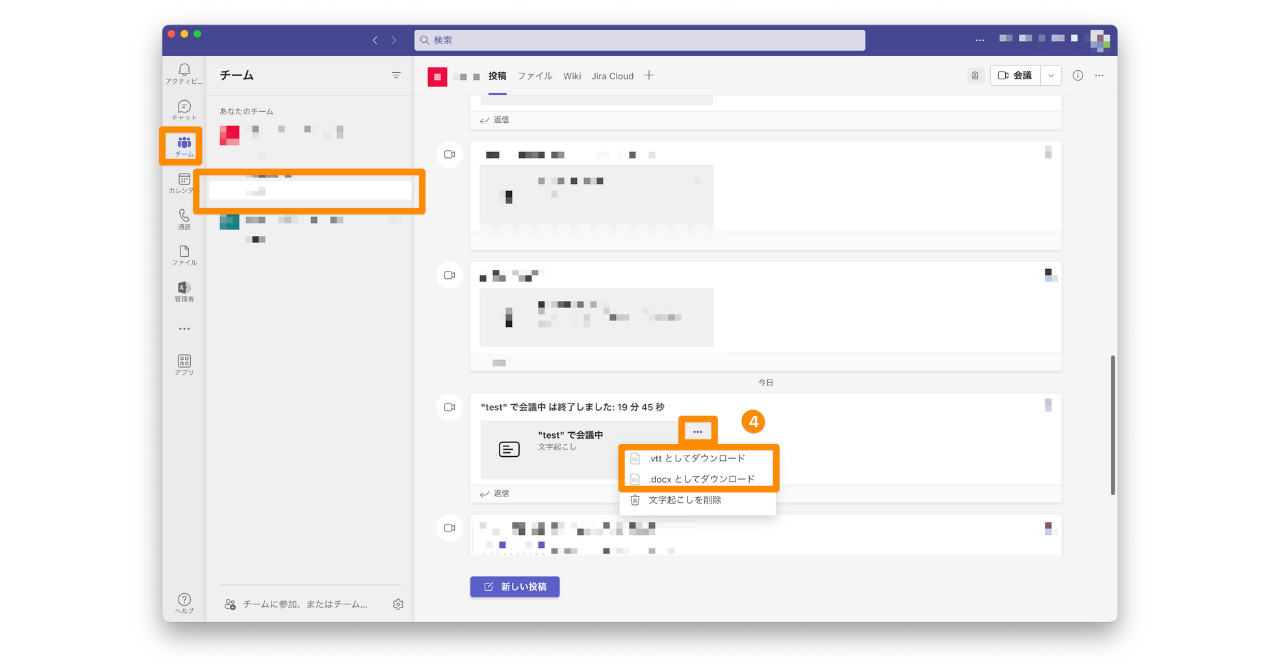
これで文字起こしが自分のパソコンのファイルにダウンロードされます。
モバイル版|文字起こしをする方法
Teams会議のモバイル版で文字起こしをする手順
- モバイル下に表示されている「…」をクリック
- 表示された項目の中の「トランスクリプト」をクリック(下にスクロールする必要がある場合があります)
- 音声言語が「日本語(日本)」になっているか確認した後に、「確認」をクリック
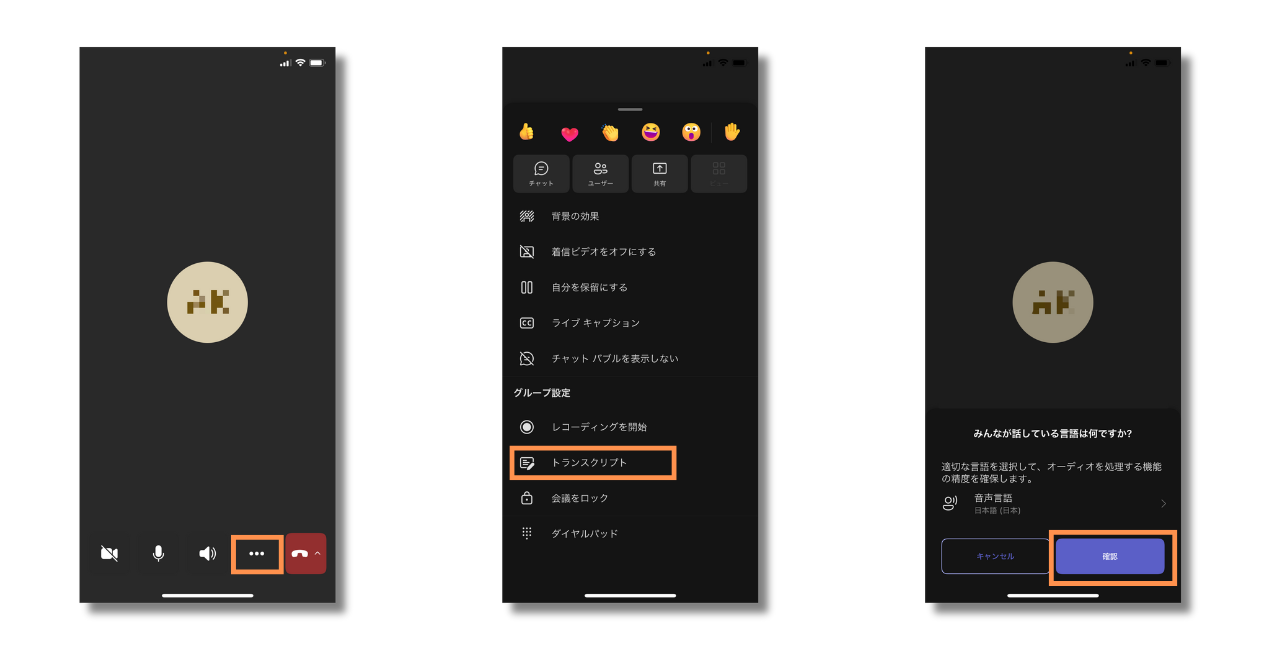
会議後に文字起こしファイルをダウンロードする手順
- 会議終了後、の投稿の返信部分をクリック
- 「トランスクリプト」をクリック
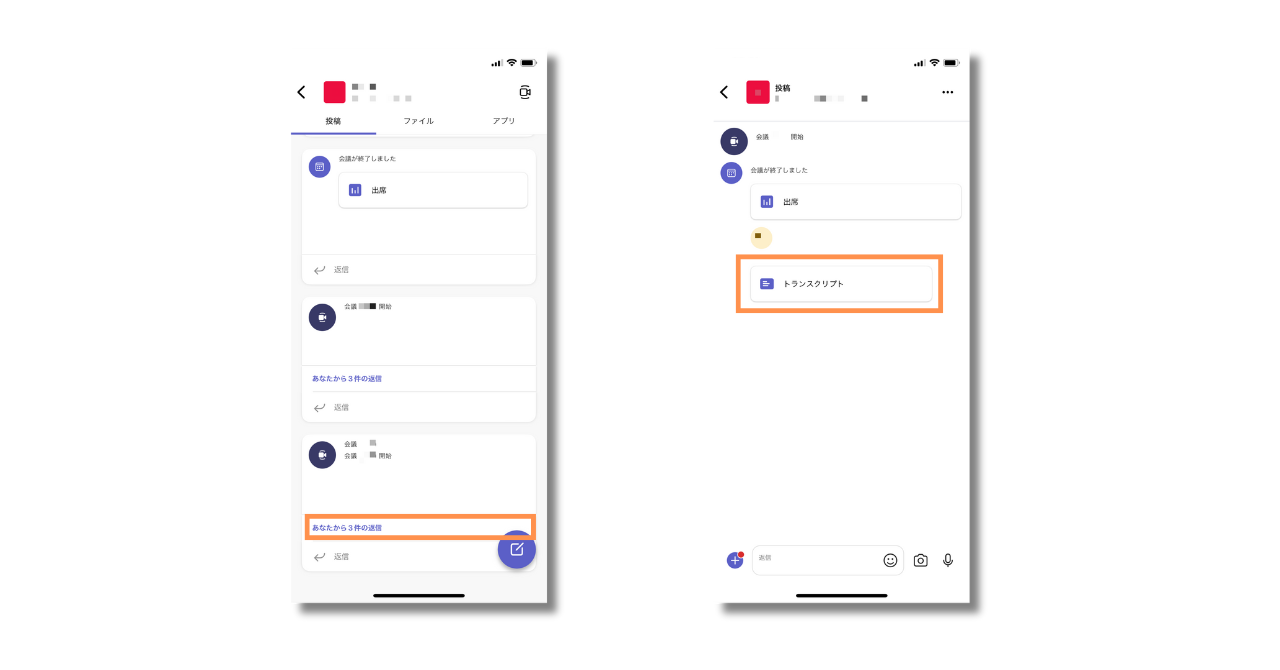
方法2|ライブキャプション機能で文字起こしする方法
Teams会議のライブキャプション機能で文字起こしする方法について画像付きで解説します。ライブキャプションはデスクトップ版のみで利用が可能なため、モバイル版では利用ができないため注意しましょう。
ライブキャプション機能で文字起こしをする方法
- その他」メニューをクリック
- 「言語と音声」を選択
- 「ライブキャプション機能をオンにする」を押して、会議の言語を選択
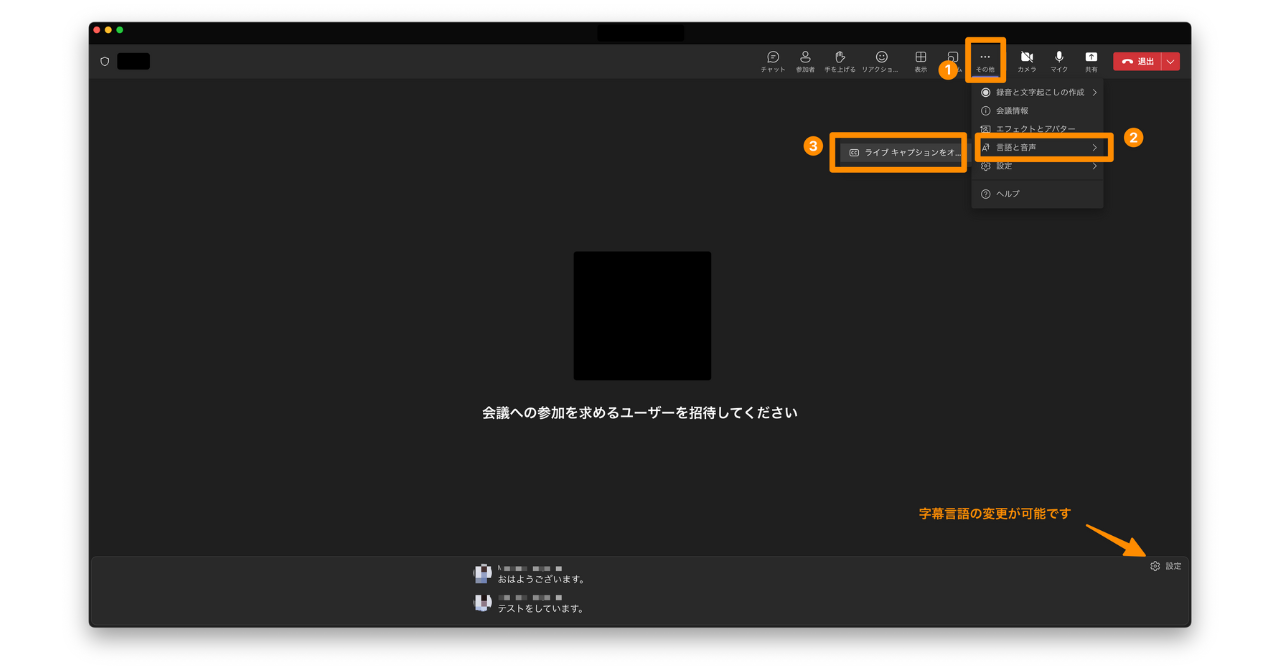
ライブキャプション機能はあくまでも「会議中の発言を字幕のように表示する」機能となっています。そのため文字起こしされた文章を会議後にダウンロードすることはできません。またデスクトップ版のみで利用が可能です。
Teams会議の文字起こしで注意すべき2つのポイント
Teams会議の文字起こしを活用するときには、以下の2点に注意するようにしましょう。
- 文字起こし精度が低くなるケースがある
- 話者識別が上手くいかないケースがある
1. 文字起こし精度が低くなるケースがある
Teams会議の文字起こしは専門用語や社内用語の登録が上手くいかないケースがあります。例えば社内の定例MTGで顧客にまつわる会議をしていたとします。顧客名が「スマート書記」という場合、一般的な用語ではないため「スマート初期」などと変換されてしまいます。
今のたとえのケースであれば比較的誤変換がされても、ある程度理解ができる文章になりますが、この誤変換が頻発すると文字起こしを確認しても、「これって何をいっているんだっけ?」と理解するのが難しいケースが発生します。
また誤変換が起きた際に修正しようとすると、そこの発言の音声を聞き直す必要があるため、一度音声をすべて聞き直す必要があるため、時間がかかってしまいます。
2. 話者識別が上手くいかないケースがある
Teams会議の文字起こしでは誰が発言したのか、その会議に参加しているアカウントごとに振り分けてくれるため、誰の発言かを可視化することが可能です。
ただしこれは全参加者がWebで参加している状況に限ります。会議によっては、会議室に複数名が参加し、代表者のパソコンからTeams会議につなぐケースもあるかと思いますが、この場合は会議室から参加している人の発言はすべて代表者が発言したとして認識されてしまいます。
以上のような2つの注意すべきポイントがありますが、より精度高く文字起こしを利用したい場合については文字起こしソフトの利用がおすすめです。文字起こしソフトであれば、専門用語や社内用語を事前に登録することで変換してくれる機能やAIが自動で話者を識別してくれます。文字起こしソフトを試したい方は、ぜひ使えば使うほど精度が上がるスマート書記をお試しください。スマート書記は特許取得済の独自アルゴリズムを活用し、機密情報を学習させることなく、社内の専門用語や固有名詞の認識精度を向上させることが可能です。
Teams会議の文字起こしが上手くいかないときに、確認したい2つのポイント
1. 使用権限がONになっているか確認する
Teams会議の文字起こしはデフォルトの設定では使用することができません。そのため使用権限をONにする必要があります。
]使用権限をONにする方法は管理センターにアクセスする必要がありますが、これには管理者しか対応ができないため、ご自身が管理者でない場合については、別途管理者へ依頼をする必要があります。
使用権限をONにする方法
- Microsoft Teamsの管理センター にアクセスする(管理者のみアクセスができます)
- 左のメニューバーの「会議」→「会議ポリシー」をクリックする
- 「レコーディングとトランスクリプト」の「トランスクリプト」がオンにする
- 「保存」をクリックする
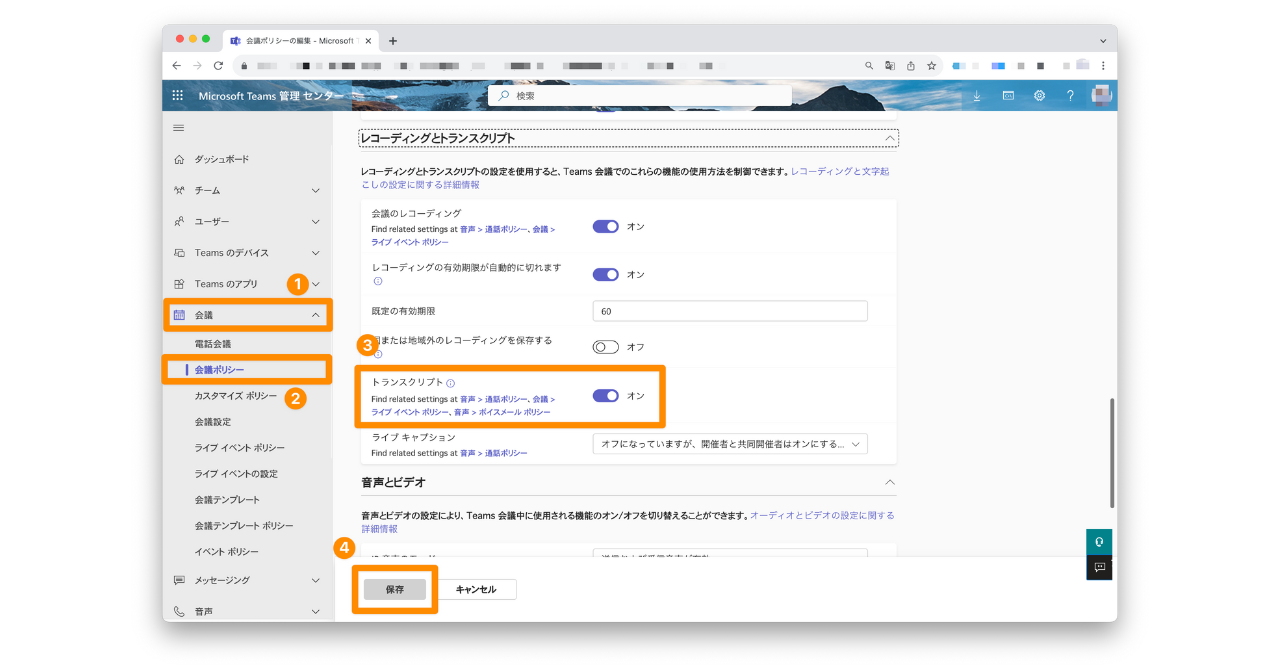
2. 文字起こし言語を確認する
Teams会議の初期設定言語が「英語」になっている可能性があります。そのため文字起こしが上手くいかないことも考えられるため、事前に設定が「日本語」になっているか確認するようにしましょう。
文字起こし言語の変更方法
- 画面右上の「・・・ その他」をクリック
- 「言語と音声」を選択
- 「ライブキャプションをオンにする」をクリック
- 画面右下の「設定」をクリック
- 「字幕設定」をクリック
- 「キャプションの設定」画面が開くので、言語で「日本語」を選択
- 「今後の会議用に保存」にチェックをつける
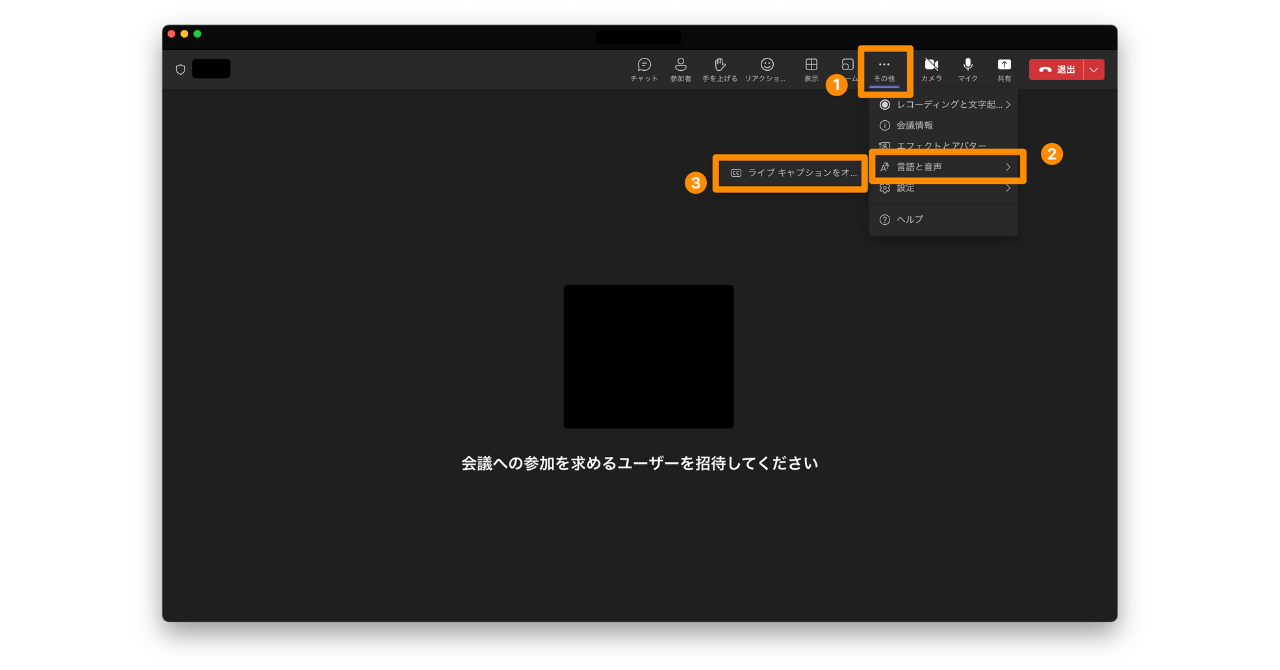
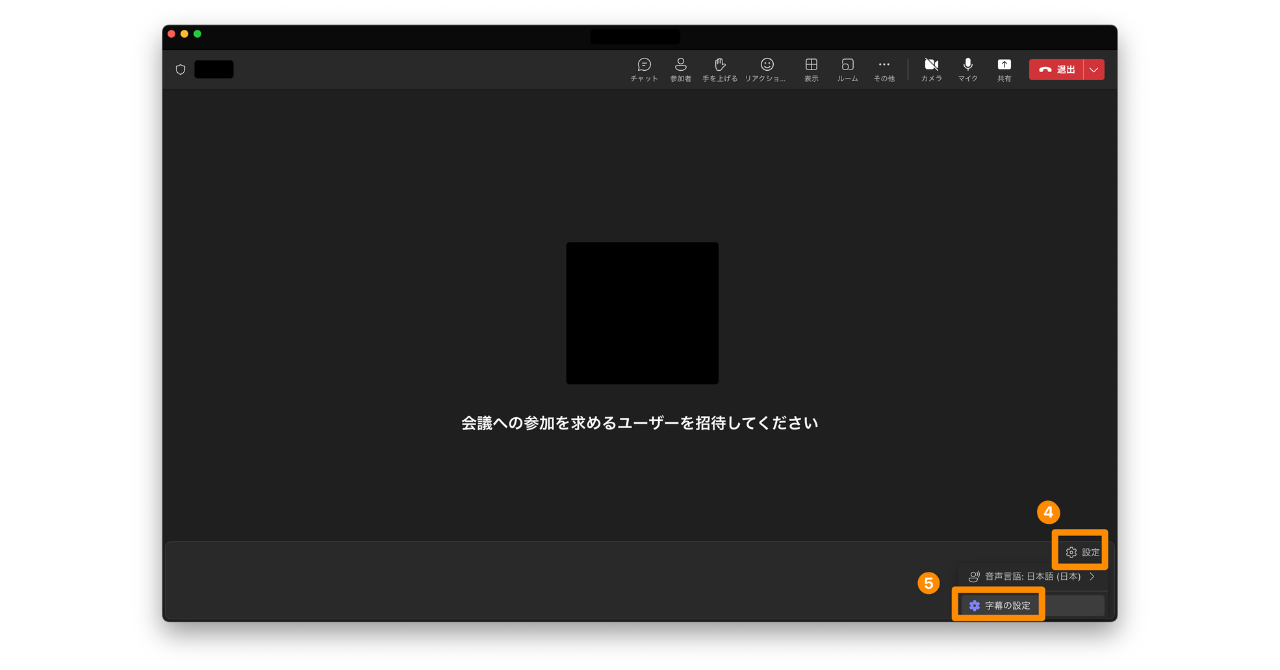
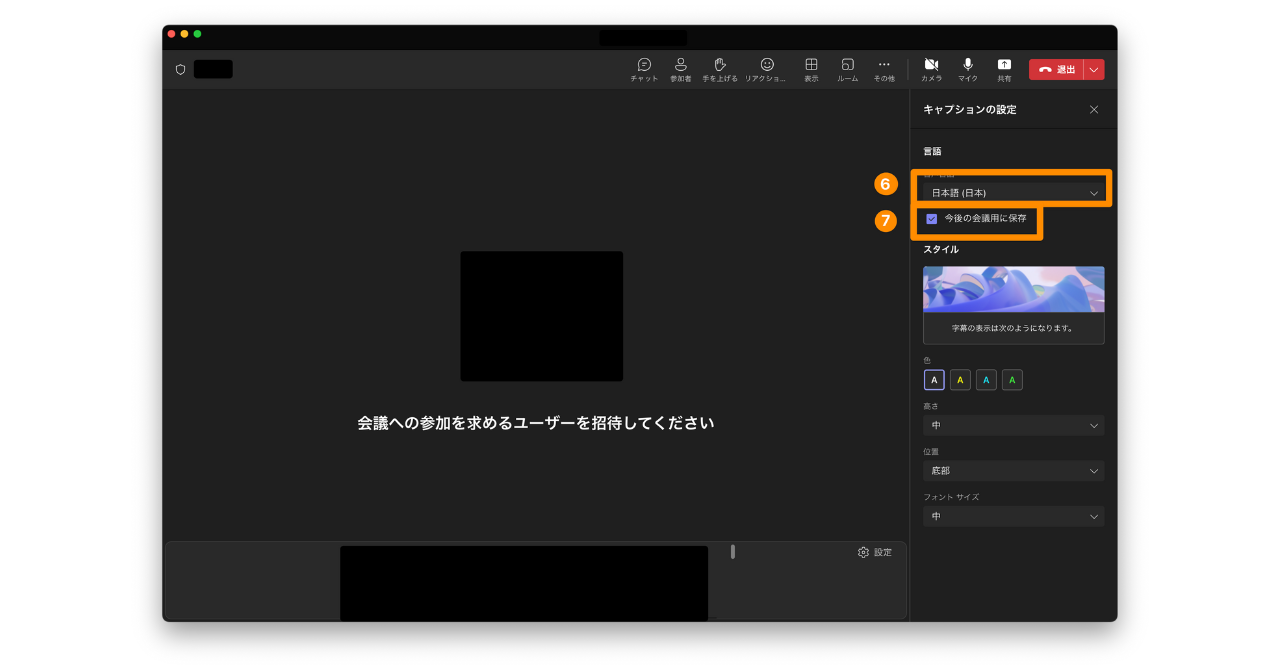
Teams会議の文字起こしを議事録に活用する方法
Teams会議の文字起こしを議事録としてまとめていく方法について解説します。
まず、前提として、文字起こし内容から議事録を作成するためには、文章中から要点や決定事項、会議の流れなどを拾い上げてそれぞれの項目ごとに端的にまとめる必要があります。簡潔でわかりやすく、その際には読みやすい議事録を作成するために、5W1Hを明確にしたり、事実と主観を分けて書いたり、構成や時系列を整えたりしなければなりません。
このように、会議の文字起こしが手元にあったとしても、慣れていない方にとっては議事録作成は負担の大きな作業です。
そこでおすすめしたいのが、Teams会議で文字起こししたデータを生成AI(ChatGPTなど)を活用して議事録としてまとめていく方法です。
生成AIを活用することで、文章を要約・重要な要点を箇条書きでリストアップしたり、話し言葉を書き言葉に変換したりすることができます。議事録のテンプレートを作成してもらうことも可能です。
ただ、これらを実際に実行するためには、生成AIに適切なプロンプトを入力する必要があります。具体的にどんな内容を入力すればいいか?とお悩みの方は以下の記事をご確認ください。
またMicrosoftには「Copilot for Microsoft 365」というTeamsと同じOfficeアプリケーション上でAIを利用することも可能です。こちらについて詳しく知りたい方はぜひ以下記事もご覧ください。
ただ、会議内容を生成AIに入力するのがセキュリティ面で不安な方や、Teams会議で文字起こしをした後にわざわざ他のツールを利用するのが面倒な方もいるでしょう。
そこでおすすめなのが、方法3でご紹介する、文字起こしソフトを使う方法です。Teams会議の文字起こしから議事録の作成まで一気通貫で行えるだけでなく、セキュリティ対策も万全で、文字起こしに特化しているぶん精度も高いです。
次項で具体的にご紹介します。
方法3|文字起こしソフトを活用してTeams会議の文字起こしをする方法
Teams会議で文字起こしをする方法として「トランスクリプション機能を活用する」「ライブキャプション機能を活用する」をご紹介しました。ただこれは注意すべき2つのポイントでご説明した通り、Teams会議はWeb会議ツールのため、文字起こし精度が低くなることがあります。
そこでもう一つの方法として、文字起こしソフトを活用してTeams会議の文字起こしをする方法を解説します。
文字起こしソフトとは
文字起こしソフトとは、AIを活用して音声を自動で文字情報に変換することができるソフトです。
文字起こしソフトには自動で文字起こしをしてくれる機能があるため、もし使用権限がONになっていない場合でも文字起こしをすることが可能です。また文字起こしをするためのソフトのため、Teams会議よりも高い精度で文字起こしをすることができます。
その他にも、ソフトによっては要約機能や辞書登録機能、タイムスタンプ機能などを持つものがあり、会議の振り返りや議事録作成を効率的に行うことができます。文字起こしや議事録作成作業に特化しているぶん、ChatGPTのような生成AIに比べ、精度が高く、議事録作成作業の負担の大幅な削減に繋がります。
またTeamsの文字起こしを活用しないため、Teams以外での会議でも利用ができます。そのため会議によっては対面で実施をしたり、他のWeb会議ツールを利用している場合におすすめです。
文字起こしソフトを選ぶときの3つのポイント
文字起こしソフトを選ぶときは次の3点を意識して比較し、検討するようにしましょう。
文字起こしソフトを選ぶポイント
- Teams会議と連携ができるか
- 文字起こし精度を高めるための機能が備わっているか
- データが無断で利用されないか
1. Teams会議と連携ができるか
Teams会議を利用しているのに、Teams会議と連携できなければ意味がありません。Teams会議で文字起こしをするために
- Teams会議の事前設定はせずとも、会議の開始タイミングで音声を取得して文字起こしをするもの
- Teams会議で事前設定をして文字起こしをするもの
の2つのタイプがあります。事前設定がないもののほうが、余計な工数がかからないため、おすすめです。
また文字起こしソフトのほとんどが、Teams会議の録画データを文字起こしソフトにアップロードして文字起こしすることも可能です。もし過去の会議データも文字起こししたい場合にも活用できます。
Teams会議の録画の仕方が分からない方はぜひ以下の記事もご覧ください。
2. 文字起こし精度を高めるための機能が備わっているか
文字起こし精度を高めるためには、フィラー除去機能と用語登録機能が必須です。文字起こしソフトの中には無料で利用できるものも多く存在しますが、無料の場合はこの機能が備わっていないケースもあります。
そのため事前に高い文字起こし精度が期待できるフィラー除去機能と用語登録機能が備わっているか確認するようにしましょう。
文字起こし精度を上げる方法についてより詳しく知りたい方は、以下の記事で別で詳しくご紹介していますので、こちらも参考にご覧ください。
3. データが無断で利用されないか
文字起こしソフトには、音声データや文字起こし結果を機械学習のために利用する場合があります。機械学習することで、文字起こし精度の向上が見込める可能性もありますが、ビジネスシーンで利用する場合については注意が必要です。
もし、社外秘の情報を文字起こししてしまい、かつそのデータが機械学習に使用されるということは、情報が社外に流出してしまっていることになるため、機械学習を実施しているのかどうかは確認した上で、ソフトを選ぶようにしましょう。重要な情報を扱う場合は、機械学習をしないソフトを選ぶことをおすすめします。
Teams会議ですぐに使える文字起こしソフト「スマート書記」
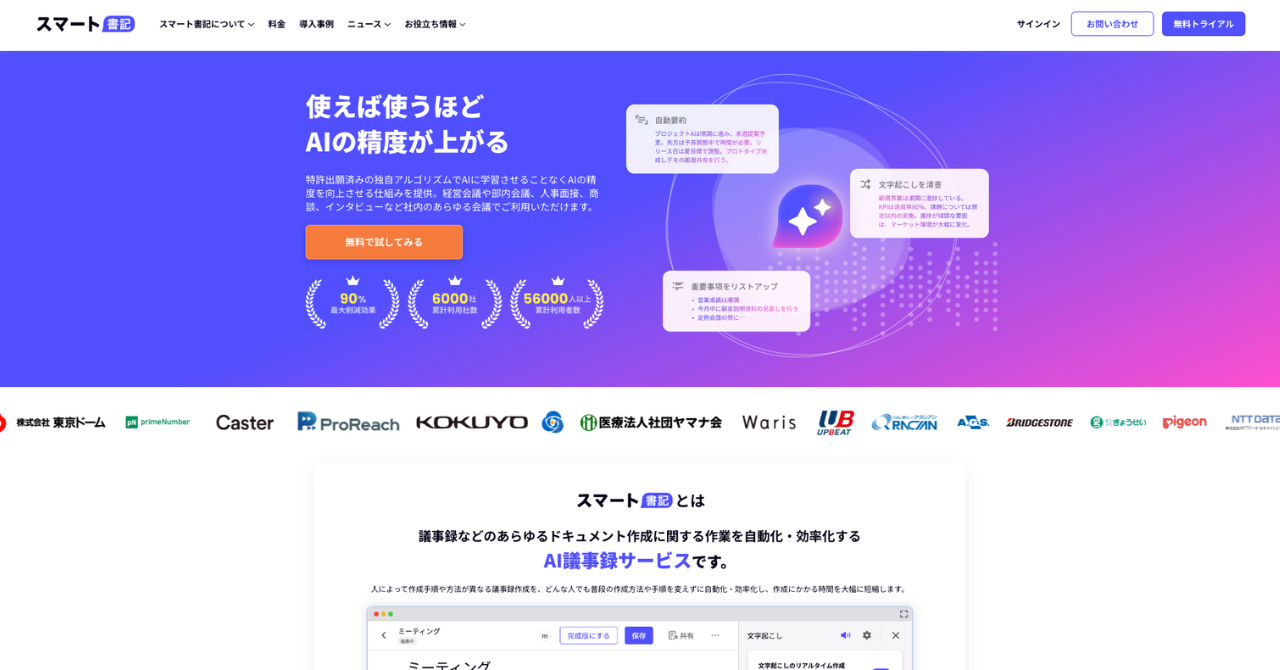
引用:スマート書記
スマート書記は使えば使うほど文字起こしの認識精度を大幅に向上させることができる文字起こしソフトです。複雑な設定や用語登録を行わなくても、今まで通り議事録を作成するだけで、各社に最適化された高精度の文字起こしが可能です。
この高精度の文字起こしにより、文字起こしだけではなく、自動要約や要点抽出が可能なスマート書記の機能「AIアシスト」の精度も向上し、議事録やドキュメント作成にかかる時間を大幅に削減することができます。またこれらはAIに学習させることなくAI精度を向上させる特許取得済の独自アルゴリズムを活用しているためセキュリティ面でも安心してご利用できます。
スマート書記の特徴
- 機密情報を学習させることなく、使えば使うほど各社に最適された高精度の文字起こしを提供
- Zoom、Microsoft teamsなど全てのWeb会議ツールと対面会議に対応
- 累計6,000社以上の利用社数。大手企業から自治体まで様々な組織で利用されている信頼性の高いセキュリティ
スマート書記でTeams会議の文字起こしをやってみた
文字起こしソフトを活用するとどうなるの?と疑問に感じている方に向けて、ここではスマート書記というソフトを使って文字起こしをする様子をご紹介します。
1. 文字起こしをしたいTeams会議で録画したデータを準備する
2. スマート書記にTeams会議で録音した音声をアップロードする
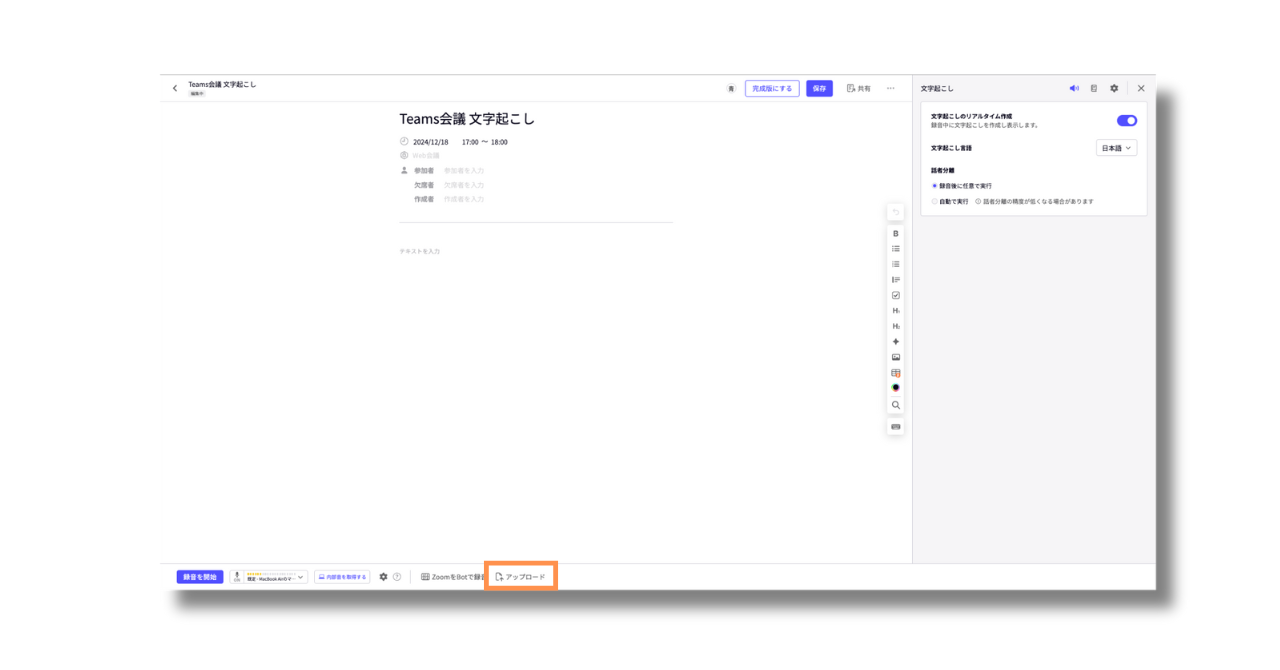
3. アップロードしたファイルを選択する
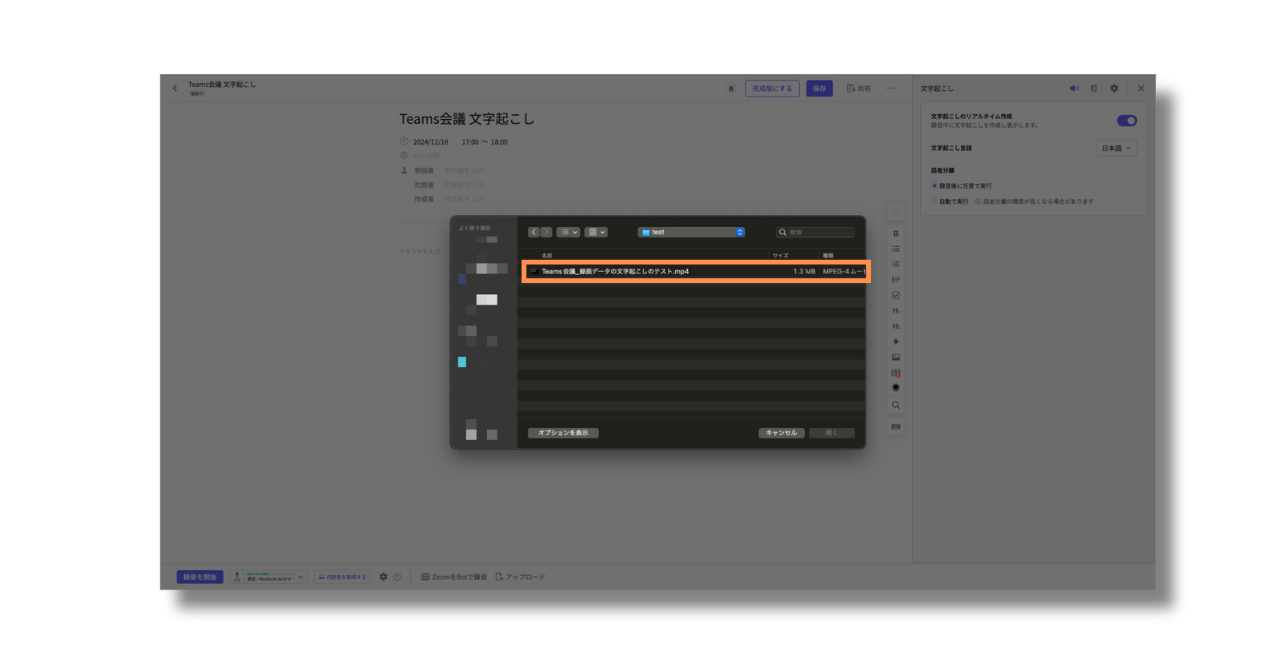
4. 「実行ボタン」をクリックする
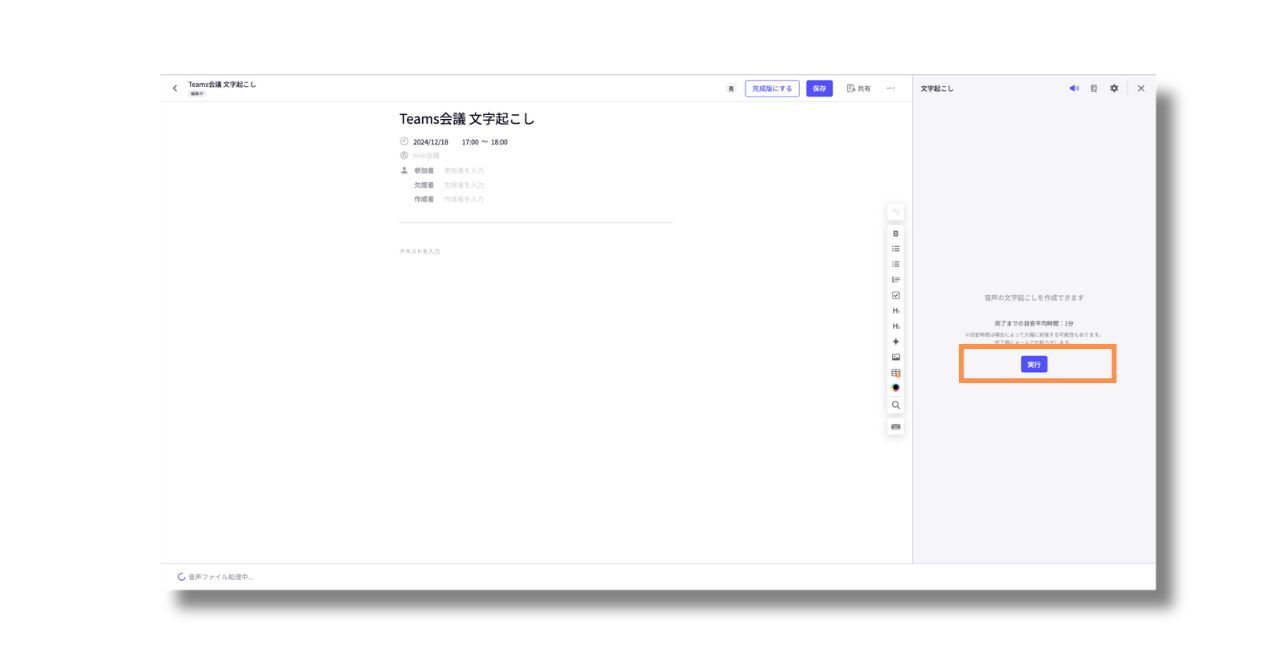
5. アップロードした会議音声データ内で発言している人数を指定する(これによりAIが話者を自動で識別して文字起こし結果に反映される)
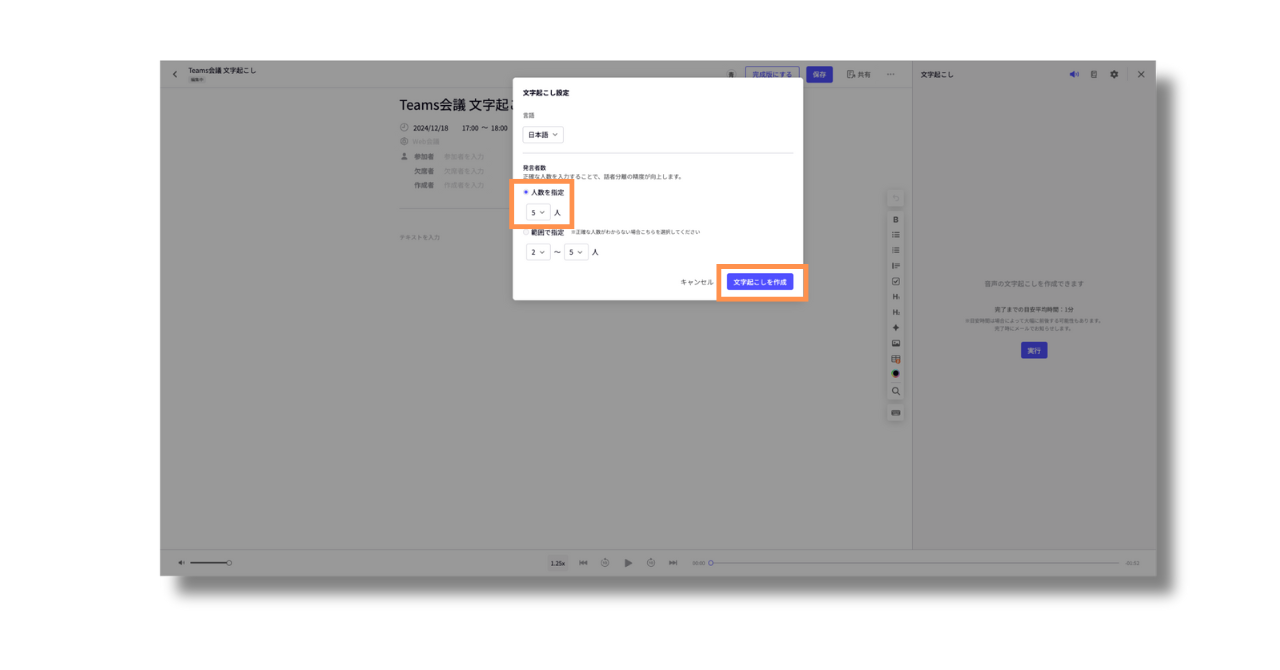
6. 文字起こし結果が表示される(画面右枠)
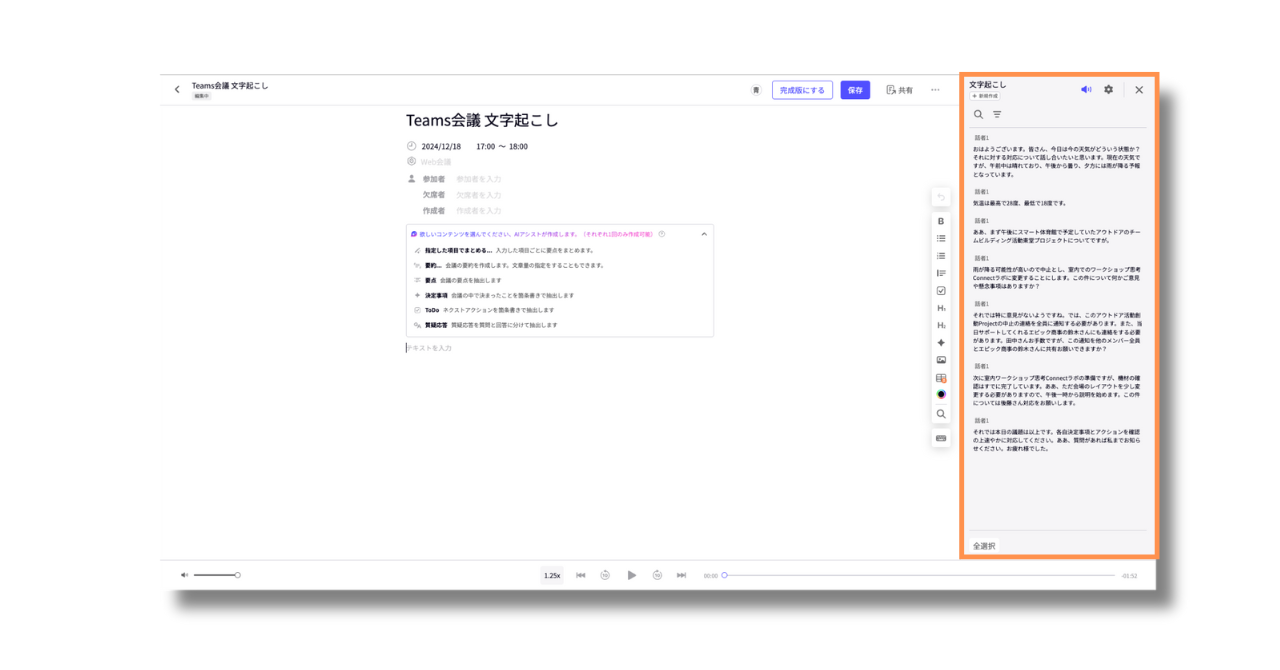
スマート書記は文字起こし結果(画面右側のテキスト)をもとに中央のエディタ部分で議事録やインタビューのドキュメント作成をしていくことができます。また文字起こしだけではなくAIを活用して
- 指定して項目でまとめる
- 要約の作成
- 要点の抽出
- 決定事項や質問項目、ToDoの抽出
という作業も自動で対応してくれます。
今回はTeams会議の録画データから文字起こしを実行してみましたが、スマート書記ではTeams会議の開始と同時に音声を取得してリアルタイムで文字起こしをしていくことも可能です。
またスマート書記以外にも、より詳しく文字起こしソフトについて知りたい方は、ぜひ以下の記事も参考にご覧ください。
スマート書記とWeb会議ツールの比較
では、実際、Teams会議などのWeb会議ツールの文字起こしと比較して、スマート書記ではどの程度議事録作成の効率を上げられるのでしょうか。ここでは、実際にスマート書記を導入した企業の事例と、その効果についてご紹介します。
【導入前】
約2時間の会議に対して議事録作成に4時間以上かけていました。というのも私が作成している議事録は会議中の発言をそのまま口語で記載してニュアンスが伝わるように作成しています。また話者を明記する必要があるため、音声を聞き直しながらすべての発言を書き起こすという作業を行っていました。
会議はWeb上で行われるので、Web会議ツールに文字起こし機能が備わってからは、一から書き起こすという手間はなくなりましたが、それでも議事録の作成に約3時間はかかっていました。
Web会議ツールの文字起こし精度だと、どうしても社内の専門用語が上手く変換されず、修正に時間がかかっていました。また、私たちは全国の各拠点からWeb会議に参加するので、どうしても各拠点ごとに1つのマイクで複数名の発言を集音する形となっており、話者が上手く振り分けられず、議事録にまとめていくときに「発言者を特定する」ことに時間がかかっていました。
【導入後】
約2時間の会議に対して4時間以上かけて議事録を作成していたのが、スマート書記導入後は約30分で作成できるようになり、90%の削減を実現することができました。
スマート書記は専門用語の変換とともに、話者識別ができることが時間削減のポイントであり、これが精度高く実現できるので、音声の聞き直しの回数が激減し、議事録作成の時間を削減できるようになりました。
一般に使用されているAI議事録サービスの精度が上がってきている印象ですが、スマート書記では音声とセットで完成データとして管理ができるので、その部分の文字起こしをクリックすることで、該当箇所の音声をピンポイントで聞き直すことができるようになっています。そのため、発言内容の確認とともに、そのときの臨場感を確認することが可能になりました。
Teams・文字起こしソフト|文字起こしの精度を上げる方法
文字起こしの精度を上げる際、Teamsやその他の会議ツール、文字起こしソフト問わずに重要なのが音声データの品質です。いくらAI精度の高い文字起こしソフトを使ったとしても、録音の時点での音質が低ければ、文字起こしの精度も低くなってしまいます。
そこで、ここでは文字起こしの精度を上げるため、音声データの品質を上げる方法をご紹介します。
1. マイクと話者の距離を近づける
話者をマイクの距離が近ければ近いほど、文字起こし精度が高くなりやすいです。そのためTeamsや文字起こしソフトを利用する際はできるだけ、口元とマイクの距離を近づけるようにしましょう。
特に対面の会議で文字起こしをする場合は注意が必要です。Web会議でイヤホンマイクを利用する場合は必然的に話者とマイクの距離が近くなりますが、対面会議の場合は会議室のテーブルの配置によっては声が届かないケースが発生します。
そのため対面会議でかつ大人数で利用するため、マイクとの離れてしまうようなシーンでは、集音マイクを複数準備して、どこからでも話者の声が拾えるようにしましょう。
2. マイクと話者が向き合うようにする
話者とマイクの距離を近づけても、文字起こし精度が高くならないケースがあります。そのときは話者がマイクに向いているか確認するようにしましょう。
よくあるケースとして、モニターやホワイトボードを活用しながら会議をしているときに、モニターやホワイトボードに顔が向いてしまい、マイクのほうに顔が向いていない状態で文字起こしをすると、精度が低下します。
そのような場合はモニターやホワイトボード付近にマイクを準備するなど、マイクの配置次第で文字起こし精度が改善することもあるため、できるだけ話者の顔をマイクの方へ向けるように工夫しましょう。
3. 静かな環境で録音をする
良い集音マイクを利用している場合はノイズキャンセリングが搭載されているケースもありますが、窓際やエアコンの近くでの録音は可能な限り避けるようにしましょう。またカフェなどの他の会話が発生するような場所での録音も文字起こし精度が下がってしまう要因になります。そのため可能な限り静かな環境で録音するようにしましょう。
4. 発言が重ならないように注意する
発言が重なってしまうと、そのまま文章として文字起こしされてしまうため、正しく変換できなくなってしまいます。挙手をしてから発言をするなど、できるだけ発言が重ならないようにしましょう。
まとめ|Teams会議で文字起こしをする方法は3つ!目的に合わせた活用を
Teams会議には「トランスクリプション」と「ライブキャプション」という2つの機能を活用することで文字起こしをすることが可能です。それぞれの特徴については以下の表になります。
| トランスクリプション | ライブキャプション | |
|---|---|---|
| リアルタイムで文字起こしできる | ○ | ○ |
| 文字起こしデータを保存できる | ○ | ✕ |
| モバイル版(スマホ・タブレット)で使える | ○ | ✕ |
主な違いは「会議中に文字起こしされたデータを保存(ダウンロード)できるかどうか」です。
トランスクリプションの場合は会議中に表示された文字起こしのデータを保存(ダウンロード)することが可能ですが、ライブキャプションは文字起こしデータを保存できないため、字幕のように活用します。またTeams会議以外の方法にはなりますが、文字起こしソフトを活用して、Teams会議の内容を文字起こしすることも可能です。
文字起こしのデータをダウンロードした活用する場合は、生成AI(ChatGPTなど)を活用することも可能です。
Teamsの文字起こしを活用して、業務効率化につなげていきましょう。
Teamsの文字起こしを試してみたけど
- 固有名詞や専門用語の変換が上手くいかない
- 「えー」や「あの」などの意味をなさない言葉も文字起こしされてしまう
- 話し言葉で文字起こしされて、読みづらい
というお悩みを抱えている方は、ぜひ一度、使えば使うほど文字起こし精度が上がる「スマート書記」をお試しください。
スマート書記には、以下のような特徴があります。
- 特許取得済の独自アルゴリズムを活用し、機密情報を学習させることなく、固有名詞や社内用語の認識精度を向上
- 「えー」や「あの」など意味をなさない発言を最大99%カット
- 発言内容をリアルタイムで文字起こし
- 最大20名までの発話を認識し、誰がどの発言をしたかをAIが自動で可視化
- Zoom、Microsoft teamsなど全てのWeb会議ツールと連携可能
- モバイルアプリによる対面での利用が可能
また議事録やドキュメントにまとめる作業も、スマート書記のAIアシスト機能を活用して自動化することが可能です。AIアシストを活用すれば以下を自動化することができます。
- 要約文章の生成
- 要点の自動抽出
- 決定事項やToDo、質疑応答の抽出
累計利用社数6,000社以上の実績、大手企業から自治体まで様々な組織で利用されており、セキュリティ面でも安心してご利用いただけます。
よくある質問とその回答
Q. 文字起こし機能を使うと、他の参加者にも分かりますか?
トランスクリプション機能を使って文字起こしする場合、他の参加者にも「(ユーザー名)がトランスクリプションを開始しました」という通知が届き、文字起こしされた文章がリアルタイムで表示されます。
そのため、トランスクリプション機能を使って文字起こしをすると、他の参加者にも文字起こししていることが伝わります。
一方、ライブキャプション機能は、ご自身の画面でのみ文字起こし結果が表示されるため、文字起こししていることが他の参加者に伝わることはありません。
他の参加者に分からないように文字起こしをして、そのテキストをダウンロードするためには、外部ツールである文字起こしソフトを使うのがおすすめです。
Q. 会議終了後に文字起こし機能を使うことはできますか?
会議を録画している場合は、トランスクリプション機能により、自動で文字起こしされます。そのため、会議終了後に文字起こし結果を確認することができます。
そのため、会議中にライブキャプション機能を使っていなかったとしても、後ほど録画データで文字起こし結果を確認することが可能です。
録画データに文字起こし結果が表示されない場合は、文字起こしソフトを活用して音声を文字起こしするようにしましょう。
Q. トランスクリプション機能が使えないのですが?
Teamsのデフォルトの機能では、トランスクリプション機能が無効化されている場合があります。事前に管理センターにアクセスし、「会議ポリシー」から「トランスクリプトの作成を許可する」をオンにすることでトランスクリプション機能の利用が可能になります。
また、この際、「トランスクリプト設定」からトランスクリプション機能の言語を日本語に変更にしておくことで、日本語の文字起こしが行えます。