【2025最新】Google Meetで文字起こしする方法!文字起こし機能の解説とおすすめ文字起こしソフトを紹介

Google Meetは、Googleアカウントさえあれば誰でも簡単に使うことができるため、多くの方が利用しているWeb会議ツールなのではないでしょうか。
Google Meetを使ったオンライン会議のメモ取りや議事録作成を手作業で行っている方の中には、「文字起こし作業を自動化したい」「ドキュメント作成作業を効率化したい」とお考えの方も多いかと思われます。
そこで今回は、
- Google Meetで文字起こしはできるのか
- Google Meetで文字起こしをする方法
- より精度高く文字起こしを行うためのおすすめツール
を紹介していきます。ぜひ参考にご覧ください。
また文字起こし精度が高いソフトを使いたい方は、ぜひ使えば使うほど文字起こし精度が上がる「スマート書記」をご活用ください。特許取得済の独自アルゴリズムを活用し、機密情報を学習させることなく、社内の専門用語や固有名詞の認識精度を向上させることが可能で、90%以上の高精度文字起こしができます。
スマート書記がわかる人気3点セット資料(サービス概要・導入事例・機能詳細)をみる
Google Meetとは
Google Meet(グーグル ミート)は、Google社が提供しているWeb会議ツールです。Googleアカウントがあれば、オンライン会議を開催したり参加することができます。また、セキュリティの高い通信が確保されているため、多くの企業や自治体、あるいは学校などの教育現場で利用が進んでいます。
パソコンのブラウザ上で利用できることに加えて、App StoreとGoogle Play ストアからGoogleMeetアプリが入手できるため、スマートフォンやタブレットからも利用できます。
最新情報|2025年GoogleMeetの文字起こし機能が日本語に対応
Google Meetの文字起こし機能は以前からありましたが、長らく英語対応のみでした。そのため、日本語で文字起こしするためには、Google拡張機能の「こえもじ」を使用する必要がありました。
2025年3月現在、GoogleMeetの文字起こしで利用可能な言語は、
- 英語
- フランス語
- ドイツ語
- イタリア語
- 日本語
- 韓国語
- ポルトガル語
- スペイン語
となっています。また、文字起こし機能が利用可能なGoogle Workspaceのエディションは以下の通りです。
- Business Standard
- Business Plus
- Enterprise Starter
- Enterprise Standard
- Teaching and Learning Upgrade
- Education Plus
- Workspace Individual
Google Meetの文字起こし機能には、
- 字幕機能:リアルタイムに字幕のように発言が文字に起こされて表示される機能
- 文字起こし機能:文字起こしされた内容が保存される機能
の2つの機能があります。それぞれの使用手順を見ていきましょう。
字幕機能の利用手順
字幕機能は、GoogleMeetでの会話がリアルタイムで字幕として表示させることができる機能です。文字起こしされた内容をテキストとして保存したい場合は、「文字起こし機能の利用手順」を参照してください。
以下、日本語字幕の設定方法を紹介します。
1. 「CC」と記載されているボタンをクリック
2. 画面下にある「︙」をクリック
3. 「設定」をクリック
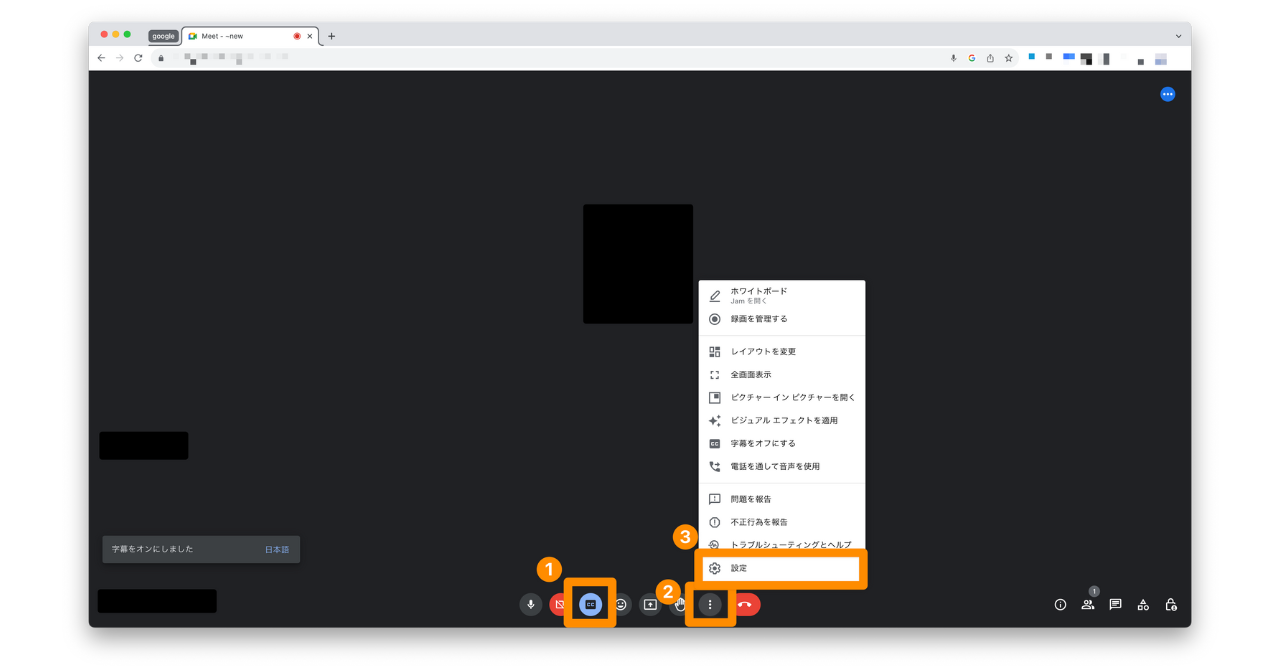
4. サイドバーの「字幕」から「会議の使用言語」を「日本語」に変更
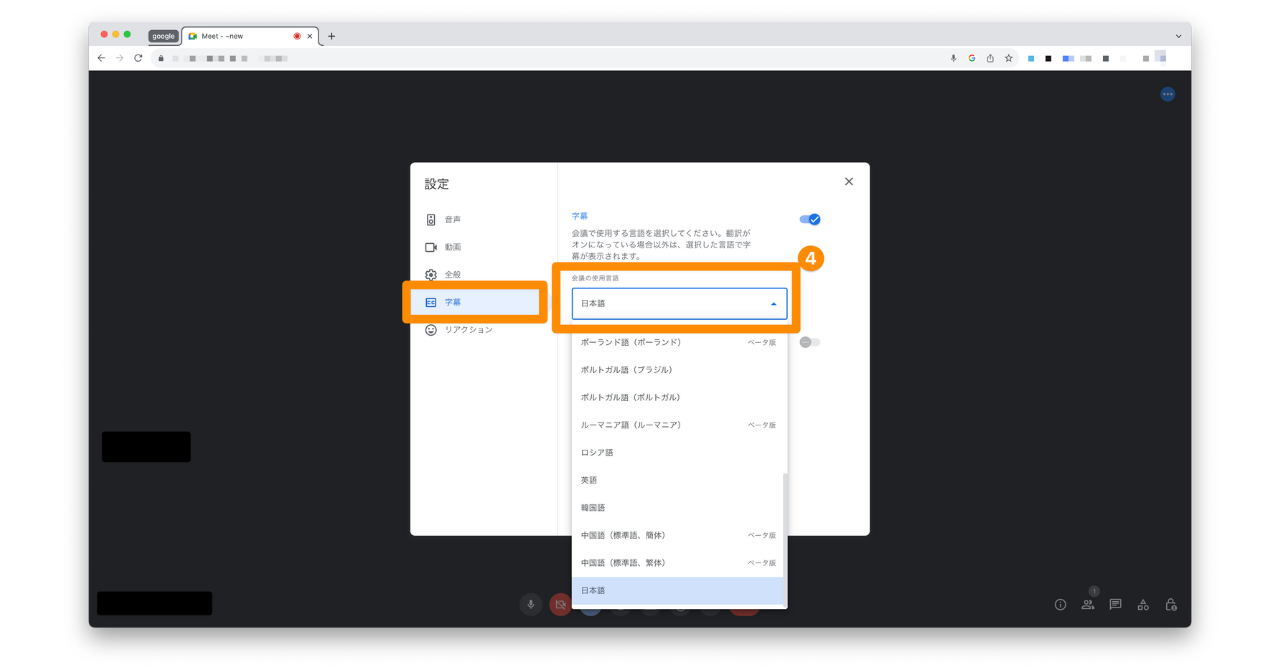
文字起こし機能の利用手順
ここからは、文字起こしした内容をテキストデータとして保存していく手順をご紹介していきます。
1.まずはGoogle Meetで会議に参加する、もしくは会議を開始します。
2.右下のアクティビティアイコン(△〇□のアイコン)から文字起こしアイコンをクリックします。
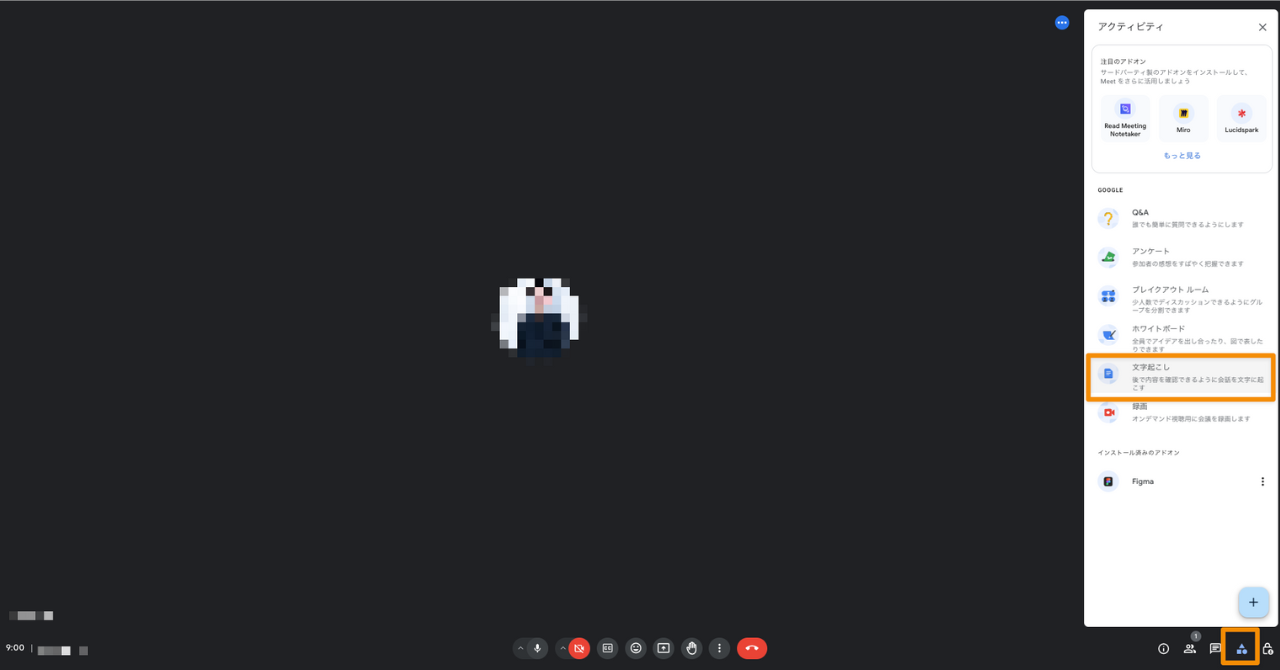
3.文字起こし開始をクリックし、開始を押すと英語の文字起こしが行なわれます。文字起こし中は、画面左上に文字起こしアイコンが表示され、参加者全員が見えるようになっています。
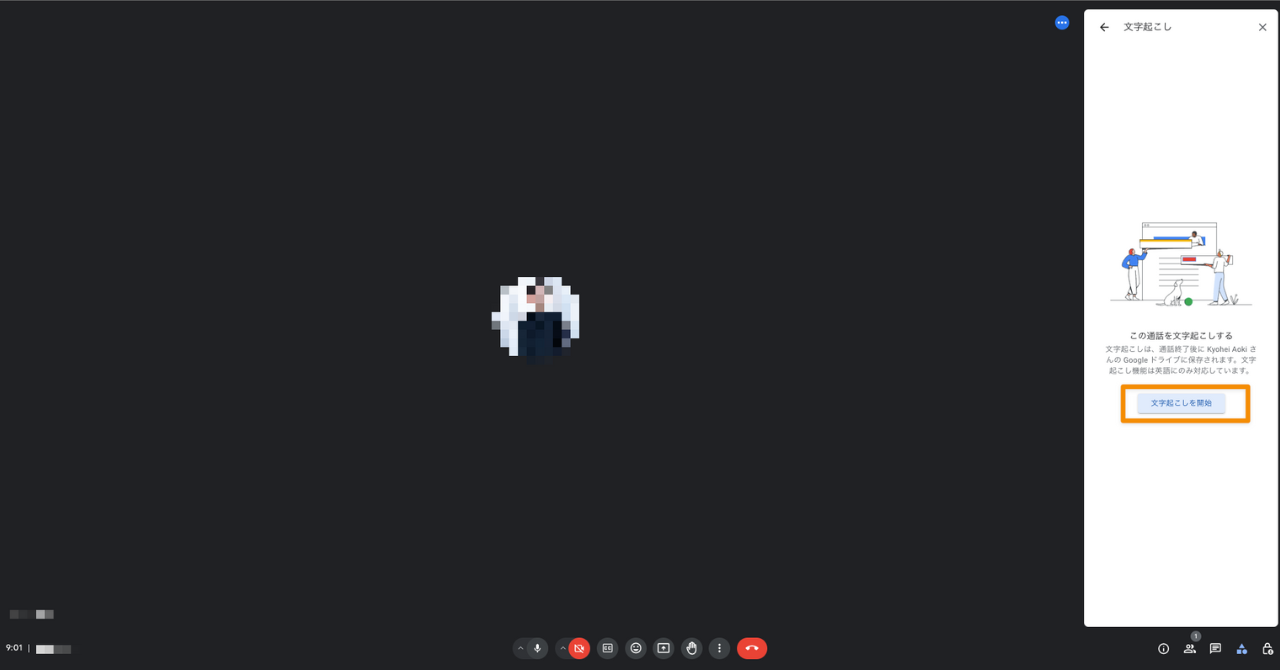
4.文字起こしアイコンから文字起こし停止をクリックし、停止を押すことで文字起こしは終了します。
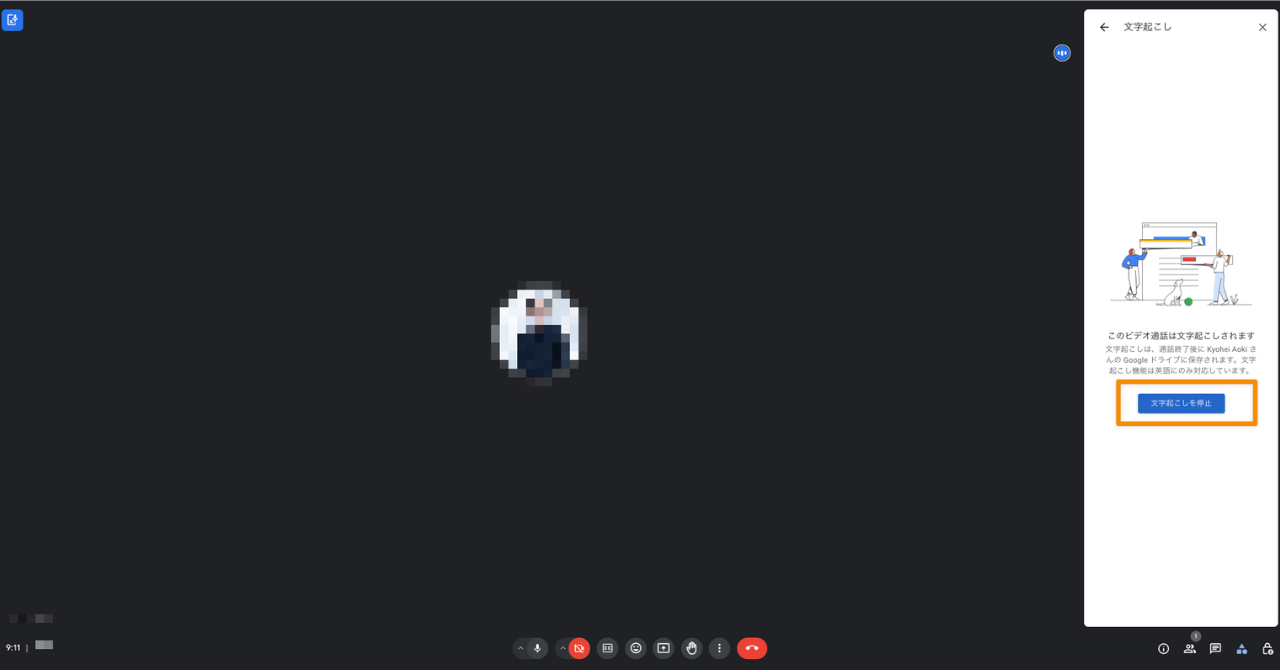
文字起こしの一時停止はできませんが、会議中に再び文字起こし機能を使うことは可能であるため、文字起こしする必要のない部分は飛ばして文字起こしをすることができます。なお、文字起こしを停止するたびにそれぞれ別のファイルとして保存されます。
文字起こし機能を使う際の3つの注意点
1. Googleドライブの空き容量に注意する
会議の文字起こし内容は、
- Workspace組織のGoogleドライブ
- 会議の主催者のドライブ
の両方に十分な空き容量がないと記録できないことがあります。両方のドライブに空き容量があるか注意して確認するようにしましょう。
2. 会議中のチャットメッセージは文字起こしに含まれない
文字起こしされる対象は、会議で口述された内容です。そのため、会議中にチャットメッセージのやりとりが行われていても、その内容は文字起こし内容に含まれません。会議中のチャットメッセージの文字起こし内容を記録したい場合は、ビデオ会議を録画する必要があります。
録画をONにすることで、録画中に表示されたチャットの内容がすべて会議主催者のGoogleドライブに.SBVファイルとして保存されます。
3. 主催者向けの管理機能は要チェック
会議終了後、主催者、共同主催者、文字起こしをオンにした参加者に対して、会議の文字起こしへのリンクが記載されたメールが送信されます。
ただし、主催者向けの文字起こしの管理機能がオンになっている場合、主催者と共同主催者以外の会議の参加者は文字起こしができません。そのため、会議後に議事録作成などで文字起こしのデータが欲しい場合は、主催者に文字起こしの管理機能をオフにしてもらうか、主催者にデータを送ってもらうようにしましょう。
文字起こしソフトでGoogleMeetを文字起こしする方法
ここまでGoogle Meetの機能で文字起こしする方法についてご紹介してきました。
Google Meetで文字起こしする目的として「議事録を作成したい」「講演やインタビューの記録を残したい」という方は多いのではないでしょうか。そのために長時間・高精度の文字起こしを必要とされている方も多いでしょう。
そんなときのおすすめのツールが「文字起こしソフト」です。
文字起こしソフトは、その名の通り文字起こしに特化しているため、長時間・高精度の文字起こしが可能です。また、議事録作成や内容の要約など、+αで使える機能が充実しているのもポイントです。これらの機能を活用することにより、特に文字起こしの文量が多い場合は、大幅な工数削減が可能となります。
また、文字起こしソフトは、データ保存や管理、セキュリティの観点からも、データの消失や流出などのリスクを大幅に抑えることが可能です。
本格的な文字起こしを必要とされている場合は、文字起こしソフトの導入を検討してみてはいかがでしょうか。
文字起こし精度が高いソフトを試してみたい方は、ぜひ使えば使うほど精度が上がるスマート書記をお試しください。スマート書記は特許取得済の独自アルゴリズムを活用し、機密情報を学習させることなく、社内の専門用語や固有名詞の認識精度を向上させることが可能です。
文字起こしソフトとは
文字起こしソフトは、AIを活用して音声を自動で文字情報に変換することができるソフトです。
先ほども述べたように、文字起こしソフトは音声を文字に変換するだけでなく、要約機能や話者識別機能、議事録作成機能が付いているものもあり、活用することで作業の効率が格段に向上します。
文字起こしソフトを活用することで、Google Meetでの文字起こし作業を自動化できます。
文字起こしソフトを選ぶときの4つのポイント
Google Meetと文字起こしソフトを連携させ、より効率化を図っていきたい方は、以下の4つのポイントを意識して、ツールを選ぶようにしましょう。
1. Google Meetやその他のWeb会議ツールと連携ができるか
Google Meetを利用しているのに、Google Meetと連携できなければ意味がありません。Google Meetと連携させるために
- 特に設定が必要なく、併用できるもの
- 文字起こしソフトで設定が必要なもの
の2つのタイプがあります。基本的には文字起こしソフト上で設定する必要がないものを選んだほうが、余計な工数がかからないため、おすすめです。
2. 文字起こしの精度は高いか
できるだけ文字起こし精度の高いソフトを選ぶようにしましょう。もしこの精度が悪ければ、結局自動で文字起こしされたものを手動で修正する作業が発生してしまいます。どのソフトも会話内容を完璧に反映させることは難しいですが、それでも7〜9割で反映させることは可能です。
また、文字起こしの精度は利用環境によっても、大きく左右されます。文字起こしソフトを実際に利用する場所で、精度を確認してから選ぶようにしましょう。
文字起こし精度を上げる方法についてより詳しく知りたい方は、以下の記事で別で詳しくご紹介していますので、こちらも参考にご覧ください。
3. 要約機能が自分に合ったものか
文字起こしソフトの中には、文字起こし結果を自動で要約する機能が付いているものもあります。作業効率化のため、この自動要約機能が付いているソフトを選ぼうとしている人もいるでしょう。
しかし、実際には自動要約といっても、ツールによって定義が異なるケースがあります。自動要約とは
- 決定事項やタスクなどをまとめること
- 話し言葉を書き言葉に変換すること
- 第三者が理解できるように詳細情報を含んだ上でまとめること
- 箇条書きにしてまとめること
と定義が広いため、自分にあった内容で文字起こしされた情報を要約してくれるかどうかは一度ソフトを利用した上で、チェックすることをおすすめします。
4. 無料トライアルができるか
文字起こしソフトは、有料のものがほとんどです。しかし上述したように、実際に試してみないと使い勝手や精度などを確かめることができません。有料ソフトで本当に作業負担が軽減されるのか、しっかりと使って確認することをおすすめします。
文字起こしソフトを選ぶときのポイントを4つご紹介しましたが、文字起こしソフトについて、さらに詳しく知りたい方は、こちらの参考記事も併せてご覧ください。
おすすめ文字起こしソフト3選
文字起こしソフトの選び方が分かったとはいえ、どのソフトを選んだらいいかお悩みの方も多いと思います。ここではおすすめのソフトを3つご紹介します。
詳しい機能を知りたい方はぜひサービスページをご確認ください。また文字起こしの精度を検証するためには、実際にそのソフトで利用し体験してみることをおすすめします。どのソフトでも無料トライアルを実施しているので、活用してみましょう。
1. スマート書記
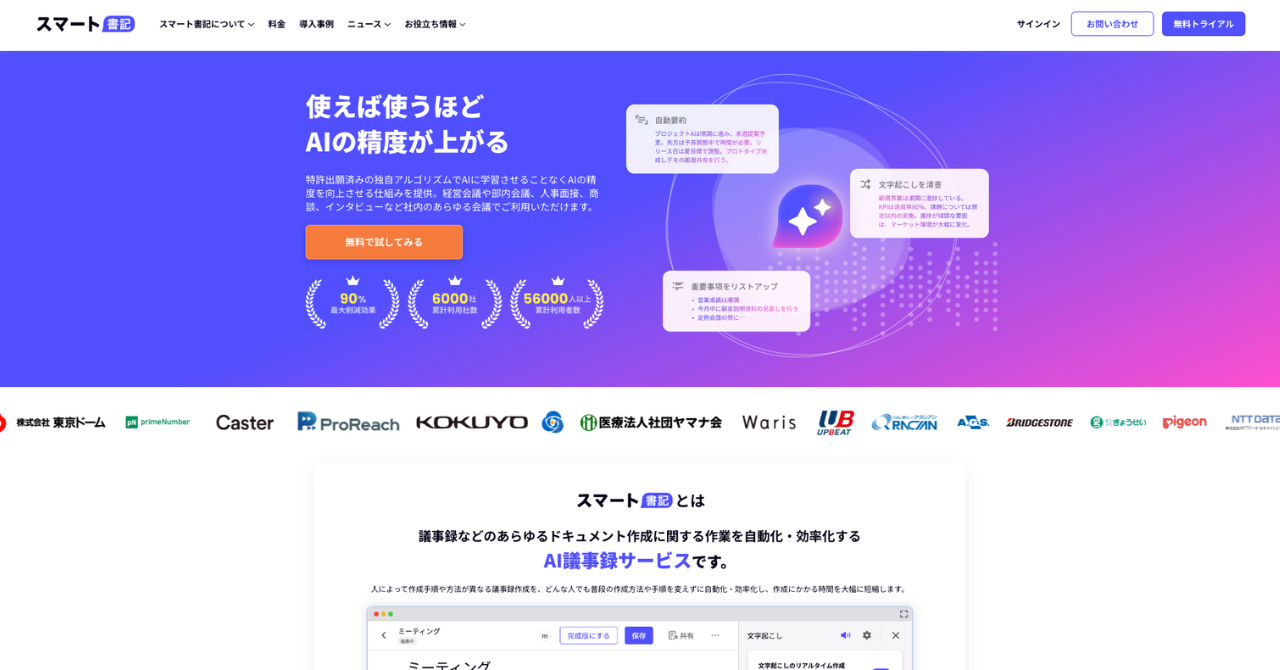
スマート書記は使えば使うほど文字起こしの認識精度を大幅に向上させることができる文字起こしソフトです。複雑な設定や用語登録を行わなくても、今まで通り議事録を作成するだけで、各社に最適化された高精度の文字起こしが可能です。
この高精度の文字起こしにより、文字起こしだけではなく、自動要約や要点抽出が可能なスマート書記の機能「AIアシスト」の精度も向上し、議事録やドキュメント作成にかかる時間を大幅に削減することができます。またこれらはAIに学習させることなくAI精度を向上させる特許取得済の独自アルゴリズムを活用しているためセキュリティ面でも安心してご利用できます。
スマート書記の特徴
- 機密情報を学習させることなく、使えば使うほど各社に最適された高精度の文字起こしを提供
- Zoom、Microsoft teamsなど全てのWeb会議ツールと対面会議に対応
- 累計6,000社以上の利用社数。大手企業から自治体まで様々な組織で利用されている信頼性の高いセキュリティ
2. toruno
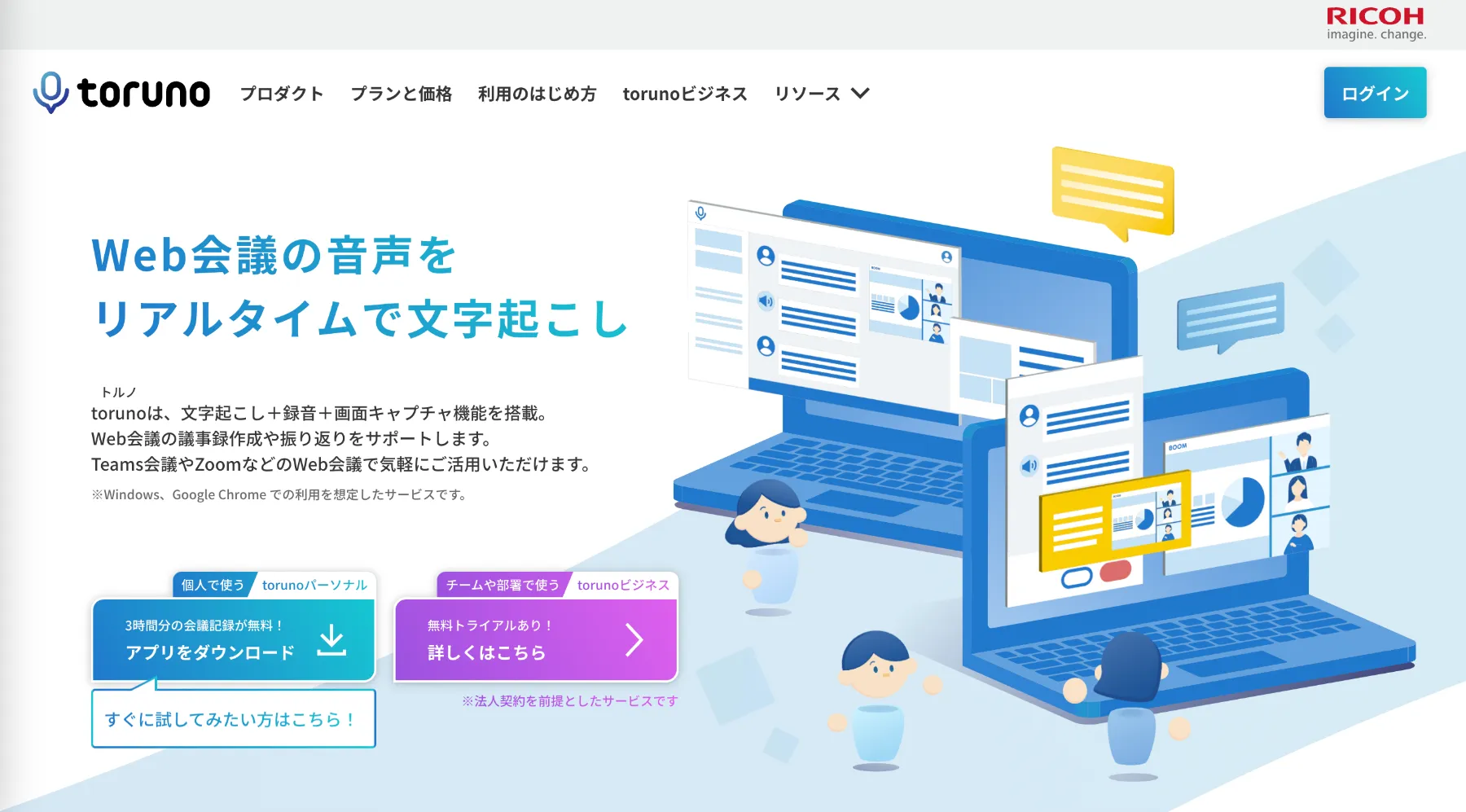
引用:toruno
torunoは文字起こし、録音、画面キャプチャを同時に記録できるソフトです。会議中、リアルタイムで発言をブックマークすることもできるので、重要な箇所を素早く振り返ることができます。
torunoの特徴
- Web会議ツールとの併用が可能
- ユーザー辞書登録に学習機能を搭載
- パスコード付きURLで共有可能
3. YOMEL
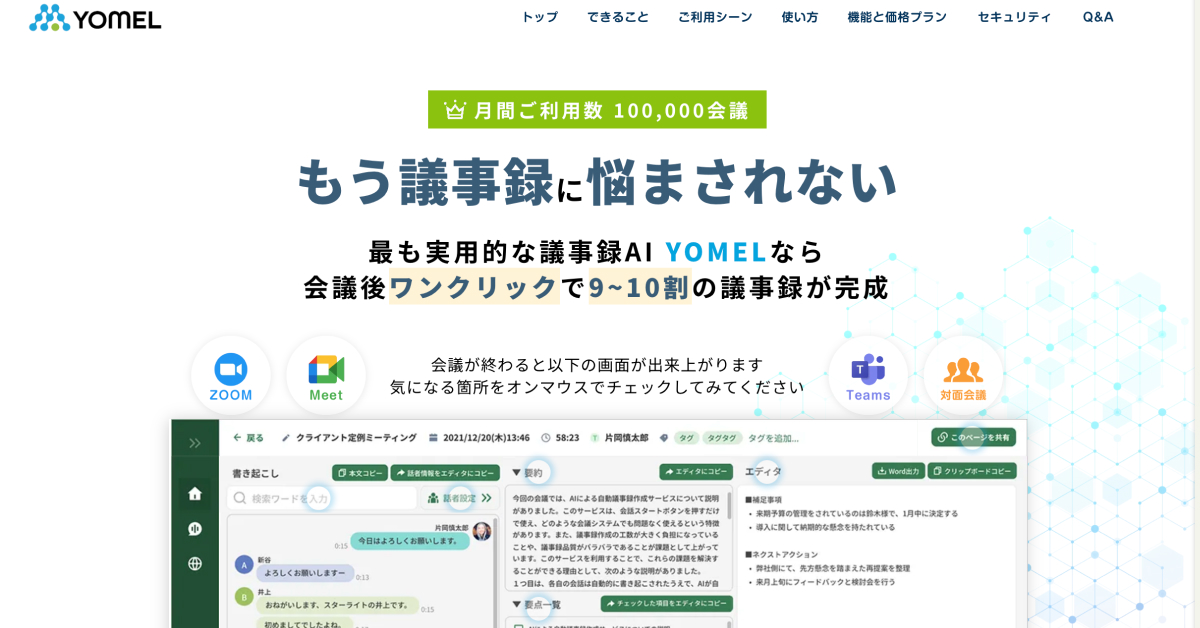
引用:YOMEL
YOMELは独自のAIによる音声認識技術を利用しています。また誰でも使えるシンプルなUIが特徴的な文字起こしソフトです。
プランは無料でお試しができるフリートライアルプランと3つのプランに分かれています。プランによっても文字起こしや自動要約ができる時間、機能が異なっているため、自分が利用する場面と照らし合わせてみると良さそうです。
YOMELの特徴
- 独自のAIによる音声認識技術
- ワンクリックで全音声をテキスト化
- 徹底された万全のセキュリティ対策
まとめ|Google Meetでの文字起こしを効率化するなら文字起こしソフトがおすすめ!
本記事ではGoogle Meetを使った会議での文字起こし方法をご紹介しました。Google Meetは、2025年3月に日本語の文字起こし機能も対応するようになり、より便利になりました。
また、長時間・高精度の文字起こしが必要な場合は、文字起こしソフトの導入がおすすめです。精度や汎用性、セキュリティ面で、拡張機能やGoogle Meetの標準機能を上回っており、本格的で高精度な文字起こしがしたい方に適しています。
議事録作成などで、より精度の高い文字起こしが必要な方は、是非導入を検討してみてください。
Google Meetの文字起こしを試してみたけど
- 固有名詞や専門用語の変換が上手くいかない
- 「えー」や「あの」などの意味をなさない言葉も文字起こしされてしまう
- 話し言葉で文字起こしされて、読みづらい
というお悩みを抱えている方は、ぜひ一度、使えば使うほど文字起こし精度が上がる「スマート書記」をお試しください。
スマート書記には、以下のような特徴があります。
- 特許取得済の独自アルゴリズムを活用し、機密情報を学習させることなく、固有名詞や社内用語の認識精度を向上
- 「えー」や「あの」など意味をなさない発言を最大99%カット
- 発言内容をリアルタイムで文字起こし
- 最大20名までの発話を認識し、誰がどの発言をしたかをAIが自動で可視化
- Zoom、Microsoft teamsなど全てのWeb会議ツールと連携可能
- モバイルアプリによる対面での利用が可能
また議事録やドキュメントにまとめる作業も、スマート書記のAIアシスト機能を活用して自動化することが可能です。AIアシストを活用すれば以下を自動化することができます。
- 要約文章の生成
- 要点の自動抽出
- 決定事項やToDo、質疑応答の抽出
累計利用社数6,000社以上の実績、大手企業から自治体まで様々な組織で利用されており、セキュリティ面でも安心してご利用いただけます。



