【無料】英語の文字起こしにおすすめのツール14選!翻訳や議事録作成に便利なものも紹介

Web会議ツールが普及したことにより、海外にいる方とでも簡単に会議をすることができるようになりました。英語を使った会議でも、会話のメモを取ったり会議後に内容を文字起こしすることがあるかと思いますが、
- ネイティブの会話スピードだと聞き取れないことがある
- 英語だと日本語よりもメモを取るのに時間がかかってしまう
といった悩みを持つ方は多いかと思います。
そこで本記事では、文字起こしのスピードを上げ作業を効率的に行いたい方に向けて、
- 英語の音声を文字起こしする方法
- 英語の文字起こしに活用できるおすすめのツール
をご紹介します。
また精度高く英語の文字起こししたい方は、英語の文字起こしができるスマート書記をお試しください。
スマート書記がわかる人気3点セット資料(サービス概要・導入事例・機能詳細)をみる
英語音声の文字起こしには文字起こしツールの活用を
会議や講演の発言を一字一句文字に起こす作業は、多くの労力と時間を要します。会議が英語で行われている場合はなおさら、多くの日本人にとって非常に大変な作業に感じられるでしょう。
しかし、現在はAI が自動で音声を文字起こししてくれるサービスが数多く開発されています。特に、文字起こしに特化した文字起こしツールを使うことで、日本語音声のみならず英語音声の文字起こしも自動化でき、作業効率が格段に向上します。
ここでは、英語音声の文字起こしに文字起こしツールを使うことのメリットとおすすめの文字起こしツールについてご紹介します。
文字起こしツールとは?
文字起こしツールとは、AIを活用して音声を自動で文字情報に変換することができるツールです。近年のAIの技術進化に伴って、注目を浴びるようになりました。
文字起こしツールを使うと、音声の録音から文字起こし、その後の要約や要点の抽出、議事録作成から共有まで1ツールで完結することができます。また、ツールによっては、日本語だけではなく英語を含む外国語も文字起こしができたり、翻訳までできるものもあります。
さらに、一部製品ではオンライン会議上だけでなく、対面での会話の文字起こしや、録音音声文字起こしなど、幅広いシーンでの利用が可能です。いつでもどこでも、自分の使いやすい方法で文字起こしができるのは、大きな強みと言えるでしょう。
文字起こしツールには様々なものが存在しますが、大きく3つのタイプに分類されます。
| 種類 | 内容 |
|---|---|
| スマホアプリ型 | スマホアプリを活用して利用できるツール。 比較的無料で使用できるケースが多い。 |
| クラウドサービス型 | クラウド上で利用できるツール。 セキュリティ面の配慮や文字起こし以外の機能が豊富で、 法人で利用される、かつ有料なケースが多い。 |
| ドキュメントツール付属型 | GoogleドキュメントやWordなど、ドキュメントツールに 文字起こし機能が付随している。 |
それぞれのタイプによって特徴や注意ポイントが異なります。下記記事ではそれらのポイントや文字起こしツールの主な機能、選ぶ際のポイントなどを紹介しているので合わせてご覧ください。
また精度高く英語の文字起こししたい方は、英語の文字起こしができるスマート書記をお試しください。
【無料】英語音声の文字起こしができるおすすめツール6選
まずは、文字起こしを頻繁に利用しない方やできるだけコストを抑えたい方に向けて、無料で使える文字起こしツールをご紹介します。ただ、すべての機能が無料で使えるツールは現状ありません。そこで、ここでは、無料で使える機能、時間が多いツールをご紹介します。
なお、手軽に文字起こしをする3つの方法では、完全無料かつ更に手軽に英語を文字起こしする方法をご紹介しています。そちらも併せてご覧ください。
1. Speechy Lite
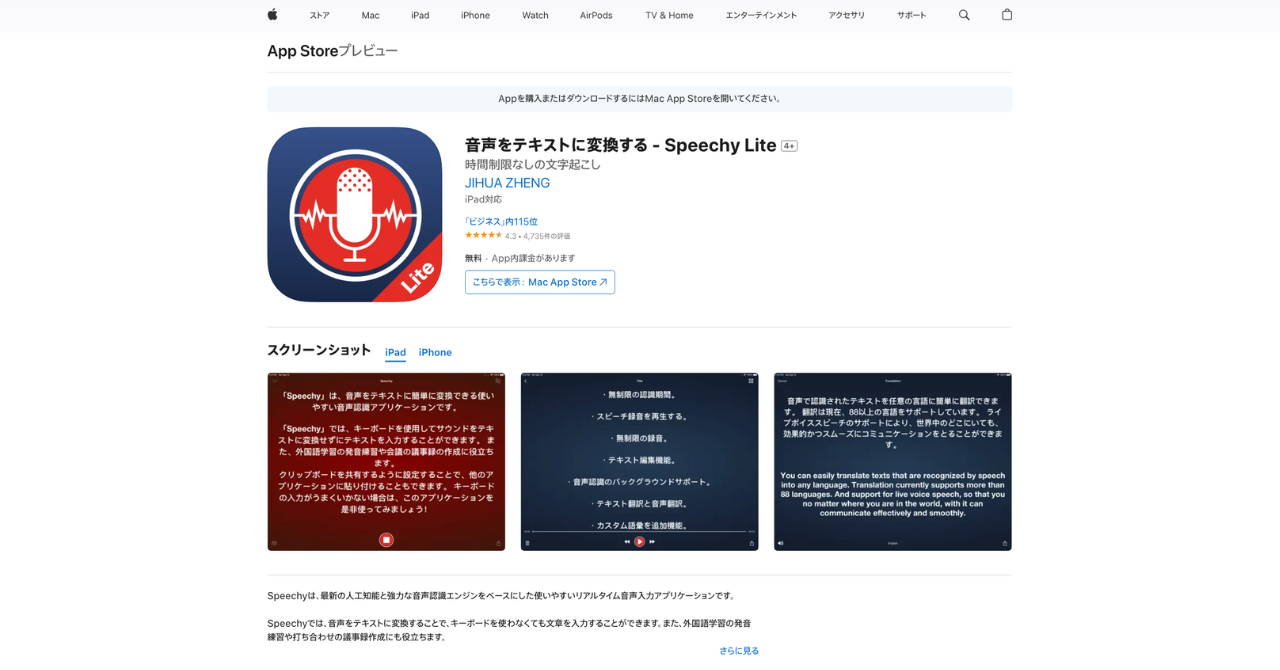
引用:App Store
Speechy Liteは88以上の言語に対応しています。iOSのみ対応ですが、使い勝手が良く翻訳や授業などで活用したい方向けのアプリです。
基本的な機能は無料版で十分使えますが、無制限の音声認識、ひらがな・カタカナへの自由変換機能を利用するためには、アプリ内課金の880円(2024年11月時点)でPro版にする必要があります。
Speechy Liteの特徴
- オフラインで音声認識可能
- 88以上の多言語に対応
- 有料版は無制限に保存可能
2. LINE WORKS AiNote
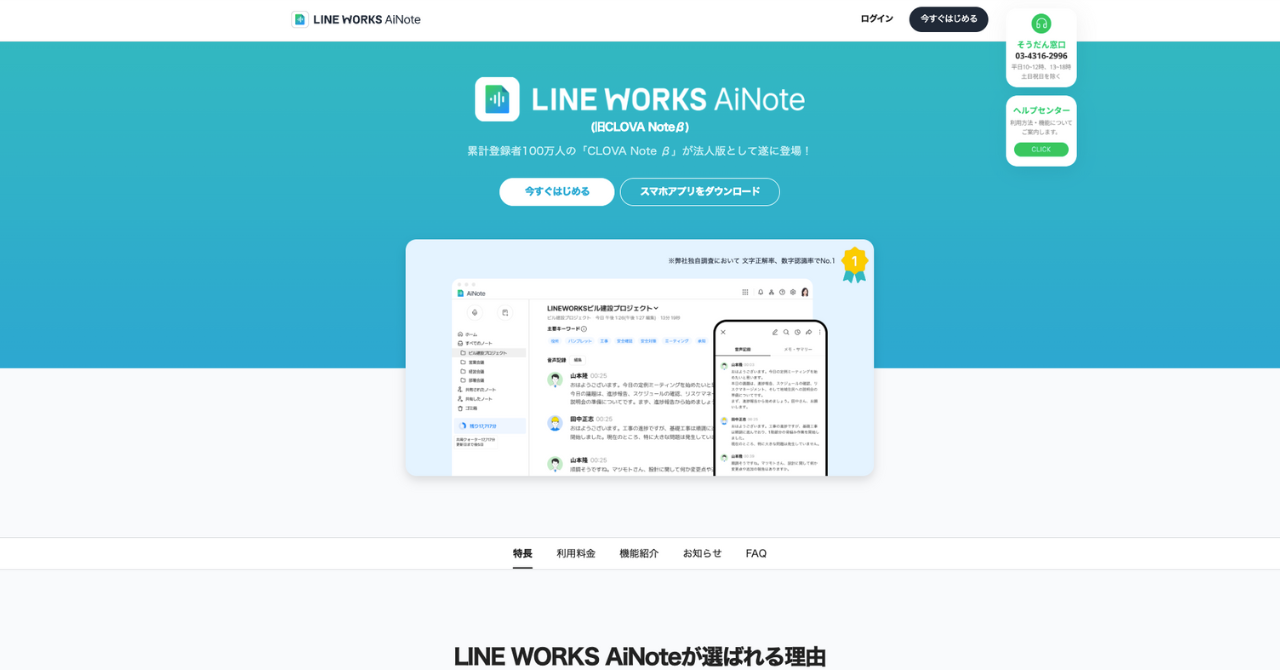
LINE WORKS AiNoteは、もともとCLOVA Note βというサービスで提供されていましたが、そこから正式版としてリリースされた文字起こしアプリです。iOSとAndroidどちらでも利用できます。無料で月間300分の文字起こしが可能な点は他のアプリと比較して優秀ですが、フリープランはデータが学習に利用されるため注意が必要です。
LINE WORKS AiNoteの特徴
- 高い音声認識精度
- 世界トップクラスの話者分離
- 誰でもすぐ使えるUI
3. Group Transcribe
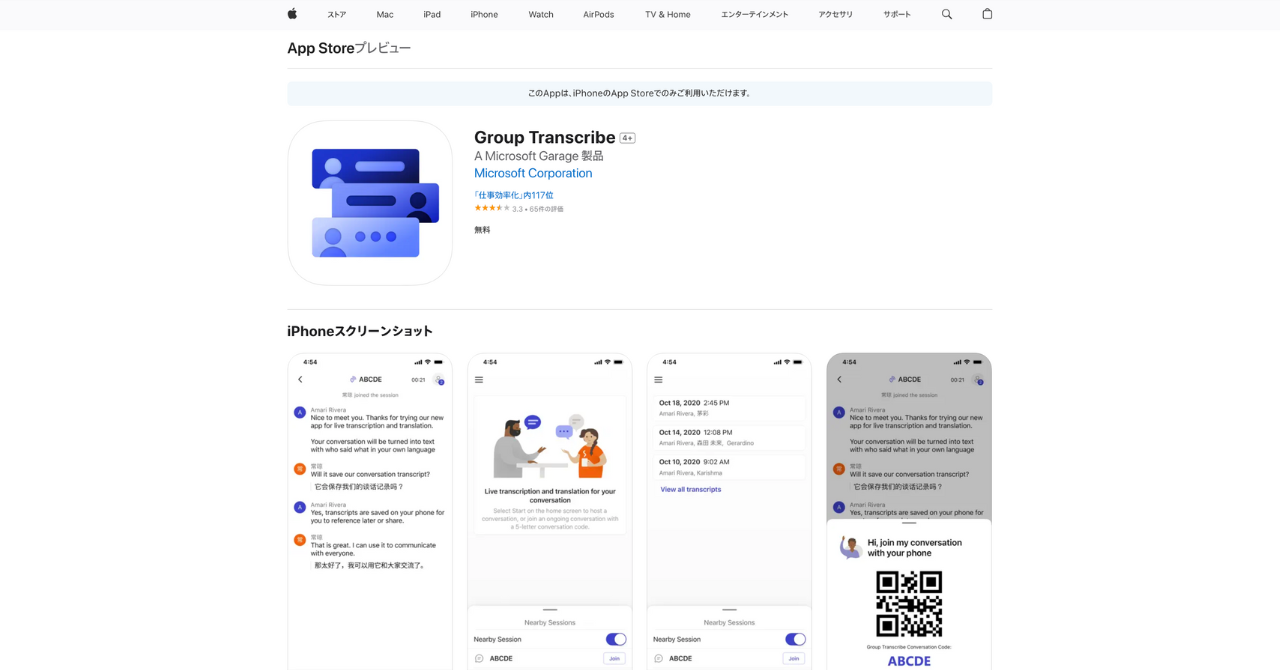
Microsoftの無料iPhoneアプリGroup Transcribeは、リアルタイムでの文字起こしが可能で、日本語・英語を含む80の国と地域で使われている言語に対応しています。会議参加者に招待コードを送ることで、複数人を同じ会議に招待し、会話内容を文字起こしすることが可能です。
Group Transcribeの特徴
- リアルタイム文字起こし・翻訳機能
- 80以上の言語に対応
- 文字起こしを自動保存
4. Texter
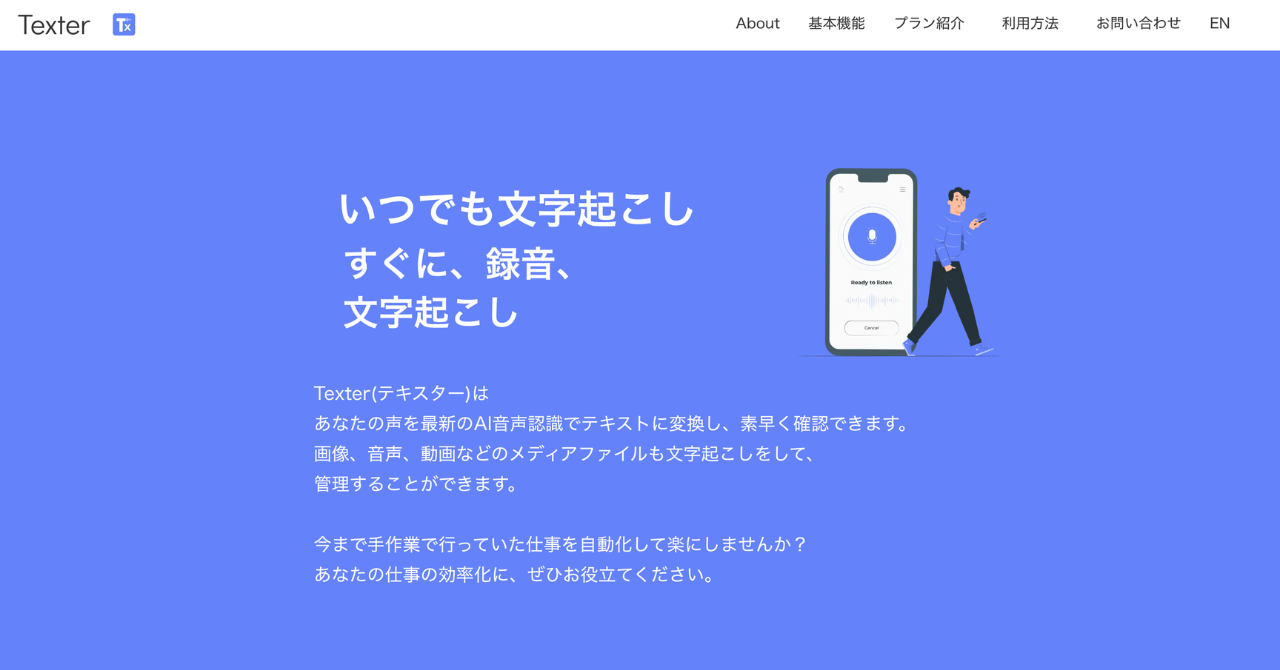
引用:Texter
Texterは、画像や録音音声、動画から文字起こしすることができます。iOSとAndroidどちらにも対応しています。スマホアプリにしては珍しく、Slackへの自動投稿機能も搭載されていて、手軽に文字起こしの作成と共有までを実施することができます。
Texterの特徴
- 画像から文字起こし可能
- Slack連携で簡単に共有
- 編集機能も搭載
5. Otter
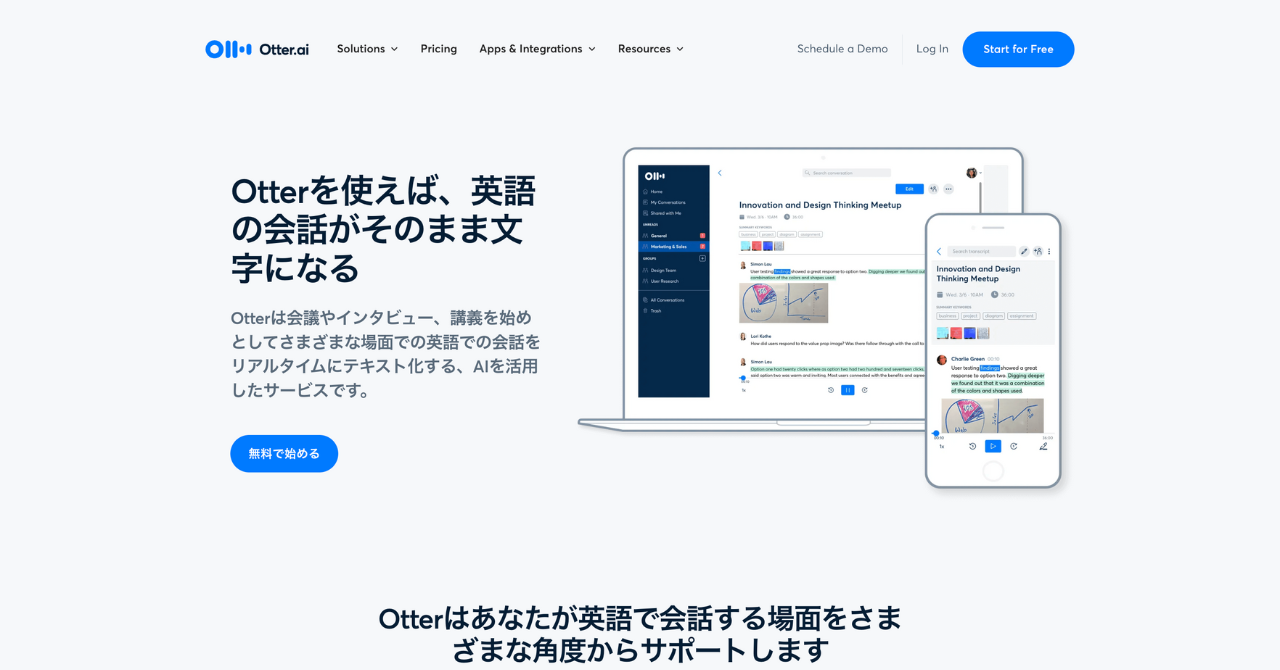
引用:Otter
Otterは英語の音声をリアルタイムで文字起こしするサービスです。マルチデバイスに対応しているため、スマホで録音している最中にPCでテキスト内容を確認することが可能です。そのため効率的に作業を進めることができます。
毎月600分まで無料で利用することができるため、長時間使って製品を確かめたい方や毎月の文字起こし頻度・時間が少ない方におすすめです。
Otterの特徴
- マルチデバイス対応、スマホとPCを同時に利用可能
- 声紋で話者を判定、話者識別機能で見返す作業を効率化
- リアルタイム文字起こし機能で、メモ代わりに活用可能
6. VoicePing
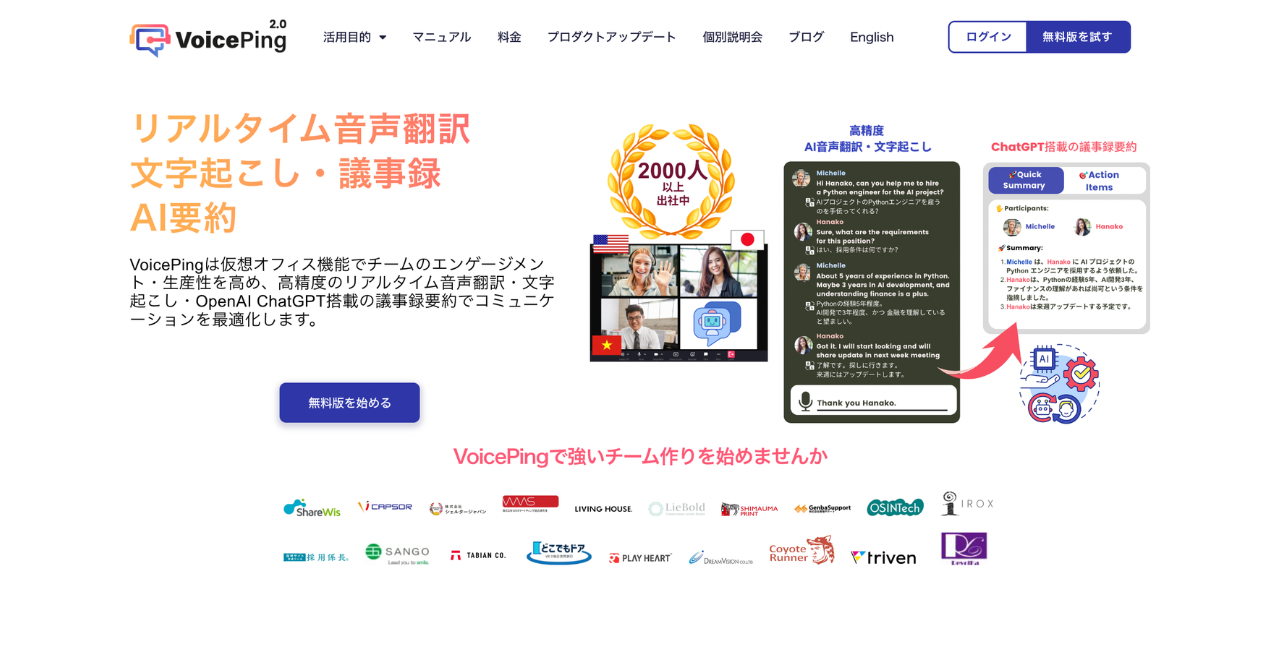
引用:VoicePing
VoicePingは仮想オフィスサービスです。オンライン上でも、対面で働くのと同じような生産性を維持できるよう、音声翻訳や議事録作成、生産管理をはじめとする、ビジネスで役立つ様々な機能が搭載されています。
VoicePingは5人までなら全ての機能を無料でしようすることができ、他に無料プランや、有料プランの無料トライアル期間も存在します。翻訳、文字起こし意外にも、AIを活用して仕事を効率化したい方におすすめです。
VoicePingの特徴
- 翻訳や文字起こし、議事録作成など豊富な機能を搭載
- 翻訳機能はオフラインでも利用できる
- 無料版が充実
手軽に英語音声の文字起こしをする3つの方法
ここまで英語音声を文字起こしするための文字起こしツールについて紹介してきましたが、中には「文字起こし専用のツールを使うほどでもない」「ツールよりも手軽な方法をとりたい」という方もいらっしゃるでしょう。
そこで、文字起こしツールよりも更に手軽に利用できる、
- オンライン会議ツールの文字起こし機能
- WordやGoogleドキュメントなど文章作成ツールの標準機能
- Google Chromeの自動字幕起こし機能
以上の3つの方法についてご紹介します。
1. オンライン会議ツールの文字起こし機能をオンにする
ZoomやMicrosoft Teamsなどのオンライン会議ツールには、自前の文字起こし機能が搭載されています。英語で行われるオンライン会議の文字起こしをしたい場合は、まずはこれらを使ってみてはいかがでしょうか。
Zoomの設定方法
Zoomで文字起こしを設定する手順は、以下のようになります。
- アカウントにログインする
- アカウント画面左の「設定」をクリック
- 設定画面をスクロールし「自動字幕」「完全な文字起こし」「字幕の保存」のステータスをONに切り替える
- 「自動字幕」を開き、言語の選択欄から英語を選ぶ
これで、Zoomで行われる会議の英語文字起こしが可能となります。下記の参考記事では、Zoomで文字起こしする手順を画像付きで解説していますので、併せてご覧ください。
Microsoft Teamsの設定方法
Microsoft Teams で文字起こしを設定する手順は、以下のようになります。
- 画面右上の「・・・その他」をクリック
- 「言語と音声」を選択
- 「ライブキャプションをオンにする」をクリック
- 画面右下の「設定」をクリック
- 「キャプションの設定」画面が開くので、言語で「英語」を選択
- 「今日の会議用に保存」にチェックをつける
これで、Microsoft Teamsで行われる会議の英語文字起こしが可能となります。下記の参考記事では、日本語版ですが、Teams会議で文字起こしする方法を解説していますので、参考にご覧ください。
なお、Google Meetにも自動での文字起こし機能が搭載されていますが、こちらは有料機能となっているため、注意が必要です。
2. 文章作成ツールの文字起こし機能を使う
普段書類作成で使われることの多いWordやGoogleドキュメント。あまり知られていませんが、音声入力機能を使って文字起こしをすることができます。もちろん、英語で行われる会議にも利用可能です。
Microsoft Wordの設定方法
Microsoft Wordで文字起こしを設定する手順は、以下のようになります。
- 上部の「ホーム」を選択
- 右側の「ディクテーション」ボタンをクリック or その下にある「▼ボタン」をクリックし、その中にある「ディクテーション」をクリック
- 青色のマイクボタンで録音ストップ
Googleドキュメントの設定方法
Googleドキュメントで文字起こしを設定する手順は、以下のようになります。
- Googleドキュメントを開き、上部にある「ツール」をクリック
- 「音声入力」を選択しクリックするとマイクのアイコンしたものが表示される(Windows:Ctrl+Shift+S、Mac:⌘+Shift+S)
- マイクをクリックして文字起こしを開始、もう一度押すと文字起こしが終了
スマホの場合は、キーボード右下のマイクアイコンで音声入力を利用することができます。
ただし、Wordでは音声ファイルをアップロードして文字起こしする「トランスクリプト機能」を使うには、有料サブスク版Microsoft365への加入が必要です。Googleドキュメントも音声データのアップロードに外部ツールの利用が必要となるため、対面での文字起こしに特化したサービスと言えるでしょう。
また、Googleドキュメントの音声入力は、音声データが保存されません。録音が必要な場合は、ボイスレコーダーや録音アプリなど、録音機器を別に用意する必要があります。さらに、音声入力では会議などで無音の状態が続くと、自動で機能を停止してしまうため、注意が必要です。話者の識別などの機能もないので、長時間かつ専門性の高い会議では不向きな可能性があります。
これらの機能の詳しい使い方を知りたい方は、ぜひ下記の参考記事をご確認ください。
| 参考記事:Wordで文字起こしする3つの方法!ディクテーション機能とトランスクリプト機能、文字起こしソフトをご紹介 参考記事:【画像付き】Googleドキュメントで文字起こしするには?音声入力・音声データ・画像の文字起こし方法を解説 |
3. Google Chromeの自動字幕起こし(ライブキャプション)を活用する
普段利用している方も多い、WebブラウザのGoogle Chrome。実は、自動字幕起こし機能(ライブキャプション)があるのをご存知でしょうか?
この自動文字起こし機能は、インターネット上の動画だけでなく、Googleフォトなどにアップロードした動画などに対しても使えます。したがって、ZoomやTeams等の会議の録画ファイルを会議後にアップロードし、字幕をつけることが可能です。また、Chromeブラウザ上でZoomやMeetを起動すれば、オンライン会議でも利用できます。
設定方法
- Google Chromeの右上のメニューから設定を開く
- 設定メニューの「ユーザー補助機能」メニューから「自動字幕起こし」機能をオンにする(デフォルト設定はオフになっています。)
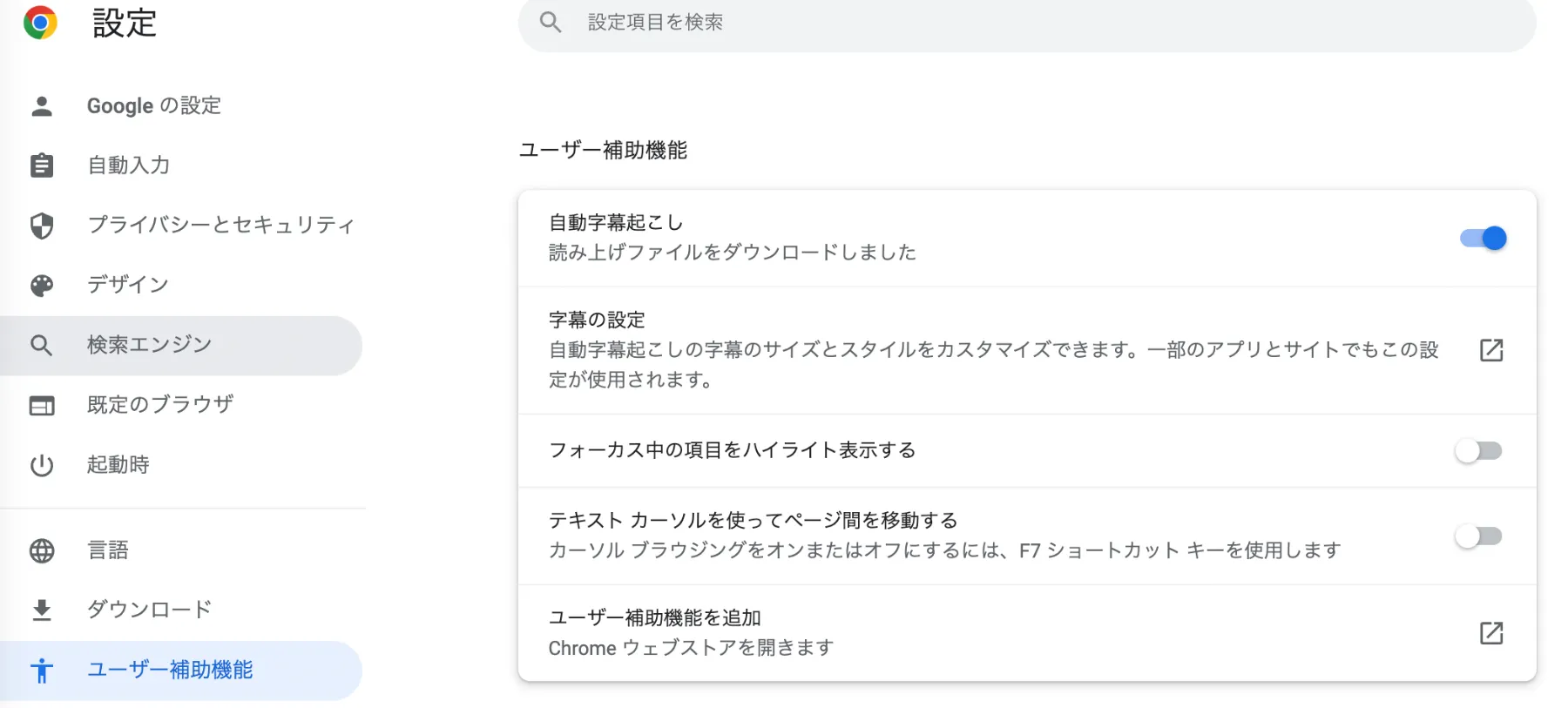
これだけの操作で、Google Chrome上で開いたWeb会議の英語字幕を表示することが可能になります。
実際に、TEDTalksで公式に上がっている動画と文字起こし原稿を使って、内容を見比べながら「自動文字起こし」機能を使ってみました。
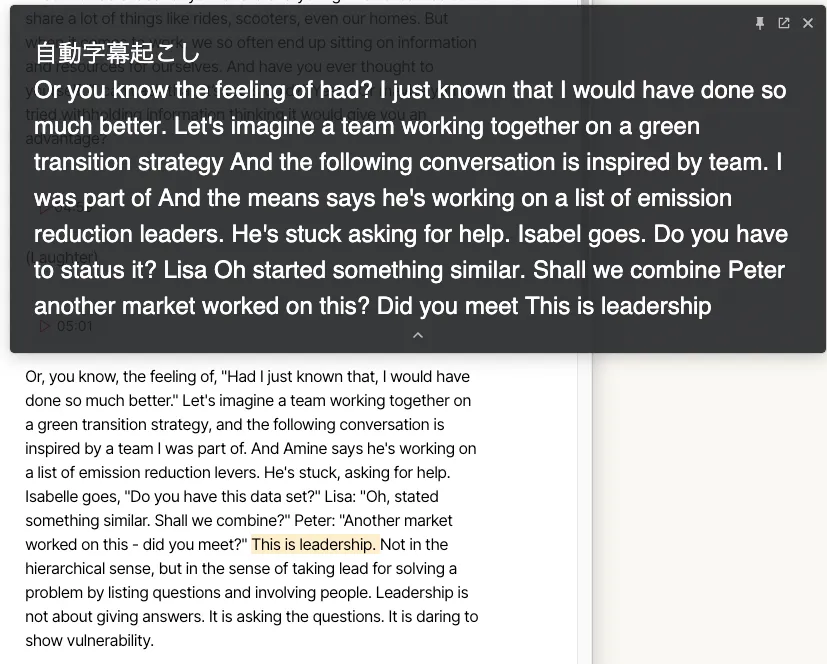
コンマ・ピリオドなどまで原文どおりとはいきませんが、高い精度で文字起こしが実行できました。
しかし、残念ながら、この字幕内容をダウンロードしたり、本文を選択してワードなどにコピーすることはできず、発言録や議事録作成の資料として使うのは難しそうです。
ただ、録画ファイルをChrome上で再生して、別途文字起こししたものと見比べるなどのチェックのシーンでは有効活用できそうです。
【翻訳機能あり】英語音声の文字起こしができるおすすめツール3選
ここからは、さらに精度の高い英語文字起こしツールを紹介していきます。まずは、英語がまだ得意でない方や、会議で精度の高い英語の文字起こしを求めている方などに向け、高性能の翻訳機能を兼ね備えた文字起こしツールを3つご紹介します。
1. Minutz
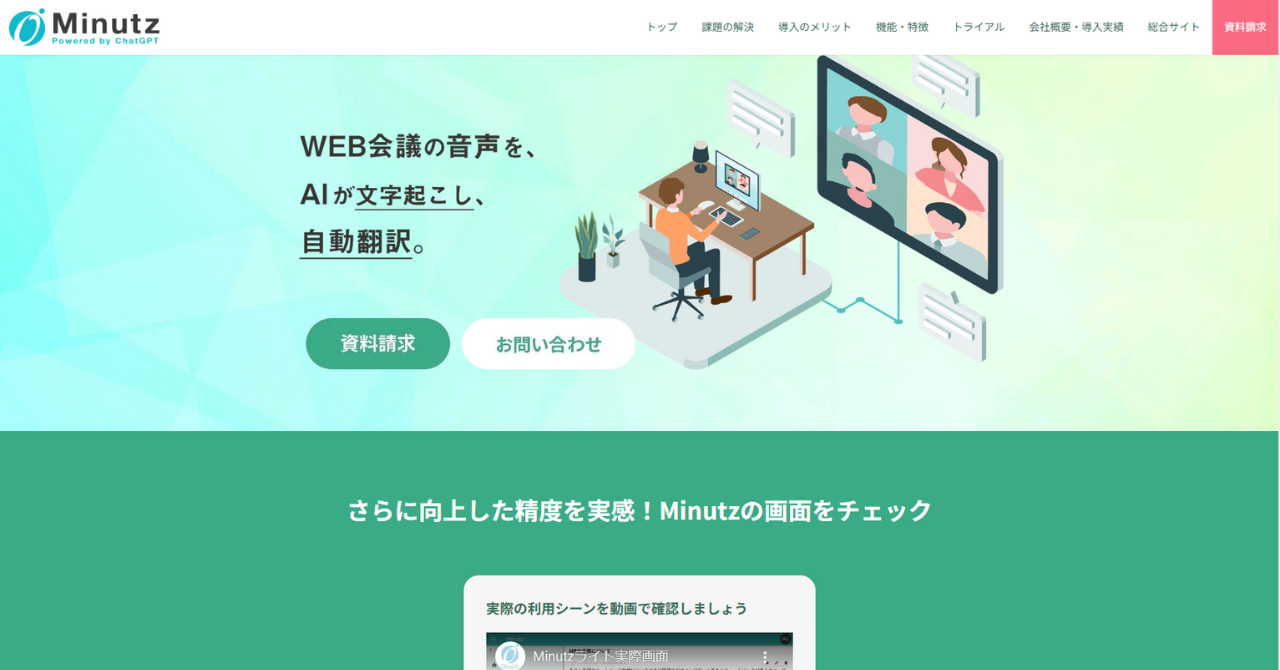
引用:Minutz
Minutzは、AI音声文字起こしツールの中でも特に会議に特化したサービスです。話者の自動識別機能と質の高い要約機能があり、セキュリティにも優れています。
日本語、英語を含む30言語以上の多言語に対応しており、参加者の使用言語を指定したすべての言語に翻訳することができます。トライアルプランがあるため、本格的に利用する前にまずは手軽に試してみたい方におすすめです。
Minutzの特徴
- 高精度な音声認識機能と話者識別機能
- シンプルな操作性とスムーズな共有機能
- 30言語以上の多言語への対応
2. Notta
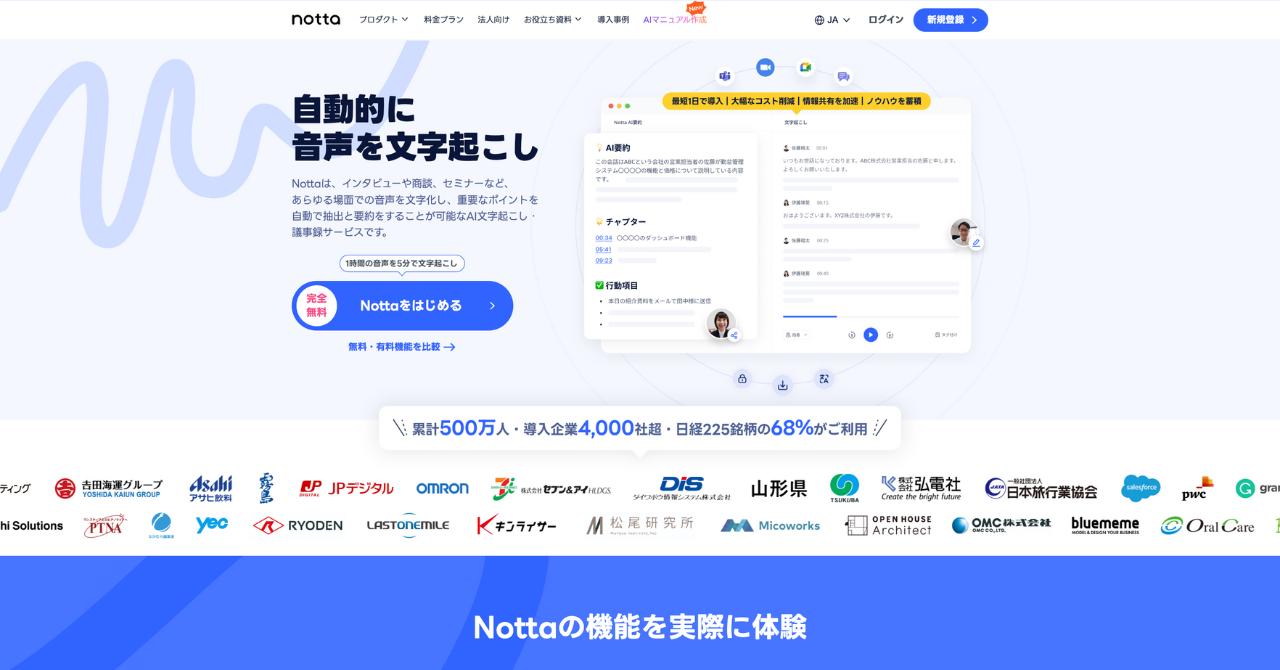
引用:Notta
Nottaは、累計ユーザー数400万人、2,000社以上の導入実績があり、多言語の文字起こしと42言語にクイックに翻訳が可能です。
プランは大きく個人向けとビジネス向けに分かれており、ビジネス向けは、ユーザー数と文字起こし時間によって料金が変動します。また、Nottaの特徴のひとつとして、Chrome拡張機能があり、これを利用することで、Chrome内の音声をテキスト化することもできます。
Nottaの特徴
- 累計ユーザー数400万人、2,000社以上の導入実績
- 多様な文字起こし方法と便利な編集・共有機能
- 104言語に対応したリアルタイム文字起こしが可能
3. ZMEETING
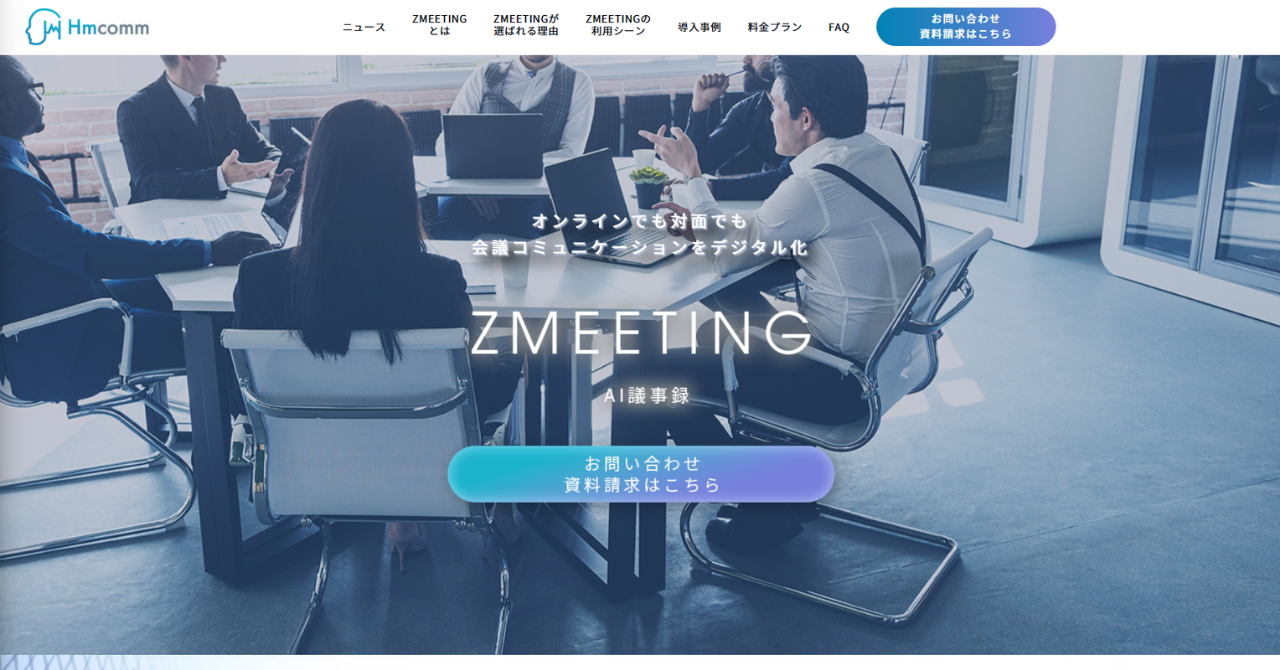
引用:ZMEETING
ZMEETINGは、90%以上の精度で音声を認識することができる高精度な文字起こしツールです。発言者ごとの識別機能や高精度な要約機能、またリアルタイムでのテキスト翻訳も可能です。
オンライン、対面会議双方に対応しており、文字起こし精度にこだわりつつ翻訳機能も欲しい方にとっては特におすすめのツールです。
ZMEETINGの特徴
- アカウントの作成は無制限で、年間の契約時間を大人数でシェアできる
- 感情認識エンジン搭載
- 二種類の辞書機能でスムーズな音声入力が可能
【高精度】英語音声の文字起こしができるおすすめツール5選
先ほどは文字起こしと翻訳機能を兼ね備えたツールをご紹介しました。しかし、どちらにも高い精度を求めるのであれば、文字起こしツールと翻訳ツールで分け、それぞれ高精度のものを使う方が結果的に質の高い文字起こしと翻訳結果になります。
そこで、こちらでは、さらに高い翻訳・文字起こし機能を備えたツールをお求めの人に向けて、長い文章でも高精度で翻訳することができる文字起こしツールをご紹介します。
1. スマート書記
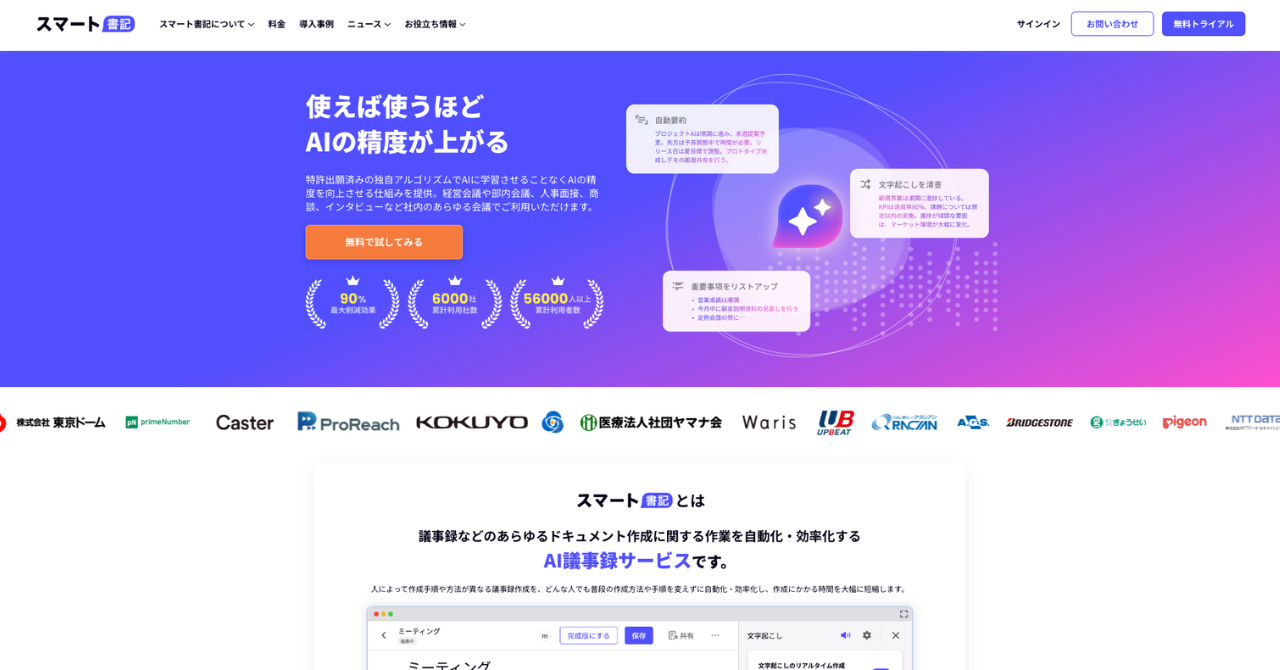
引用:スマート書記
スマート書記は使えば使うほど文字起こしの認識精度を大幅に向上させることができる文字起こしソフトです。複雑な設定や用語登録を行わなくても、今まで通り議事録を作成するだけで、各社に最適化された高精度の文字起こしが可能です。
この高精度の文字起こしにより、文字起こしだけではなく、自動要約や要点抽出が可能なスマート書記の機能「AIアシスト」の精度も向上し、議事録やドキュメント作成にかかる時間を大幅に削減することができます。またこれらはAIに学習させることなくAI精度を向上させる特許取得済の独自アルゴリズムを活用しているためセキュリティ面でも安心してご利用できます。
スマート書記の特徴
- 機密情報を学習させることなく、使えば使うほど各社に最適された高精度の文字起こしを提供
- Zoom、Microsoft teamsなど全てのWeb会議ツールと対面会議に対応
- 累計6,000社以上の利用社数。大手企業から自治体まで様々な組織で利用されている信頼性の高いセキュリティ
2. OneMinutes
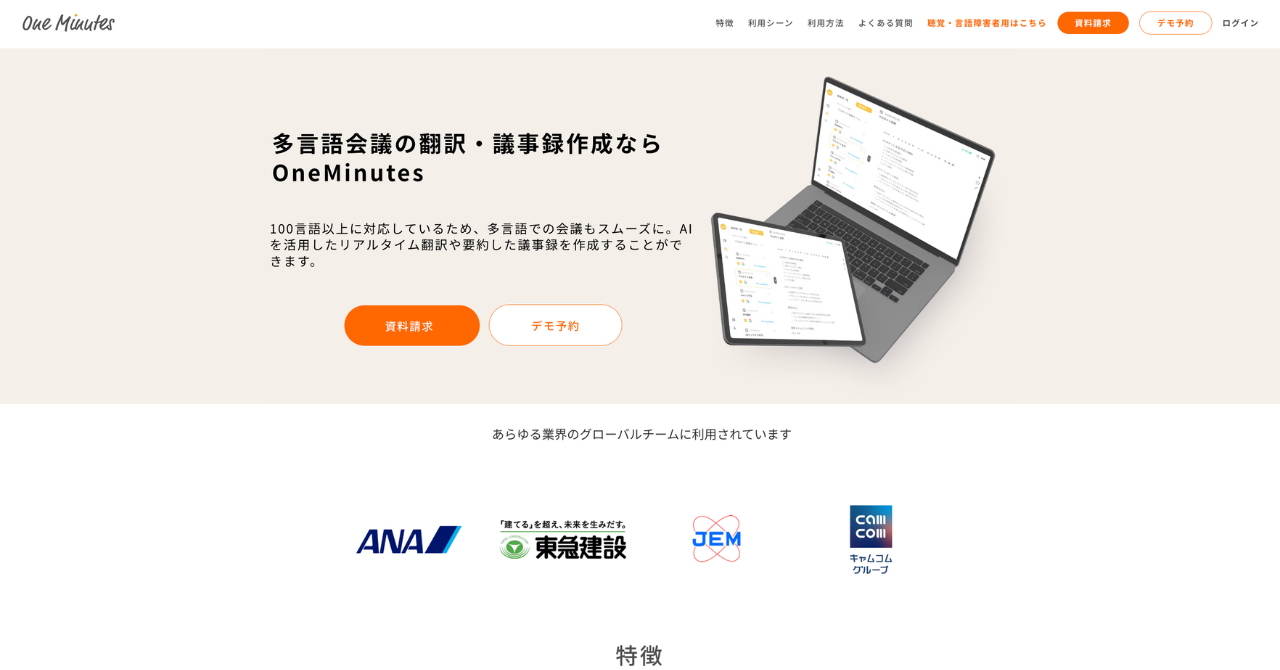
引用:OneMinutes
OneMinutesは多言語の自動文字起こしに特化したツールです。100以上の言語に対応しており、リアルタイムでも文字起こしと翻訳が可能です。そのため海外とのミーティングで活用できる文字起こしソフト・ツールとなっています。
プランはシンプルに2つのPersonalプラン・Enterpriseプランに分かれており、気軽にプランを文字起こしソフト・ツールを体験することができます。
※無料トライアル:あり
OneMinutesの特徴
- ブラウザ上で利用する文字起こしツール
- 会議中の音声のみ文字起こし可能(アップロードした音声の文字起こしは非対応)
- 7日間の無料トライアルあり
3. AI GIJIROKU
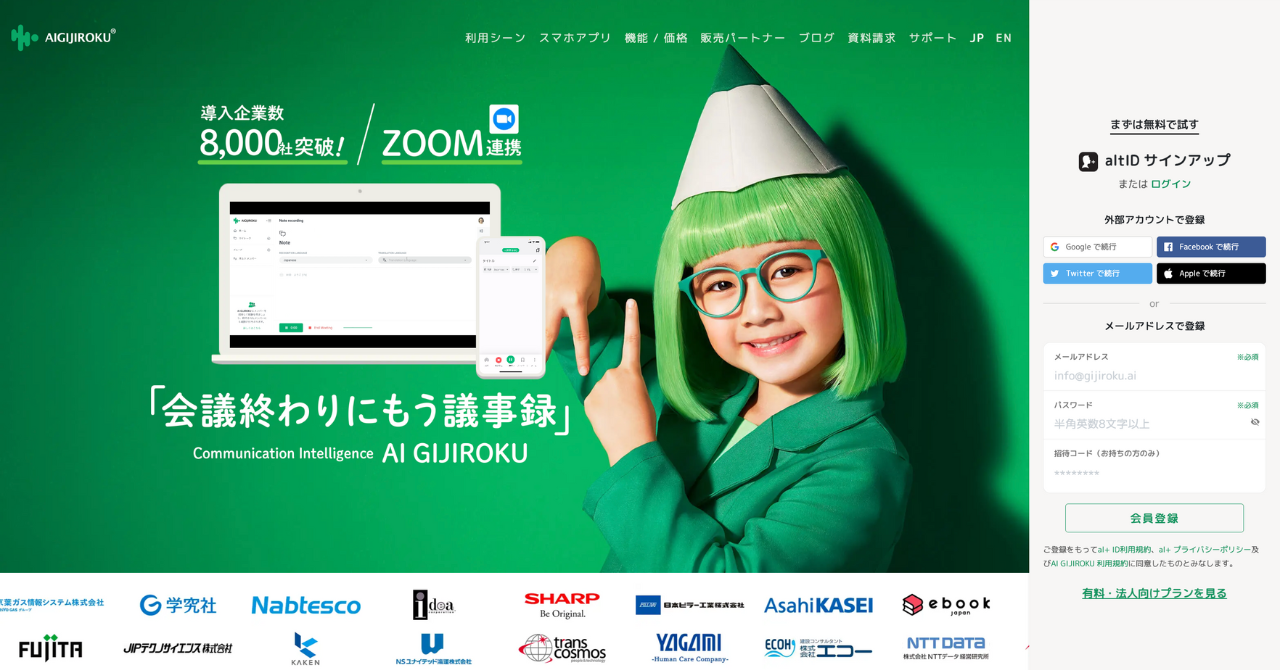
引用:AI GIJIROKU
AI GIJIROKUは導入企業数6,000社を突破している文字起こしソフトです。文字起こしを活用して議事録作成の工数削減を目的としています。
プランは無料プラン+有料プランが3つの計4つで構成されており、大きく個人利用向けとビジネスユーザー向けに分かれています。また月払い・年払いも選択できます。
30ヶ国語に対応したリアルタイム翻訳の機能もあり、海外の方もいる会議などで会話内容の理解を促進するために利用できます。
AI GIJIROKUの特徴
- zoomを連携するだけで発言を字幕表示
- 音声認識精度99.8%
- リアルタイム翻訳30か国語対応
※無料トライアル:あり
4. toruno
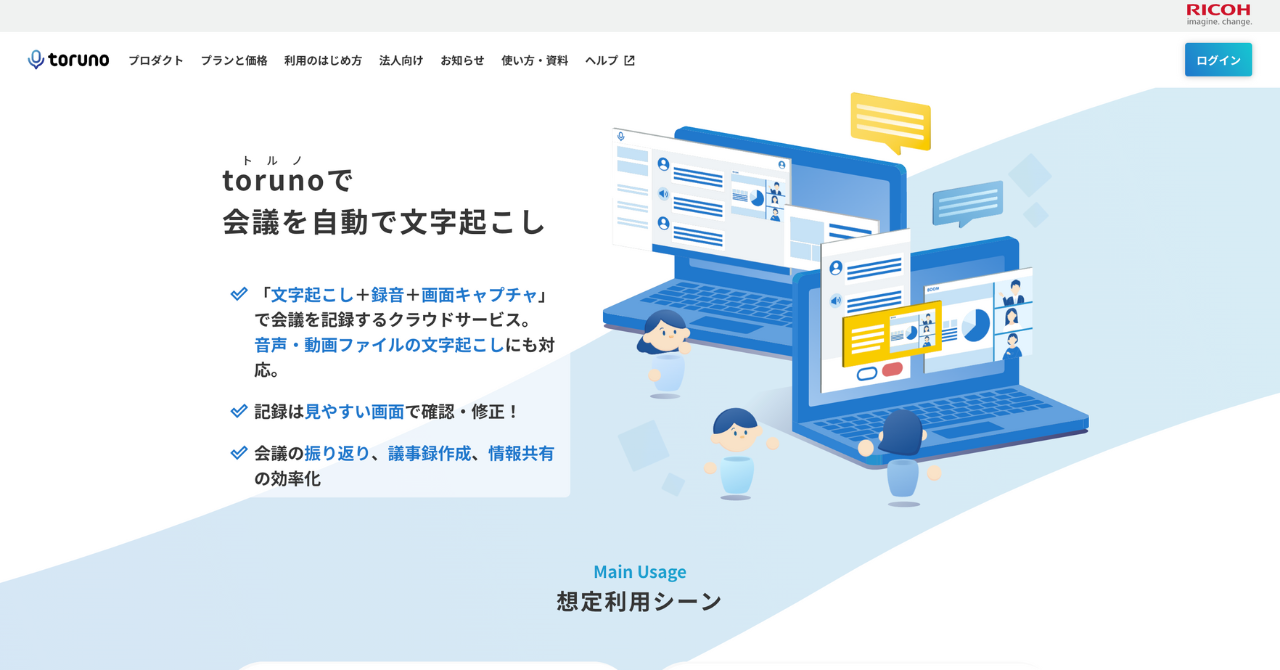
引用:toruno
torunoは、文字起こし、録音、画面キャプチャを同時に記録できる文字起こしソフトです。会議中、リアルタイムで発言をブックマークすることもできるので、重要な箇所を素早く振り返ることができます。
個人向けのパーソナルプランなら3時間分の記録・文字起こしが、法人契約向けのビジネスプランなら3週間(上限30時間)、無料ですべての機能が試せます。
torunoの特徴
- Web会議ツールとの併用が可能
- ユーザー辞書登録に学習機能を搭載
- パスコード付きURLで共有可能
5. オンヤク
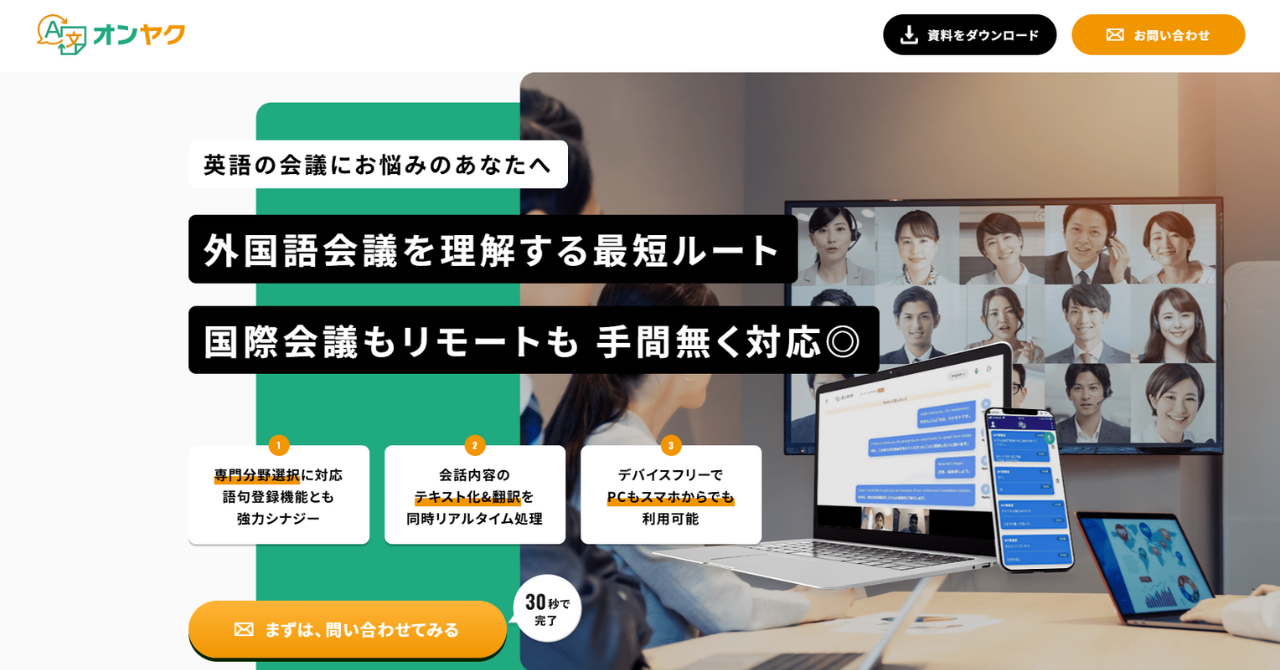
引用:オンヤク
オンヤクは外国語で行われる会議の翻訳に特化した議事録作成ツールです。世界110言語に対応しており、ZoomやTeamsなどのオンライン会議はもちろん、オフライン会議の文字起こしも行うことができます。
料金は1部門で1年間で7万5千円、複数部門の利用では1年間で13万5千円となっています。国際的な会議が多い企業・部署におすすめのサービスです。
オンヤクの特徴
- 英語、中国語、スペイン語など110言語に対応
- リアルタイムの字幕表示・会議後の文字起こし両方に対応
- パソコン・スマホアプリ両方使用可能
まとめ|文字起こしツールの活用で高い精度の文字起こしを
本記事では、英語音声を文字起こしする方法をご紹介しました。
英語音声を文字起こしをする場合は
- 文字起こしツール
- ZoomやTeamsなどのオンライン会議ツールの文字起こし機能
- WordやGoogleドキュメントなどの文章作成ツールの文字起こし機能
- Google Chromeの自動字幕起こし(ライブキャプション)
を活用するのがオススメです。特に、より高い文字起こし精度を求めている方は、文字起こしに特化した文字起こしツールを検討してみましょう。文字起こしツールには
- リアルタイムで文字起こしができる
- 翻訳機能がついているものもある
- 議事録作成までできる
といった特徴があります。
特に、会議中にリアルタイムで翻訳や文字起こしをしたい人や、会議後に文字起こししたテキスト情報を要約したり議事録作成まで1本化したりしたい人は、豊富な機能を持ったスマート書紀の導入がおすすめです。
文字起こしツールには、アプリで気軽に利用できるものから、豊富な機能を保持しビジネスに活用できるものまであります。自分の用途にあった文字起こしツールを使って、英語の文字起こし作業を効率化していきましょう。
色々と文字起こしを試してみたけど
- 固有名詞や専門用語の変換が上手くいかない
- 「えー」や「あの」などの意味をなさない言葉も文字起こしされてしまう
- 話し言葉で文字起こしされて、読みづらい
というお悩みを抱えている方は、ぜひ一度、使えば使うほど文字起こし精度が上がる「スマート書記」をお試しください。
スマート書記には、以下のような特徴があります。
- 特許取得済の独自アルゴリズムを活用し、機密情報を学習させることなく、固有名詞や社内用語の認識精度を向上
- 「えー」や「あの」など意味をなさない発言を最大99%カット
- 発言内容をリアルタイムで文字起こし
- 最大20名までの発話を認識し、誰がどの発言をしたかをAIが自動で可視化
- Zoom、Microsoft teamsなど全てのWeb会議ツールと連携可能
- モバイルアプリによる対面での利用が可能
また議事録やドキュメントにまとめる作業も、スマート書記のAIアシスト機能を活用して自動化することが可能です。AIアシストを活用すれば以下を自動化することができます。
- 要約文章の生成
- 要点の自動抽出
- 決定事項やToDo、質疑応答の抽出
累計利用社数6,000社以上の実績、大手企業から自治体まで様々な組織で利用されており、セキュリティ面でも安心してご利用いただけます。



