Googleドライブを活用して画像やPDFから文字起こし!テキスト化の手順からメリットまで解説

ペーパーレスが推進される現代、紙の書類をPDF化したり画像にして保存することが増えてきましたが、一度PDFや画像で保存した文書データを文字起こししてテキスト化したいと思うことはありませんか?
PDFや画像を見ながら手入力する、という力技もできますが、Googleドライブを使えば、画像やPDF内のテキスト情報を自動で認識して、テキストに変換することが可能です。この機能を使うことで、スキャンした書類や手書きのメモなどを簡単にテキスト化できます。
本記事では、Googleドライブを使って、画像やPDFから文字起こしする手順について、具体的にわかりやすくご紹介します。
また文字起こし精度が高いソフトを使いたい方は、ぜひ使えば使うほど精度が上がるスマート書記をお試しください。スマート書記は特許取得済の独自アルゴリズムを活用し、機密情報を学習させることなく、社内の専門用語や固有名詞の認識精度を向上させることが可能です。
スマート書記がわかる人気3点セット資料(サービス概要・導入事例・機能詳細)をみる
Googleドライブを使って画像やPDFを文字起こしするための条件
画像やPDFをテキストに変換するには、OCRと呼ばれる光学文字認識機能が使用されます。OCRアプリやOCRソフトなどもありますが、Googleドライブではこの機能が元から搭載されているため、他のアプリやソフトをインストールすることなく画像やPDFからの文字起こしを可能にしてくれます。
ただし、今回ご紹介するGoogleドライブを使用して画像やPDFを文字起こしする方法は、PC版のGoogleドライブのみの対応となっている点には注意が必要です。AndroidやiPhone、iPadを使って画像やPDFを文字起こししたい場合は、Googleドライブではなく、別のOCRアプリをGooglePlayやApp Storeで探しましょう。
Googleドライブを使って画像やPDFを文字起こしする手順
それでは実際にGoogleドライブを使って画像やPDFを文字起こしする手順を見ていきましょう。
Googleドライブを使って画像・PDFを文字起こしする手順
- 「+新規」をクリック
- 「ファイルをアップロード」をクリック
- アップロードしたいファイルを選択
- アップロードしたファイルの右側に表示された「⋮」をクリック
- [アプリで開く] → [Googleドキュメント]をクリックしてGoogleドキュメントで画像もしくはPDFファイルを開く
1. 「+新規」をクリック
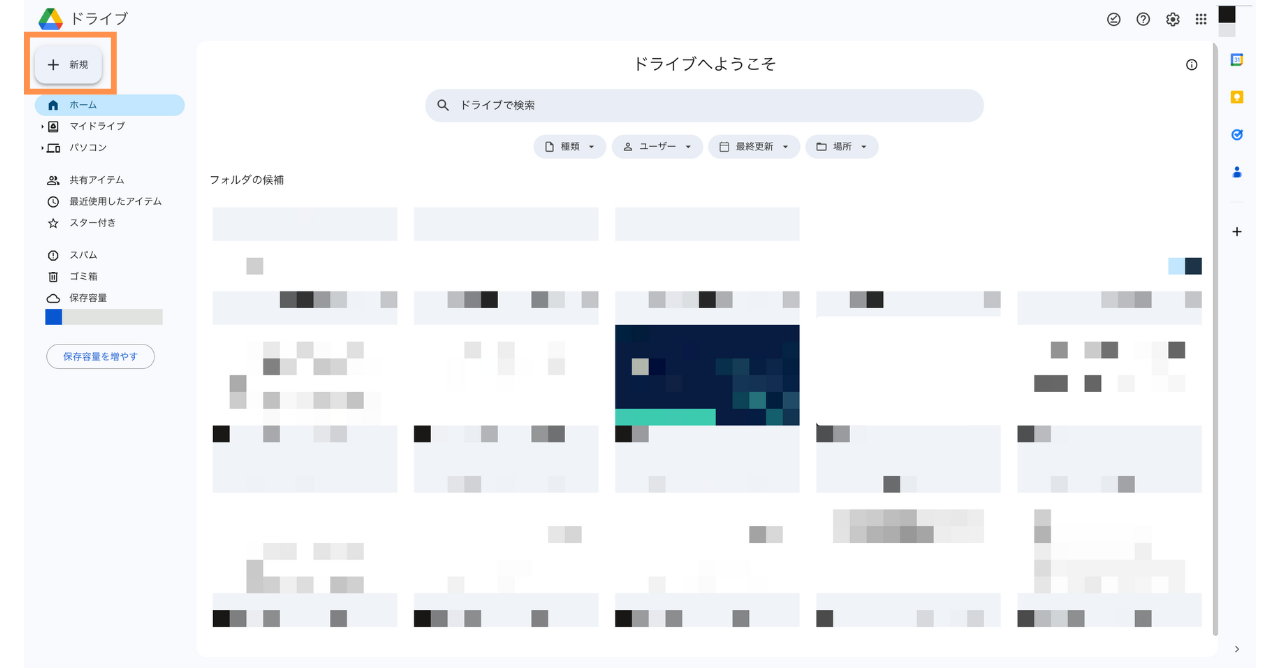
2. 「ファイルをアップロード」をクリック
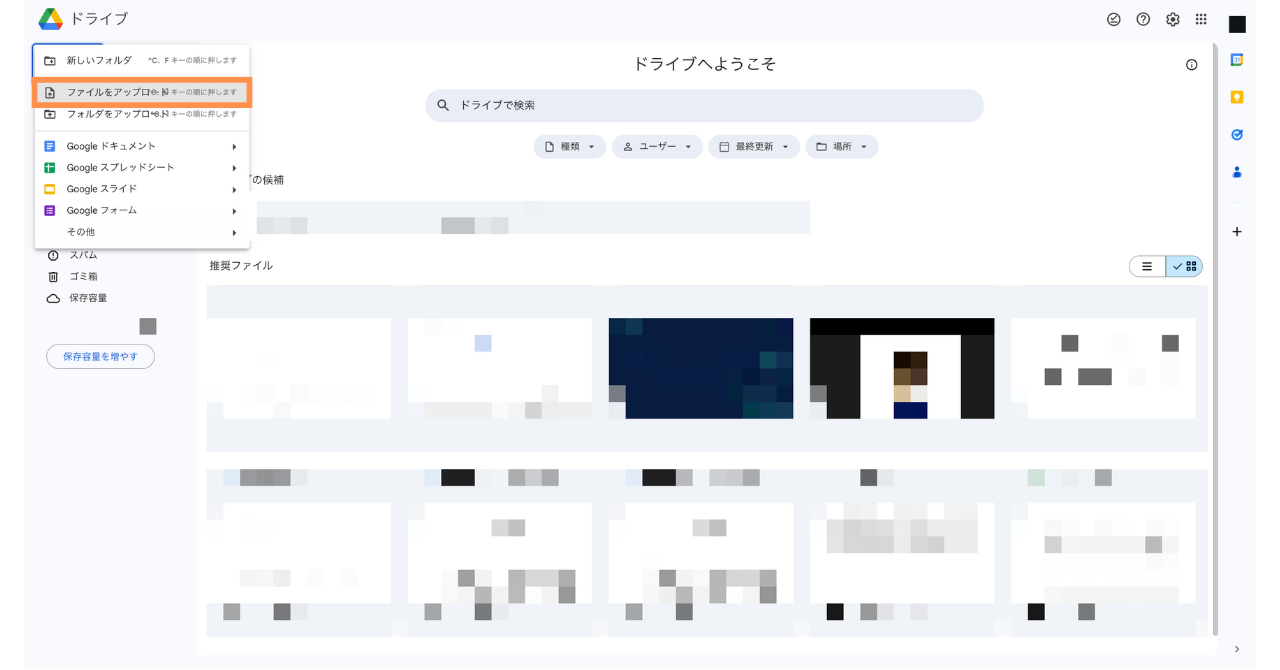
3. アップロードしたいファイルを選択
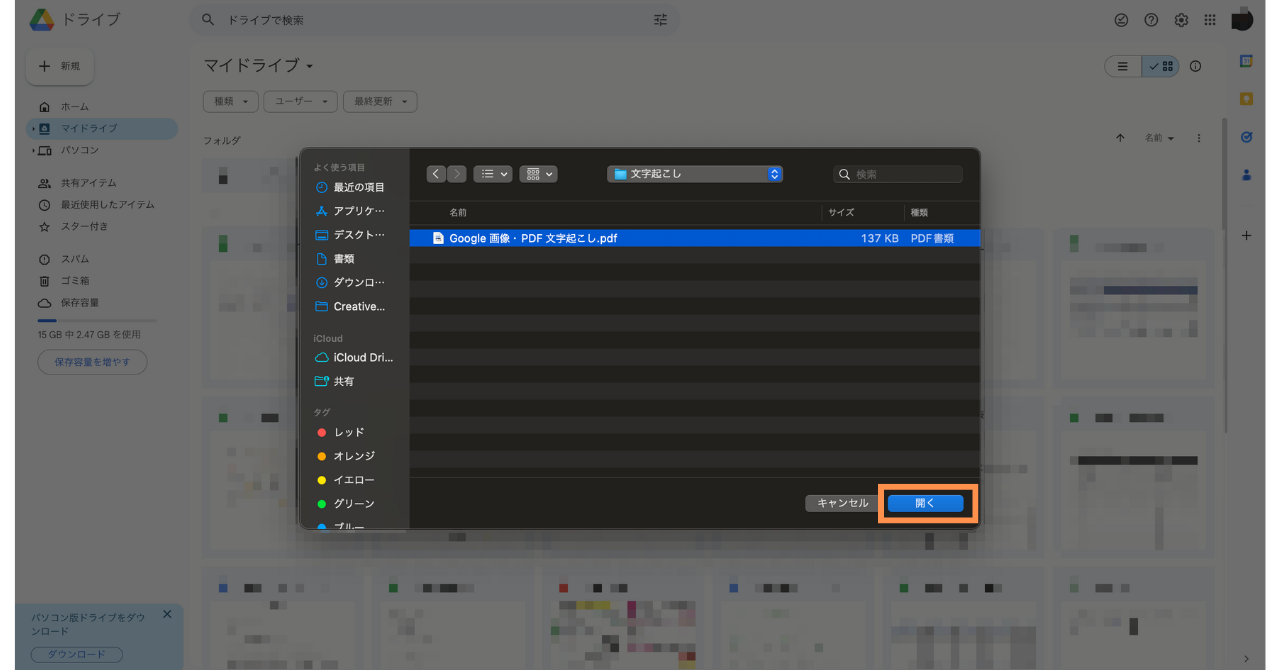
4. アップロードしたファイルの右側に表示された「⋮」をクリック
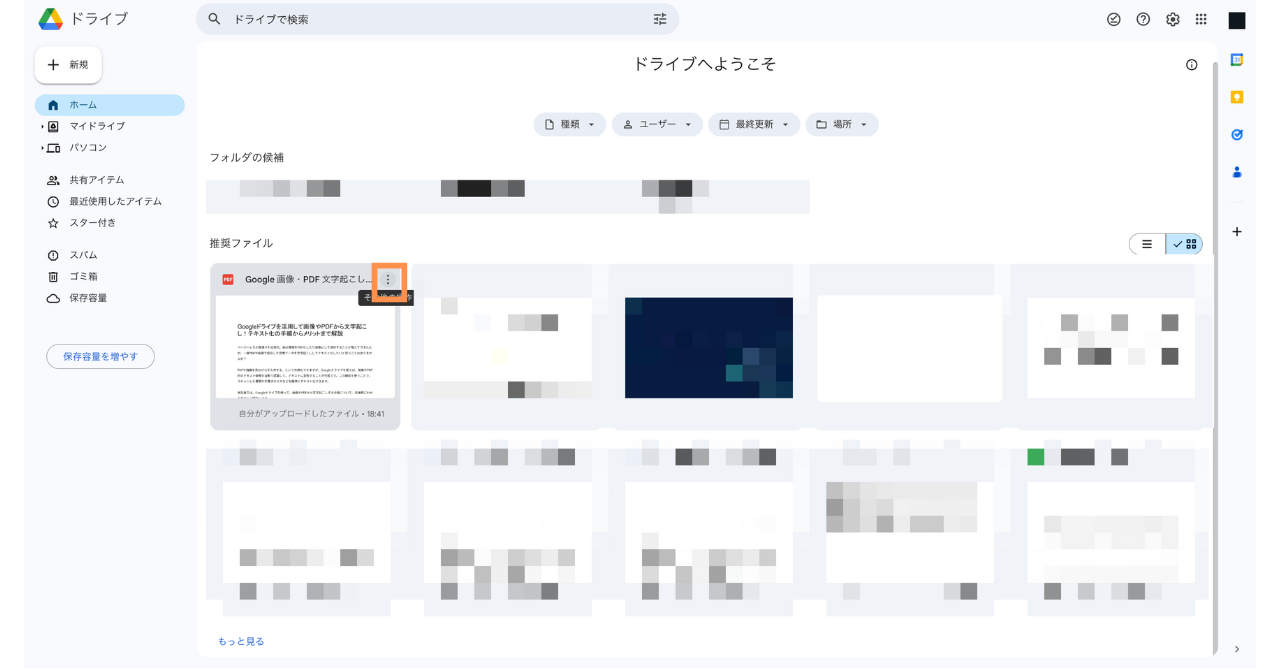
5. [アプリで開く] → [Googleドキュメント]をクリックしてGoogleドキュメントで画像もしくはPDFファイルを開く
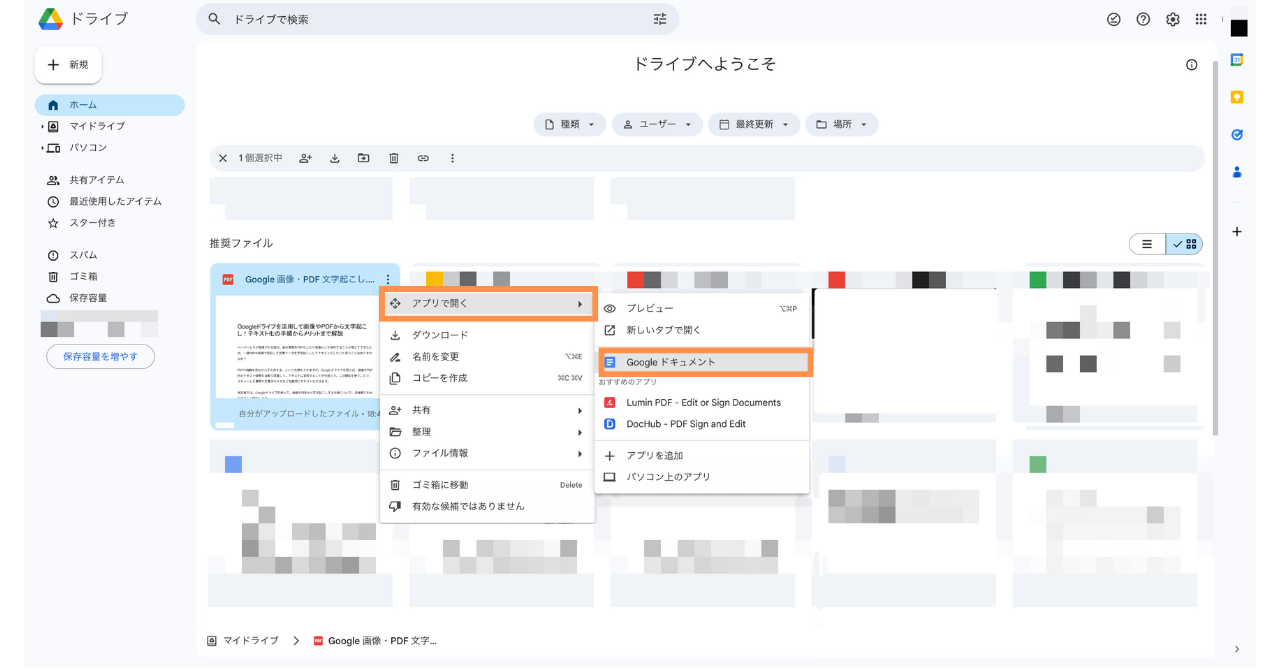
この手順で操作すると、Googleドキュメントが立ち上がり、読み込みに少し時間がかかったのちに、ファイルが開きます。Googleドキュメントで開いたファイルを見ると、自動的に文字起こしされたテキストが確認できます。
Googleドライブを使って画像やPDFを文字起こしする3つのメリット
1. 誰でも無料で使える
Googleアカウントさえ持っていれば、誰でも無料で使えるのがGoogleドライブやGoogleドキュメントのメリット。また、無料プランでも使用できるデータ容量が1アカウントあたり15GBというのも魅力です。
2. オンラインストレージで文字起こしから保存・共有まで簡単
Googleドライブはオンラインストレージのため、場所を選ばず、ネット環境さえあればどこからでもアクセスできます。また、文字起こしではなくストレージ機能がメインになるため、ファイルの編集、保存から共有までまとめてできて便利です。また、Googleドキュメントなど他のサービスとの連携もスムーズです。
3. 多言語に対応している
Googleドライブを使った文字起こし、すなわちOCR機能は多言語に対応しています。日本語以外も文字起こししたい、といった場合でも対応できます。
Googleドライブを使って画像やPDFを文字起こしするときの2つの注意点
1. 形式によっては文字検出が難しいことがある
例えば、リスト表示や、表、列、脚注などは、検出されない可能性があります。例えば、PDFの論文や文献をまるっと文字起こししたい、といったときは、先述のものが正しく検出されないことがあることを念頭に置いて、文字起こし結果を確認するようにしましょう。
2. 元のデータのファイルサイズや解像度などに注意
公式で推奨されている元データのファイルサイズは2MB以下で、テキストの高さは10px以上となっています。また、元データの画質は、明るさが均一でコントラストがはっきりしていると、文字起こし精度があがるでしょう。また、画像やPDFの向きが横向きだったり逆さまになっている場合は、文字起こし前に正しい向きに修正しましょう。
まとめ|Googleドライブを使って画像やPDFを簡単に文字起こし!
今回は、Googleドライブを使って、画像やPDFを文字起こしする方法についてご紹介しました。この方法を使えば、例えば手書きメモを撮影した画像やスキャンしたPDFから、テキスト情報を抽出でき、デジタル化できると同時に、ドキュメントとして編集できるようにもなります。
GoogleドライブはGoogleアカウントさえあれば誰でも気軽に利用できるサービスなので、画像やPDFから文字起こししたい方は、ぜひ今回ご紹介した方法を試してみてください。
Googleドライブの文字起こしを試してみたけど
- 固有名詞や専門用語の変換が上手くいかない
- 「えー」や「あの」などの意味をなさない言葉も文字起こしされてしまう
- 話し言葉で文字起こしされて、読みづらい
というお悩みを抱えている方は、ぜひ一度、使えば使うほど文字起こし精度が上がる「スマート書記」をお試しください。
スマート書記には、以下のような特徴があります。
- 特許取得済の独自アルゴリズムを活用し、機密情報を学習させることなく、固有名詞や社内用語の認識精度を向上
- 「えー」や「あの」など意味をなさない発言を最大99%カット
- 発言内容をリアルタイムで文字起こし
- 最大20名までの発話を認識し、誰がどの発言をしたかをAIが自動で可視化
- Zoom、Microsoft teamsなど全てのWeb会議ツールと連携可能
- モバイルアプリによる対面での利用が可能
また議事録やドキュメントにまとめる作業も、スマート書記のAIアシスト機能を活用して自動化することが可能です。AIアシストを活用すれば以下を自動化することができます。
- 要約文章の生成
- 要点の自動抽出
- 決定事項やToDo、質疑応答の抽出
累計利用社数6,000社以上の実績、大手企業から自治体まで様々な組織で利用されており、セキュリティ面でも安心してご利用いただけます。



