【最新版】Webexで文字起こしする2つの方法!気をつけるべきポイントも紹介

セキュリティに関して高い信頼性が認められているWebexは、政府機関も含め様々な企業・団体がオンライン会議ツールとして導入しています。
そんなWebexですが、会議中の発言を文字起こしする際、「Webexを使った会議での日本語の文字起こし方法が分からない」「そもそもWebexで文字起こしができるのかわからない」などの疑問が生じることもあるでしょう。
Webexで文字起こしする際は、有料の字幕機能を利用することで文字起こしが可能です。しかし、字幕機能を設定するのが難しく感じたり、文字起こしができる他の選択肢を知りたいと考えたりする方も多いのではないでしょうか。
そこでこの記事では、Webexを既に導入している方はもちろん、Webexの利用を検討している方も対象に、Webexの使い方や字幕機能の使い方、代替となる外部ツールを利用した文字起こしのやり方をご紹介していきます。文字起こしの方法だけを知りたいという方は、以下からご覧ください。
またWebexで精度高く文字起こししたい方は、ぜひ使えば使うほど精度が上がるスマート書記をお試しください。スマート書記は特許取得済の独自アルゴリズムを活用し、機密情報を学習させることなく、社内の専門用語や固有名詞の認識精度を向上させることが可能です。
スマート書記がわかる人気3点セット資料(サービス概要・導入事例・機能詳細)をみる
Webexとは
Webex(Cisco Webex)とは、zoomのようにインターネットに接続できる機器からオンライン会議に参加できるWeb会議ツールで、世界中で利用されています。
Webexには、
- Webex Meetings
- Webex Webinars
- Webex Training
- Webex Support
の4種類がありますが、このうち参加者相互で音声のやり取りができ、会議に利用することができるのがWebex Meetingsです。
WebexはZoomやTeamsなどの他Web会議ツールと比べてセキュリティ面に非常に優れているため、機密事項を取り扱うような会議にも適したツールと言えます。対応言語も日本語を含む13か国語で、さらにそれらの音声は100以上の言語に翻訳可能です。
一方で、Webexのデメリットは無料で使える機能に限りがあることです。文字起こしを含む全ての機能を使うためには、有料のプランに課金する必要があります。
Webexで文字起こしをする2つの方法
ここでは主に双方向にやり取りがある会議で使われやすいWebex Meetingsに絞って、その概要と文字起こしの方法についてご説明します。
Webexで文字起こしをする際は、Webexでは日本語の文字起こし機能が有料となっているため、基本的には文字起こしは有料となります。
文字起こしの方法としては
- Webexに標準搭載されている字幕機能を利用する
- Webex会議の音声を文字起こしソフトにインポートする
の2つの方法があります。以下でそれぞれ詳しくご説明します。
1. 字幕機能を使って文字起こしをする
会議中にリアルタイムで音声を字幕として文字起こしする方法です。
まず、主催者として字幕付きのミーティングを開きたい時の手順をご説明します。
- ミーティング ウィンドウで「ミーティング」メニューに移動する
- 「オプション」 を選択する。
- 「字幕」ボックスをチェックし、次に [OK] ボタンをクリックする。
- ミーティングウィンドウで「表示」をクリックする
- 「パネル」を選択し、「パネルの管理」をクリックする
- ウィンドウの左側で「字幕」を選択し、「追加」をクリックする
- 「OK」で設定完了
これにより、ミーティング開始時、画面右側に文字起こし結果がリアルタイムで表示されます。字幕選択で主催者は、無料プランの場合は英語、フランス語、ドイツ語、スペイン語、イタリア語から、有料プランの場合は日本語を含む13言語から言語を設定することができます。
続いて、参加者が自分の画面で文字起こししたい時の設定方法をご説明します。
- 会議画面左下のキャプションボタン(〇のボタン)をクリックする
- 「Webex Assistantをオンにする」をクリックする
- 「CC」をクリックし、表示したい言語を選択する
こうすることにより、ミーティング時には画面の真ん中に自身の選択した言語の字幕が表示されます。こちらは日本語を含めた100以上の言語に対応しています。
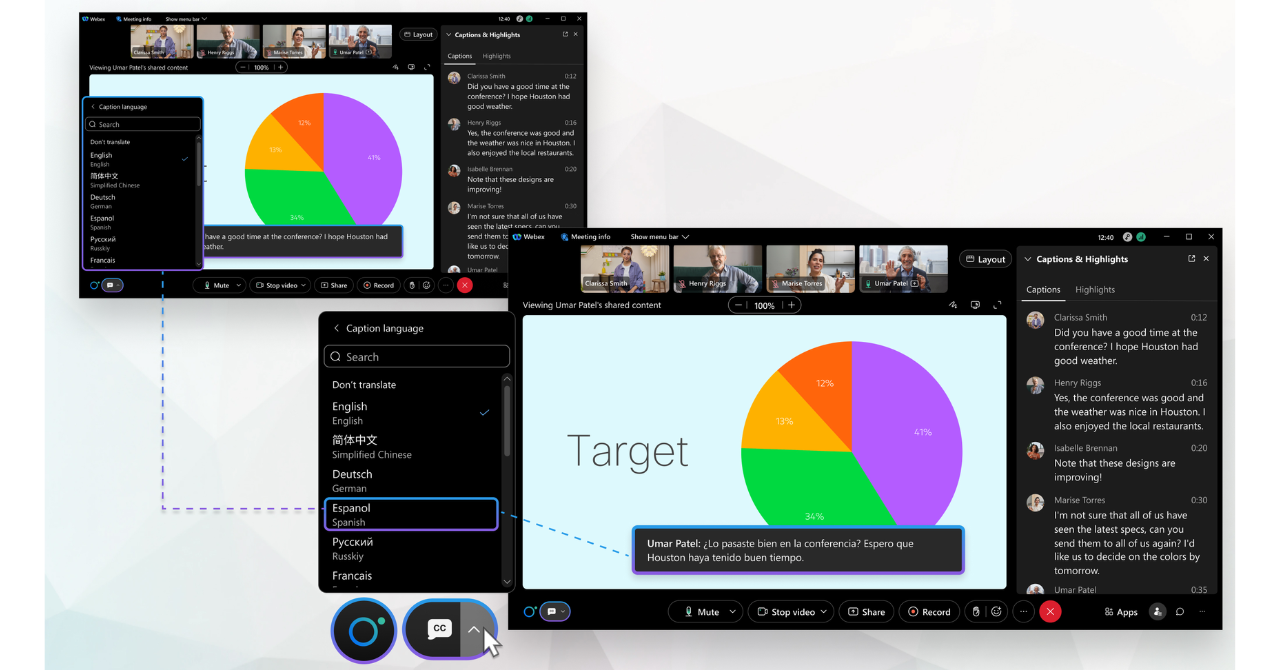
引用:【webex-logoヘルプ センター:ミーティングとウェビナーでリアルタイムの翻訳と文字起こしを表示】
また、Webexでは会議中の音声字幕を会議後にまとめて読み返すことができます。その手順がこちらです。
- まず、ミーティング中の録画をオンにし、Webex AssistantまたはCCをオンにしておく
- ミーティング終了後、Webexアカウントにログイン
- カレンダーをクリックし、「レビュー」を選択
ここから、会議中の音声を文字起こししたものを見ることができます。ちなみにこちらは日本語を含む100以上の言語に対応しています。
また、Webex AssistantまたはCCをオフにした状態で録画したものについては、英語音声のみ録画後の文字起こしが可能です。
このように事前に準備しておけば日本語字幕を表示できるのですが、「会議中の字幕を入れていなかったので後から発言を見返すことができない」「設定方法が複雑で議事録がちゃんとできているか不安」とお悩みの方もいらっしゃると思います。
そのような方は、Webexを使って会議をし、その音声を別の文字起こしソフトにインポートして議事録を作成する、という方法を使ってみるのはいかがでしょうか。
以下でご説明します。
2. 文字起こしソフトを活用する
文字起こしソフトとは
文字起こしソフトとは、AIを活用して音声を自動で文字情報に変換することができるソフトです。主に議事録作成や採用面談・インタビュー時のメモなどをサポートするために利用されています。
文字起こしソフトを導入することで、Webexに標準搭載されている文字起こし機能を使うよりもより簡単に文字起こしをすることができます。
Webexとの比較
文字起こしソフトは、音声を文字にすることに特化しているだけあってWebexに比べ文字起こしの精度が高いのが特徴です。
音声から議事録を自動作成してくれるツールを使うにあたって、その精度の高さは、議事録の修正の作業時間に直結します。そのため、より短い時間で議事録を作成するには、より正確に文字起こしをしてくれる文字起こしソフトの導入がおすすめです。
また、文字起こしソフトはUIも直感的で扱いやすいものが多く、録画・録音した音声を簡単にテキスト化することができます。複雑なソフトの設定をできるだけ省き、なるべく簡単に文字起こしをしたい方にはぴったりの方法です。
おすすめの文字起こしソフト3選
ここでは、Webex会議での音声を文字起こしするにあたり、おすすめの文字起こしソフトを3つご紹介します。
1. スマート書記
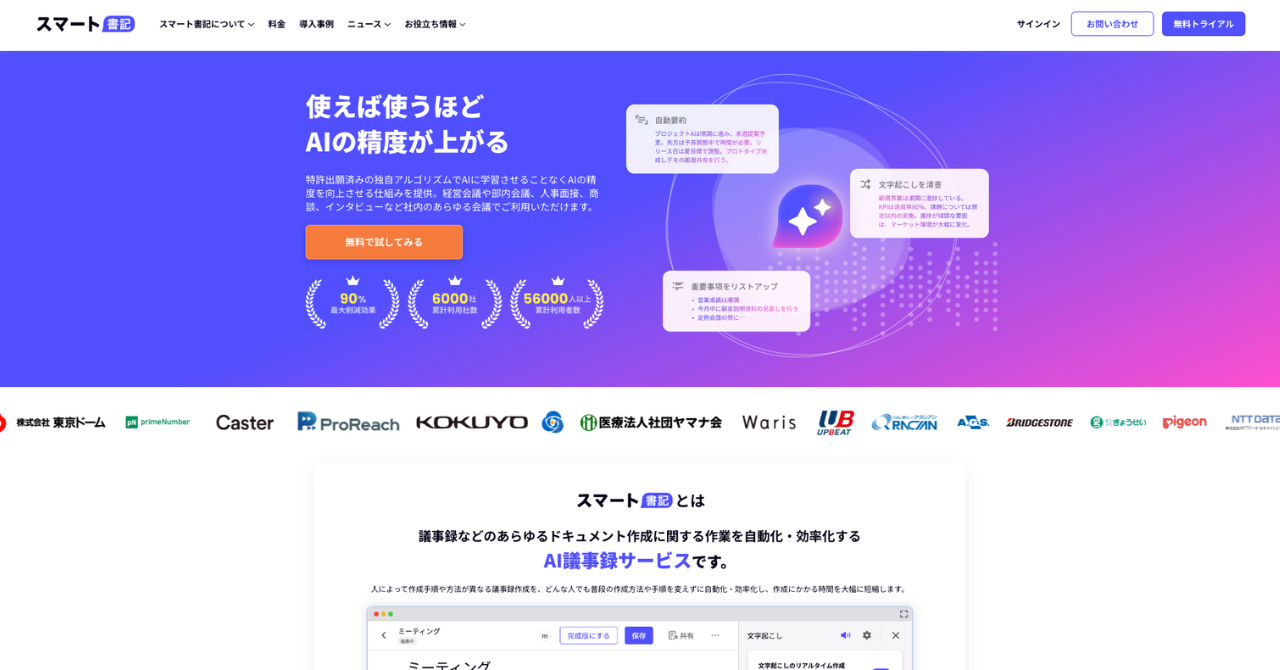
引用:スマート書記
スマート書記は使えば使うほど文字起こしの認識精度を大幅に向上させることができる文字起こしソフトです。複雑な設定や用語登録を行わなくても、今まで通り議事録を作成するだけで、各社に最適化された高精度の文字起こしが可能です。
この高精度の文字起こしにより、文字起こしだけではなく、自動要約や要点抽出が可能なスマート書記の機能「AIアシスト」の精度も向上し、議事録やドキュメント作成にかかる時間を大幅に削減することができます。またこれらはAIに学習させることなくAI精度を向上させる特許取得済の独自アルゴリズムを活用しているためセキュリティ面でも安心してご利用できます。
スマート書記の特徴
- 機密情報を学習させることなく、使えば使うほど各社に最適された高精度の文字起こしを提供
- Zoom、Microsoft teamsなど全てのWeb会議ツールと対面会議に対応
- 累計6,000社以上の利用社数。大手企業から自治体まで様々な組織で利用されている信頼性の高いセキュリティ
2. AI議事録取れる君
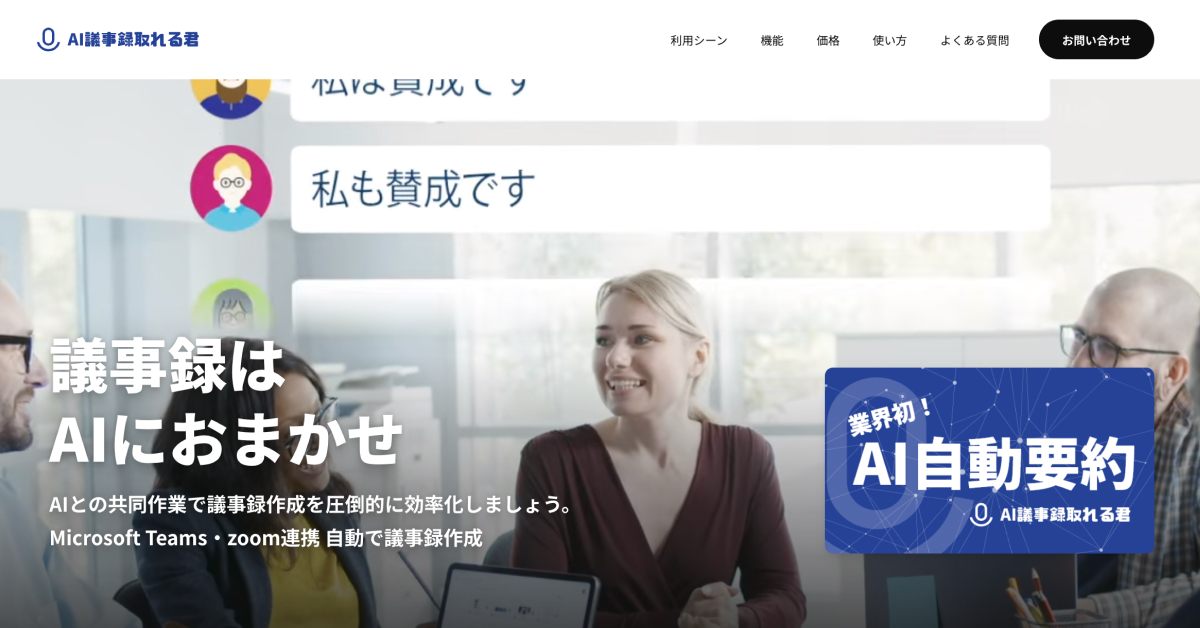
引用:AI議事録取れる君
AI議事録取れる君は業界初のAI自動要約機能を搭載した議事録自動作成ツールです。機能の一つである自動文字起こしが終了すると、テキストをAIが解析して小見出しと箇条書きの要約を自動で作成します。
プランは個人向け・法人向け・無制限プランの3つに分かれており、1ヶ月の議事録収録時間がプランによって異なっています。
AI議事録取れる君の特徴
- 業界初のAI自動要約機能
- プランに関係なく、無制限に使用できる自動文字起こし機能
- オンライン会議ツールと併用が可能
3. Rimo Voice
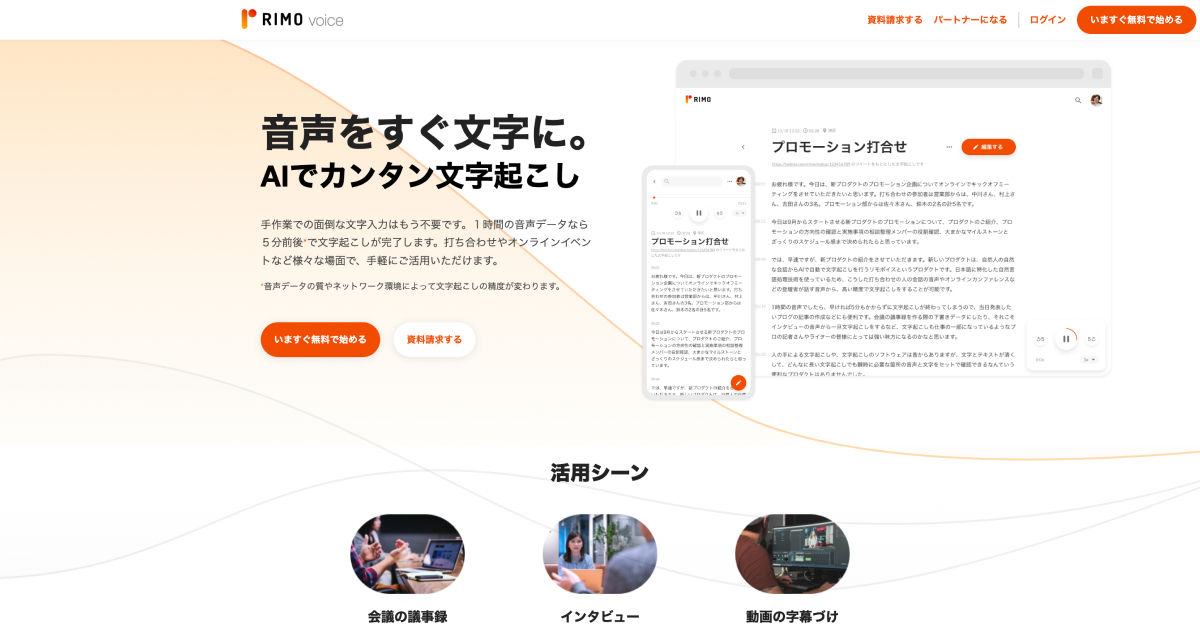
引用:Rimo Voice
Rimo Voiceは利用企業100社以上の、日本語に特化した文字起こしエンジンを採用している文字起こしツールです。
5つのプランに分かれており、自分の利用時間に合わせて適切なプランを選択することが可能です。
ICレコーダーでの録音データやWeb会議の録画データを読み込ませて文字起こしできるだけでなく、会議中の音声をリアルタイムで文字起こしすることもできます。
Rimo Voiceの特徴
- 日本語に特化したAIで自動文字起こし
- テキストと音声がシンクするスライダー機能
- AIが10秒で要約も作成
Webexで文字起こしをする際に気をつけるべき2つのポイント
1. 無料で日本語の文字起こし機能が使えない
Webex標準搭載の文字起こし機能は英語など一部の言語にしか対応していません。Webexを使って日本語の文字起こしをするには、
- Starterプラン(1700円/月)
- プラン(2700円/月)
- エンタープライズ(価格は営業担当者に問い合わせ)
のいずれかの有料プランに課金しなければなりません。
無料プランでは標準搭載の文字起こし機能を使えないことに注意が必要です。
2. 字幕利用の際は事前の設定を忘れない
Webex標準搭載の字幕機能は、キャプション機能やWebex Assistantをオンにしていること、またミーティング後にまとめてその字幕を見返したい時には、あらかじめ会議中の録画をしていることが不可欠です。
Webexを使ってリアルタイムの文字起こしをしたい方は勿論、ミーティング終了後にミーティング中の発言を見返したいとお考えの方は事前の設定を忘れないようにしましょう。
また、こちらの機能はミーティングホストのみ設定可能となります。参加者が個人的に文字起こししたものをミーティング後に見返したい場合は、文字起こしソフトの導入をおすすめします。
まとめ|Webex会議は文字起こしソフトとの併用がおすすめ!
この記事ではWebexの文字起こし方法についてご紹介しました。
Webexは安全性に非常に優れており、世界中で使われているWeb会議ツールであり、機能も豊富です。その一方で、日本語の文字起こし機能ではコストがかかったり、設定が複雑だったりするのがデメリットでした。
そんなWebexで文字起こしを行う方法には
- 字幕機能を使った文字起こし
- 文字起こしソフトを使った文字起こし
の2つがあります。
2つ目の文字起こしソフトとの併用で、Webex会議の文字起こしをより精度よく簡単に行えますので、迷った際にはぜひ文字起こしソフトの導入もご検討ください。
Webexの文字起こしを試してみたけど
- 固有名詞や専門用語の変換が上手くいかない
- 「えー」や「あの」などの意味をなさない言葉も文字起こしされてしまう
- 話し言葉で文字起こしされて、読みづらい
というお悩みを抱えている方は、ぜひ一度、使えば使うほど文字起こし精度が上がる「スマート書記」をお試しください。
スマート書記には、以下のような特徴があります。
- 特許取得済の独自アルゴリズムを活用し、機密情報を学習させることなく、固有名詞や社内用語の認識精度を向上
- 「えー」や「あの」など意味をなさない発言を最大99%カット
- 発言内容をリアルタイムで文字起こし
- 最大20名までの発話を認識し、誰がどの発言をしたかをAIが自動で可視化
- Zoom、Microsoft teamsなど全てのWeb会議ツールと連携可能
- モバイルアプリによる対面での利用が可能
また議事録やドキュメントにまとめる作業も、スマート書記のAIアシスト機能を活用して自動化することが可能です。AIアシストを活用すれば以下を自動化することができます。
- 要約文章の生成
- 要点の自動抽出
- 決定事項やToDo、質疑応答の抽出
累計利用社数6,000社以上の実績、大手企業から自治体まで様々な組織で利用されており、セキュリティ面でも安心してご利用いただけます。



