【画像付き】Wordで文字起こしする3つの方法!ディクテーション・トランスクリプト機能と便利なソフトを紹介

重要な会議やインタビューなど、ビジネスでは会話内容を記録する場面が多々あります。そのなかでもMicrosoft社が開発・販売している文章作成ソフトの「Word」(ワード)を使いながら手動で文字起こしをしている方も多いのではないでしょうか。
Wordは単に文字を打ち込むだけではなく、音声を入力して文章を作成したり、音声ファイルの音声をWordで文字に起こし、文章として記録したりすることもできます。手が塞がっていてパソコンへの入力が難しい時はもちろん、長時間の音声や発言をWord上で書き起こしたい場合、Wordの文字起こし機能は非常におすすめです。
一方で、こうしたWordを使った音声の文字起こしは、Microsoft365の加入の有無や、ご利用中のWordのバージョン、パソコンの機種によっては、使えないこともあります。
今回はそんな多くの方が利用されている「Word」を使って自動で文字起こしする方法を詳しくご紹介します。
- Wordを使って自動で文字起こしする方法はないのか
- 具体的にどんな機能や手順で文字起こしを行うのか
- 自分の使っているWordでは文字起こし機能が使えるのか
- Wordで文字起こしをする際に、どんなことに気をつけるべきなのか
など、Wordの文字起こしに関する疑問やお悩みを持つ方は、ぜひご覧ください。
また文字起こし精度が高いソフトを使いたい方は、ぜひ使えば使うほど文字起こし精度が上がる「スマート書記」をご活用ください。特許取得済の独自アルゴリズムを活用し、機密情報を学習させることなく、社内の専門用語や固有名詞の認識精度を向上させることが可能で、90%以上の高精度文字起こしができます。
スマート書記がわかる人気3点セット資料(サービス概要・導入事例・機能詳細)をみる
Wordとは
Word(ワード)とはMicrosoft社が開発・販売している文章作成ソフトです。文書の作成や編集ができ、そのためにテキストの書式設定や画像・表の挿入など、多くの機能を備えています。
Word(ワード)には、アプリをインストールすることで利用ができるデスクトップ版と、クラウド上で操作ができるウェブ版の2つが存在しており、それぞれ以下のような特徴があります。
| ウェブ版 | ブラウザ上で編集可能。無料で使えるのが魅力。 |
| デスクトップ版 | 有料対応のみ。サブスクリプション型のMicrosoft365に申し込むことで 使用できるアプリ版と、買い切り版(現在の最新はoffice2021)の2種類がある。 |
Wordで文字起こしをする3つの方法
Wordで文字起こしをするには、次の3つの方法があります。
- 直接Wordに音声入力して文字起こしをする方法
- 音声ファイルをアップロードして文字起こしをする方法
- 文字起こしソフトを使う方法
このうち、Word内の文字起こしの標準機能は「ディクテーション機能」「トランスクリプト機能」の2つです。それぞれの特徴を整理して表にすると次のようになります。
| ディクテーション機能 | トランスクリプト機能 | |
|---|---|---|
| 直接Wordに録音して文字起こしする | ◯ | ◯ |
| 音声ファイルをアップロードする | ✕ | ◯ |
| メリット | 無料で利用可能 | 話者識別機能、発言時間記録機能アリ |
| デメリット | 機能が限られている | 有料で利用可能 |
ディクテーション機能は無料で使える反面、「直接Wordに音声入力して文字起こしする」ことのみの対応となります。
トランスクリプト機能は、サブスク版Microsoft365に加入しないと使用できないため、別途課金が必要ですが、ディクテーション機能と比較すると、
- 音声ファイルをアップロードして文字起こし
- 話者の識別
- 発言時間の記録(タイムスタンプ機能)
- 録音した音声の保存
などの便利な機能が追加されています。
トランスクリプト機能やディクテーション機能を使えるかどうかは、WordのバージョンやMicrosoftの加入プラン、パソコンの機種によって異なります。以下の表に各機能の利用要件をまとめました。
| Windows | Mac | |
|---|---|---|
| ウェブ版 (無料) | ディクテーション | ディクテーション |
| ウェブ版 (Microsoft365、有料) | ディクテーション トランスクリプト | ディクテーション トランスクリプト |
| アプリ版 (Microsoft365、有料) | ディクテーション トランスクリプト | 利用できる機能なし |
| 買い切り版 (office2021等) | 利用できる機能なし | 利用できる機能なし |
会社でWordを使用している場合は、ほとんどがMicrosoft365に加入をしていると思います。そのためWindowsであればディクテーション・トランスクリプト両方の機能が使用できますが、Macを利用している場合は有料のウェブ版のみ対応しているので注意しましょう。
それでは、ここからは実際に2つの文字起こし方法の具体的なやり方について、みていきましょう。
1. 直接Wordに音声入力して文字起こしをする方法
まずは、Wordに録音して文字起こしする方法を、画像で詳しく解説していきます。解説の際に使用している画像はすべてWordのウェブ版となっています。
無料|ディクテーション機能で文字起こしする手順
Windowsのウェブ版(無料とMicrosoft365)とアプリ版・Macのウェブ版(Microsoft365)で利用することができます。
1. Wordを開く
2. 上部の「ホーム」を選択
3. 右側に「ディクテーション」のボタンがあるため、それをクリック or その下にある「▼ボタン」をクリックし、その中にある「ディクテーション」をクリック
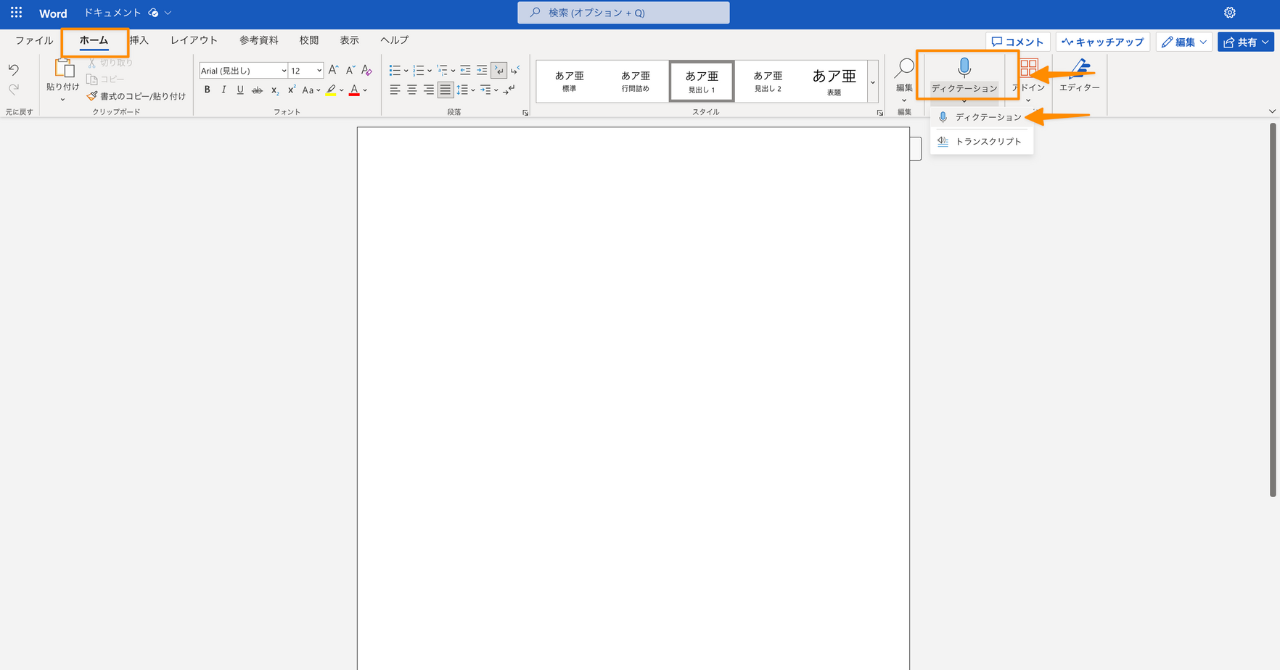
4. きちんと録音できているか確認
右上にマイクボタンが右側に表示されていれば、正常に録音ができています。あとはマイクに向かって話しかけましょう。
※録音を停止したい場合は、青色マイクボタンをクリック
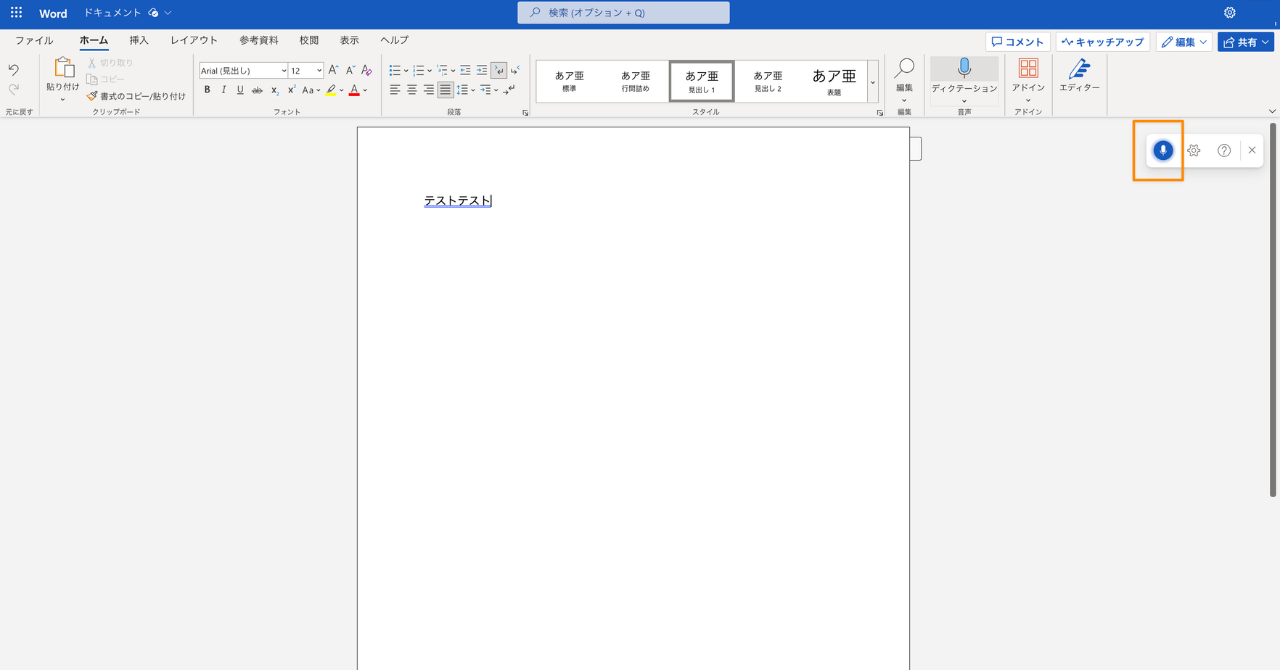
これでディクテーション機能による「直接Wordに録音して文字起こし」は完了です。
Microsoft365加入|トランスクリプト機能で文字起こしする手順
Microsoft365への加入が必要です(有料)。また、ウェブ版でのみ利用することができ、アプリ版・買い切り版での利用はできません。
1. Wordを開く
2. 上部の「ホーム」を選択
3. 右側に「ディクテーション」のボタンがあるため、それをクリック or その下にある「▼ボタン」をクリックし、その中にある「ディクテーション」をクリック
4. 新たに表示された項目の中の「トランスクリプト」をクリック
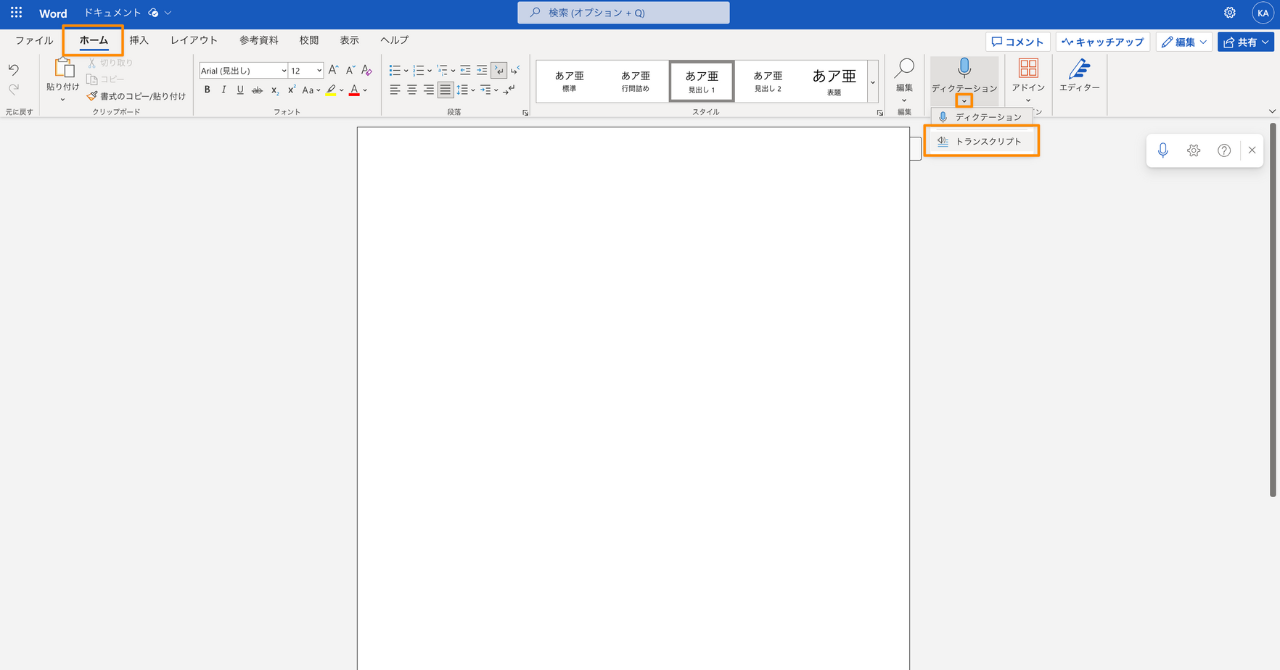
5. 「録音を開始」をクリック
使用したい言語が日本語以外のときは言語設定を変更してください。
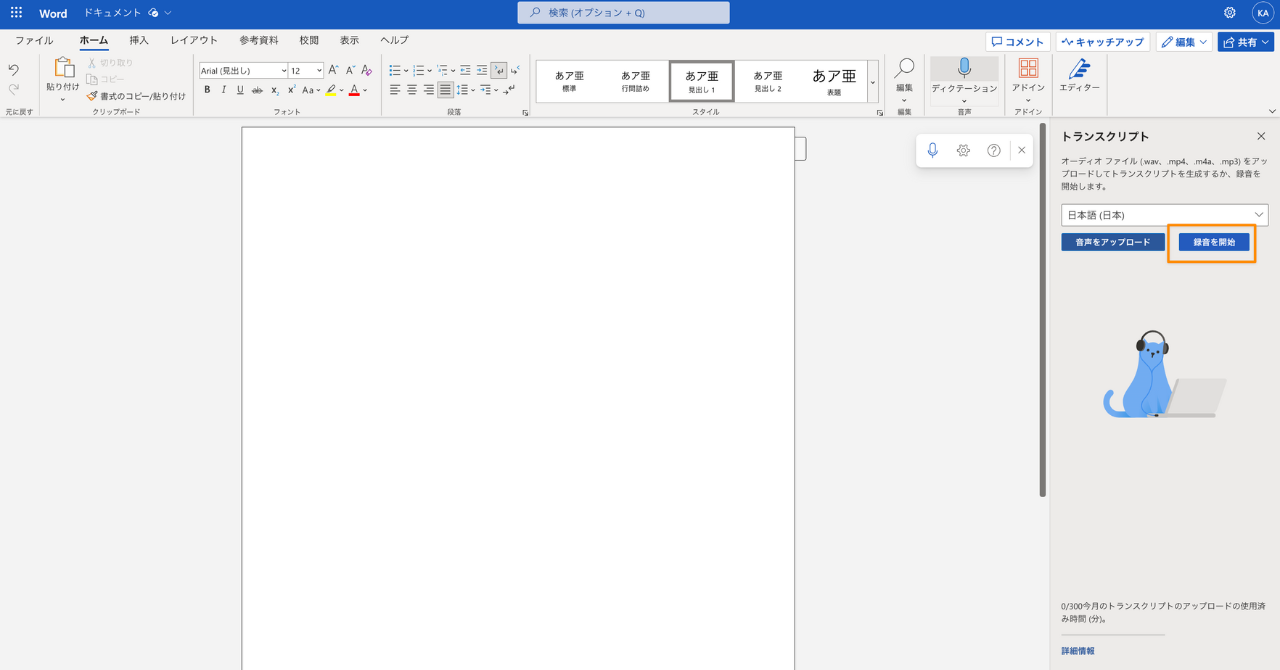
6. きちんと録音できているか確認
右側にマイクボタンが右側に表示されていれば、正常に録音ができています。あとはマイクに向かって話しかけましょう。
※録音を停止したい場合は、青色マイクボタンをクリック
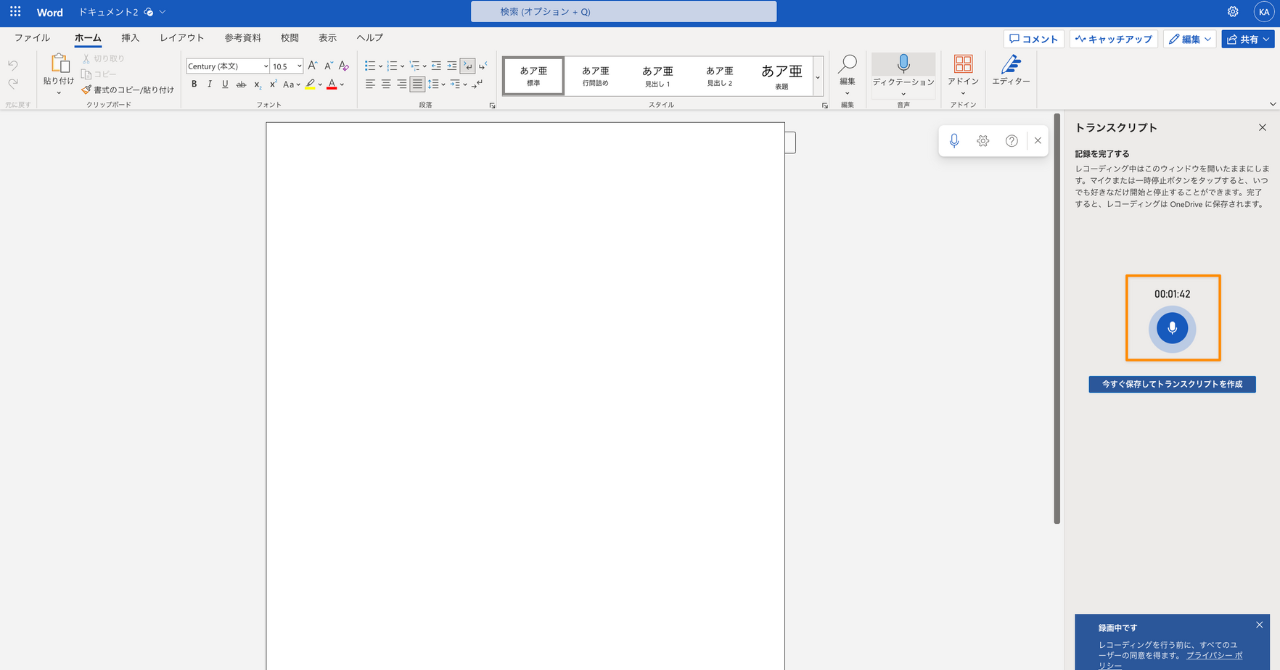
7. 録音終了後、「今すぐ保存してトランスクリプトを作成」をクリック
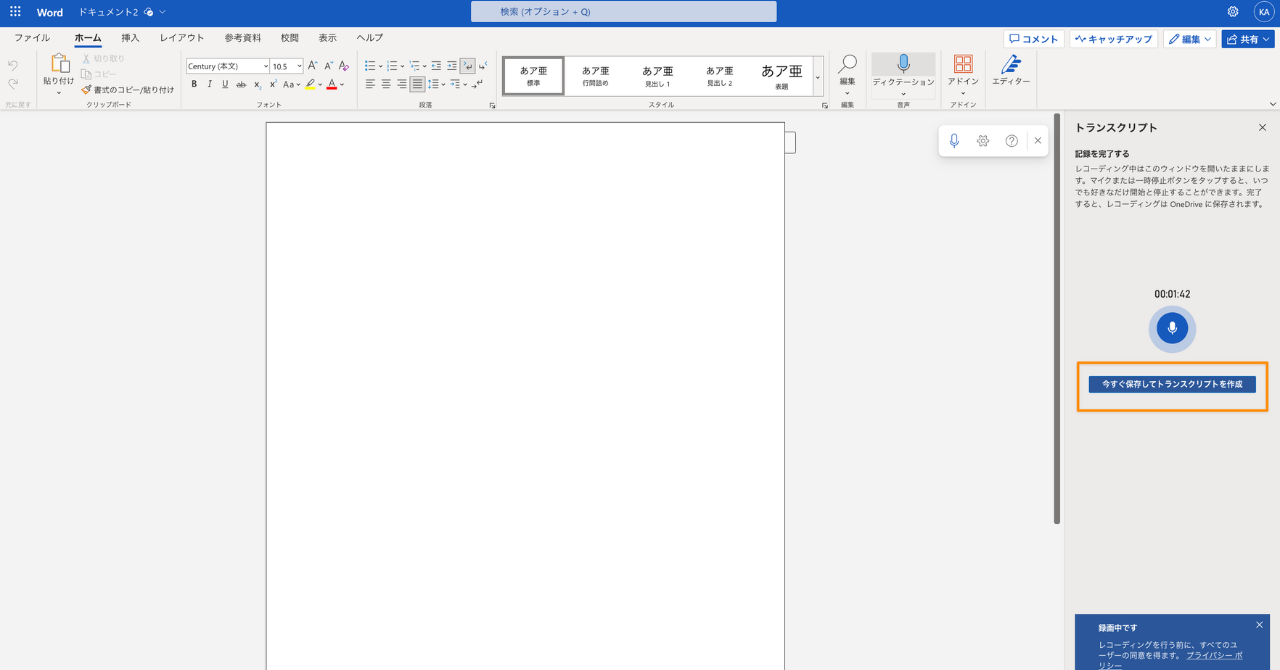
8. 右側に文字起こし結果が反映
ディクテーション機能にはなかった下記2つがトランスクリプト機能では反映されます。
- 自動で識別された話者
- 発言した時間
9. 「ドキュメントに追加」をクリック
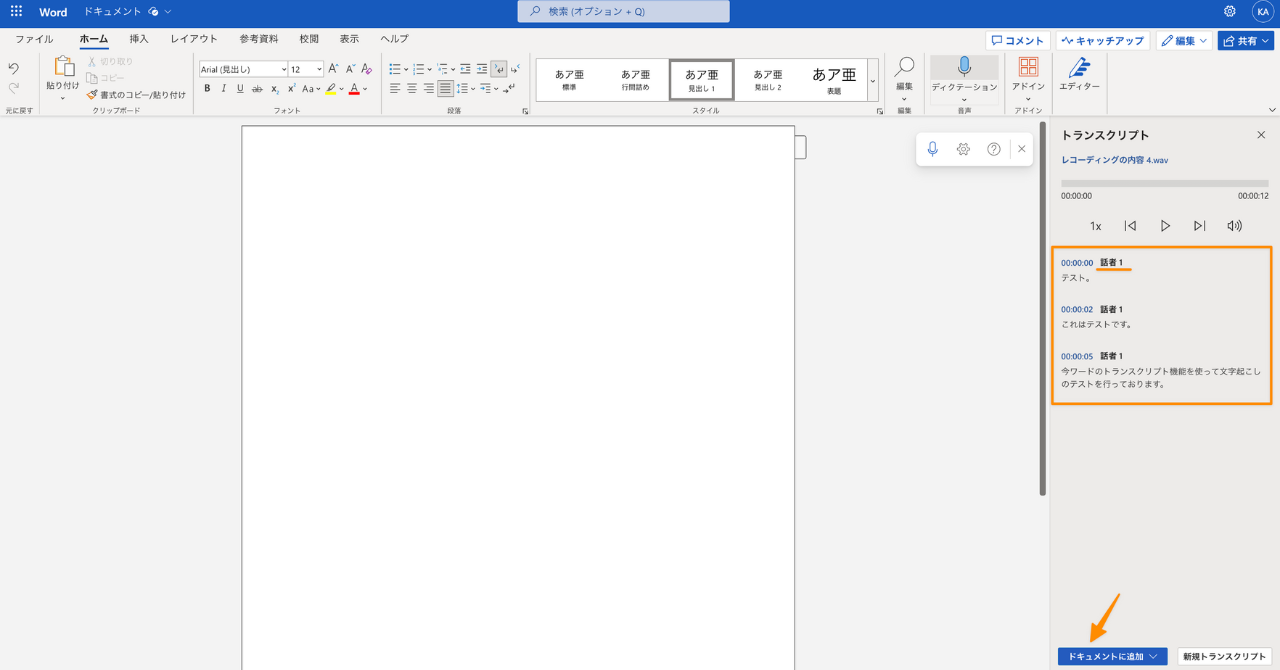
10. 4つの選択肢が表示されるため、自分にあったものをクリック
表示されている項目は以下の通りです。
- テキストのみ:文字起こし結果のテキストのみドキュメントに反映する方法
- 話者:テキストに加え「話者」をドキュメントに反映する方法
- タイムスタンプ:テキストに加え、「発言をした時間」をドキュメントに反映する方法
- 話者とタイムスタンプ:テキストに加え、「話者」と「発言をした時間」をドキュメントに反映する方法
下記画像には番号別に実際に各追加方法で、ドキュメントに反映したものをご紹介しています。
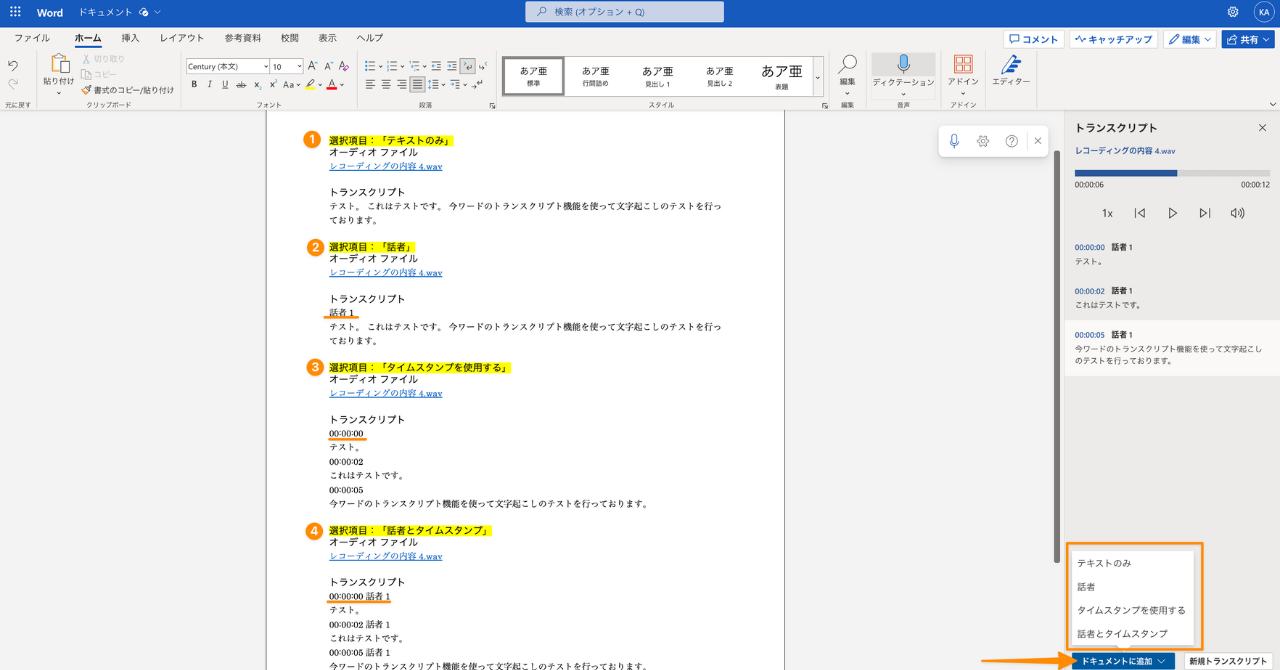
10-1. 一部の文字起こし結果のみ反映した場合は、追加したい文字起こし部分にカーソルを合わせ、+ボタンをクリック
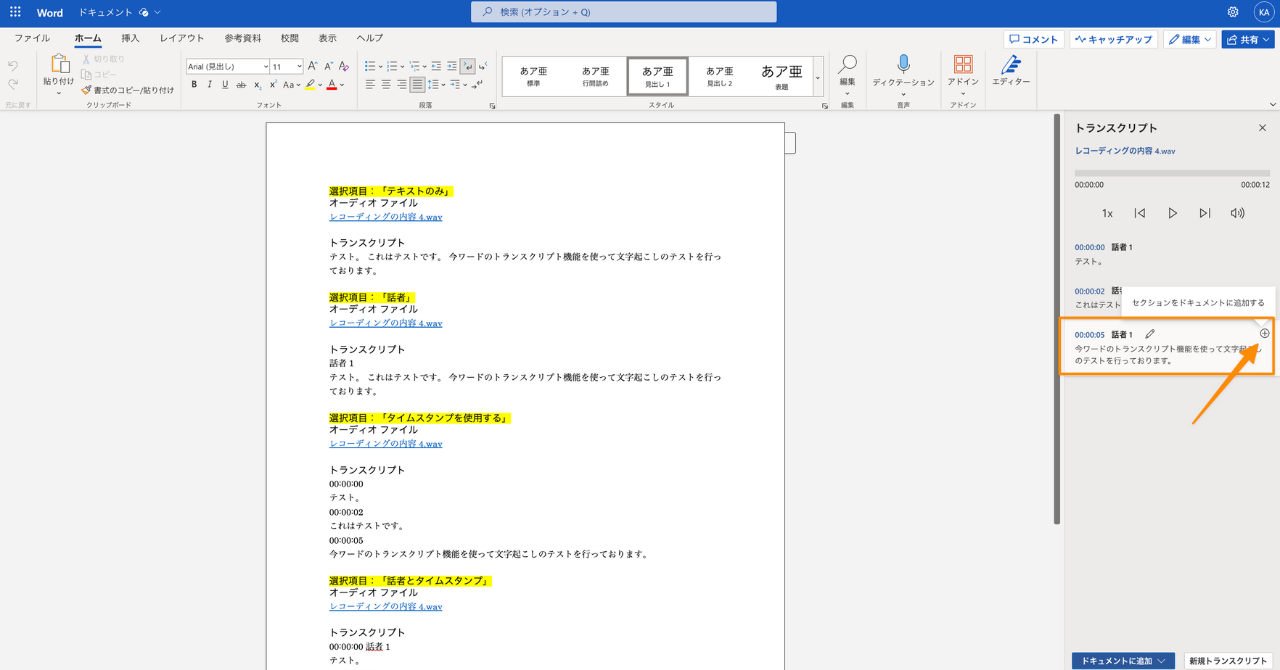
これでトランスクリプト機能による「直接Wordに録音して文字起こし」は完了です
2. 音声ファイルをアップロードして文字起こしをする方法
次に、音声ファイルをアップロードして文字起こしする方法を画像で詳しく解説していきます。
この方法は「トランスクリプト機能」でしか対応していないため、実施する場合は自分がトランスクリプト機能を利用できるか、利用要件を確認しましょう。
それでは、具体的に音声ファイルをアップロードして文字起こしする方法を解説していきます。解説の際に使用している画像はすべてWordのウェブ版となっています。
Microsoft365加入|トランスクリプト機能で文字起こしする手順
Microsoft365への加入が必要です(有料)。また、ウェブ版でのみ利用することができ、アプリ版・買い切り版での利用はできません。
1. Wordを開く
2. 上部の「ホーム」を選択
3. 右側に「ディクテーション」のボタンがあるため、それをクリック or その下にある「▼ボタン」をクリックし、その中にある「ディクテーション」をクリック
4. 新たに表示された項目の中の「トランスクリプト」をクリック
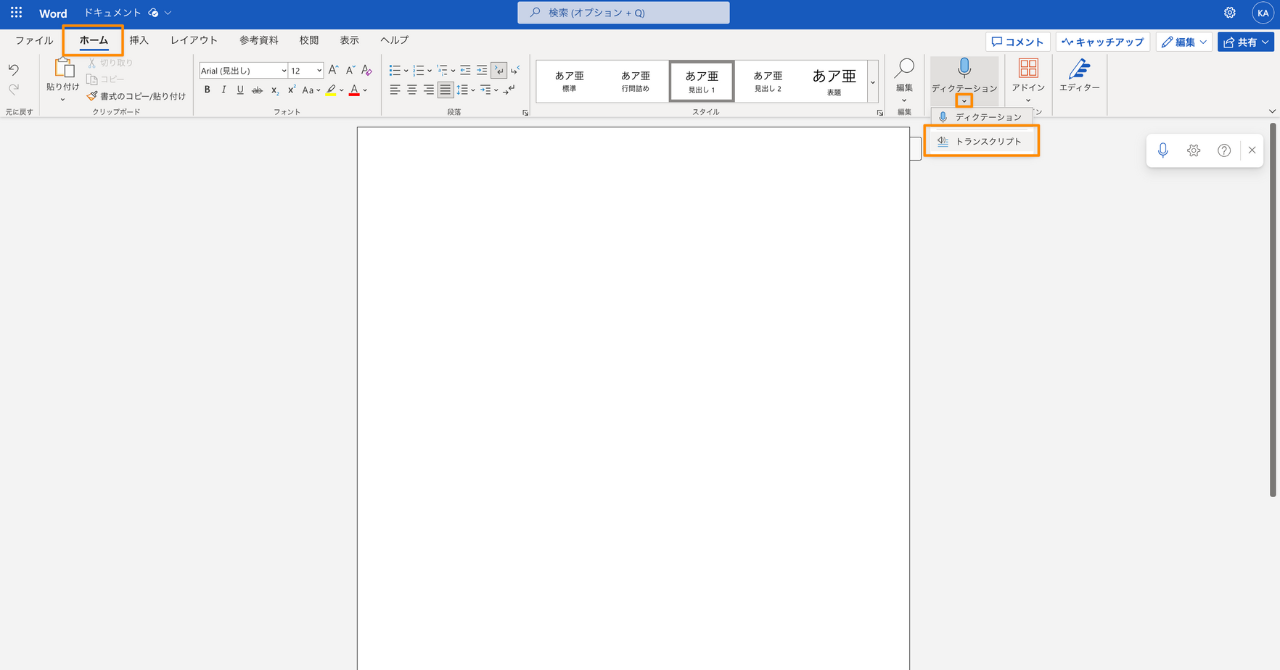
5. 「音声をアップロード」をクリックし、アップロードしたい音声データを選択
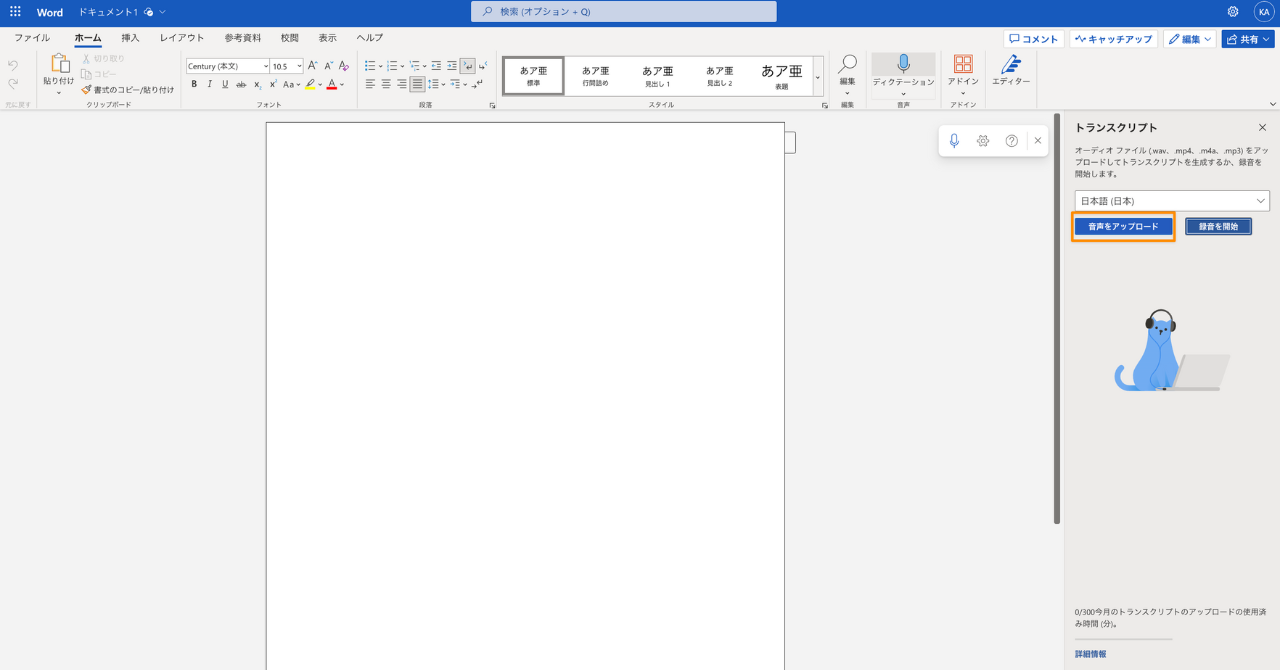
以降はトランスクリプト機能を活用して「直接Wordに録音して文字起こしする方法」と同じ手順ですが再掲します。
6. 「ドキュメントに追加」をクリック
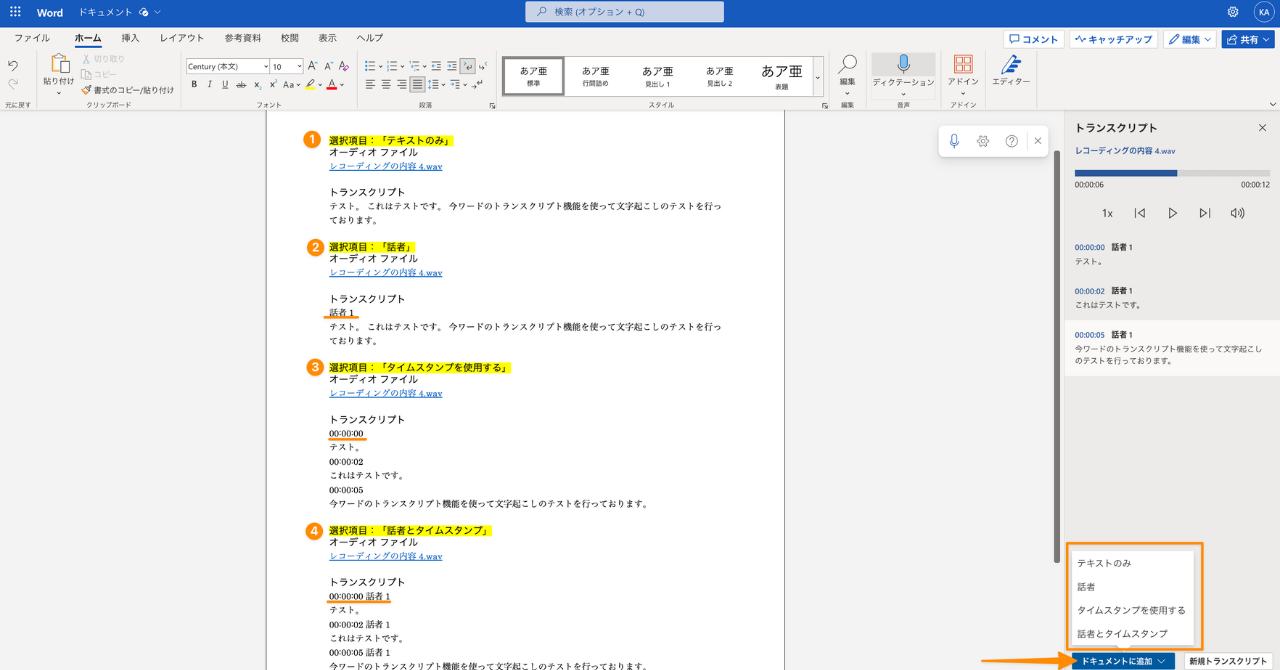
7. 4つの選択肢が表示されるため、自分にあったものをクリック
表示されている項目は以下の通りです。
- テキストのみ:文字起こし結果のテキストのみドキュメントに反映する方法
- 話者:テキストに加え「話者」をドキュメントに反映する方法
- タイムスタンプ:テキストに加え、「発言をした時間」をドキュメントに反映する方法
- 話者とタイムスタンプ:テキストに加え、「話者」と「発言をした時間」をドキュメントに反映する方法
下記画像には番号別に実際に各追加方法で、ドキュメントに反映したものをご紹介しています。
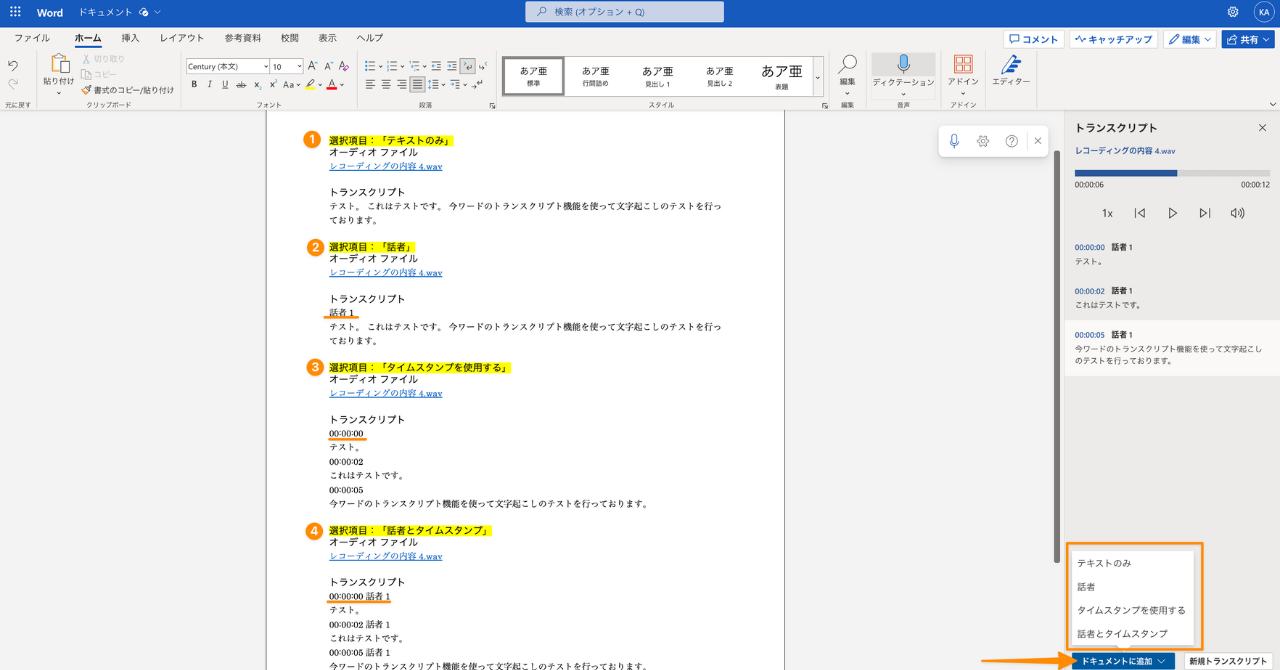
7-1. 一部の文字起こし結果のみ反映した場合は、追加したい文字起こし部分にカーソルを合わせ、+ボタンをクリック
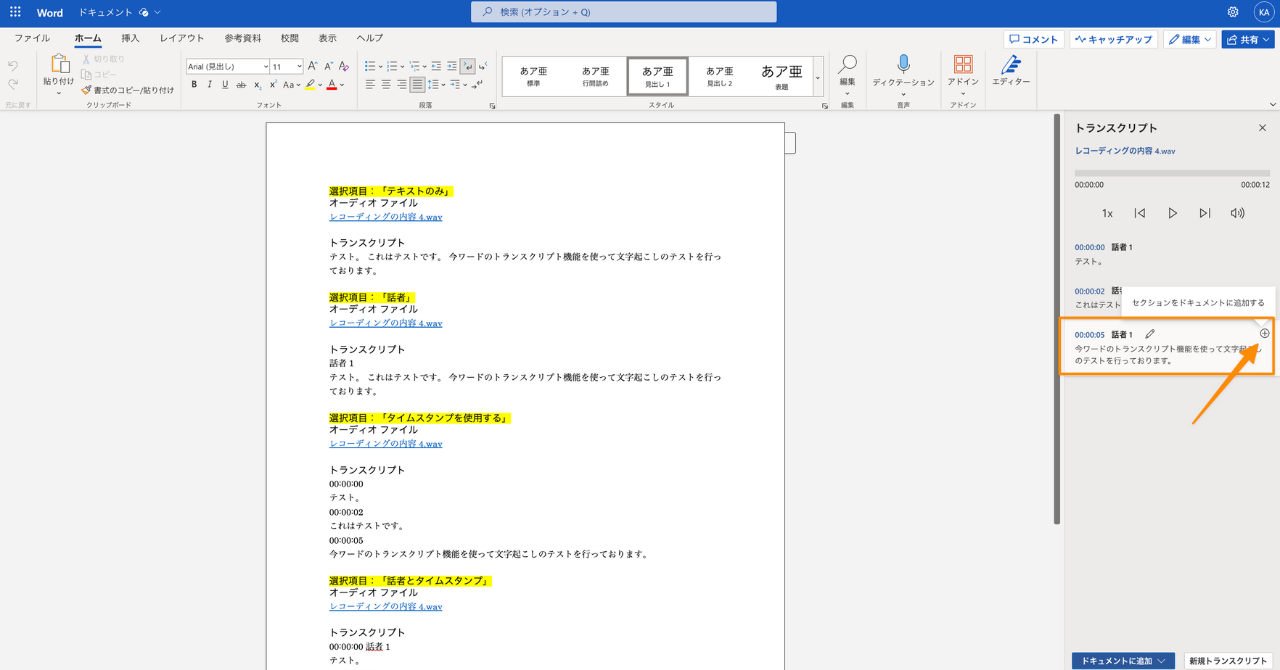
これでトランスクリプト機能による「音声ファイルをアップロードして文字起こし」は完了です
【補足】トランスクリプト機能には文字起こし以外の機能も
トランスクリプト機能には文字起こし以外にも使える機能があります。
- 録音した音声の保存
- タイムスタンプ(該当の時間をクリックすると、その部分から聞き直しができる)
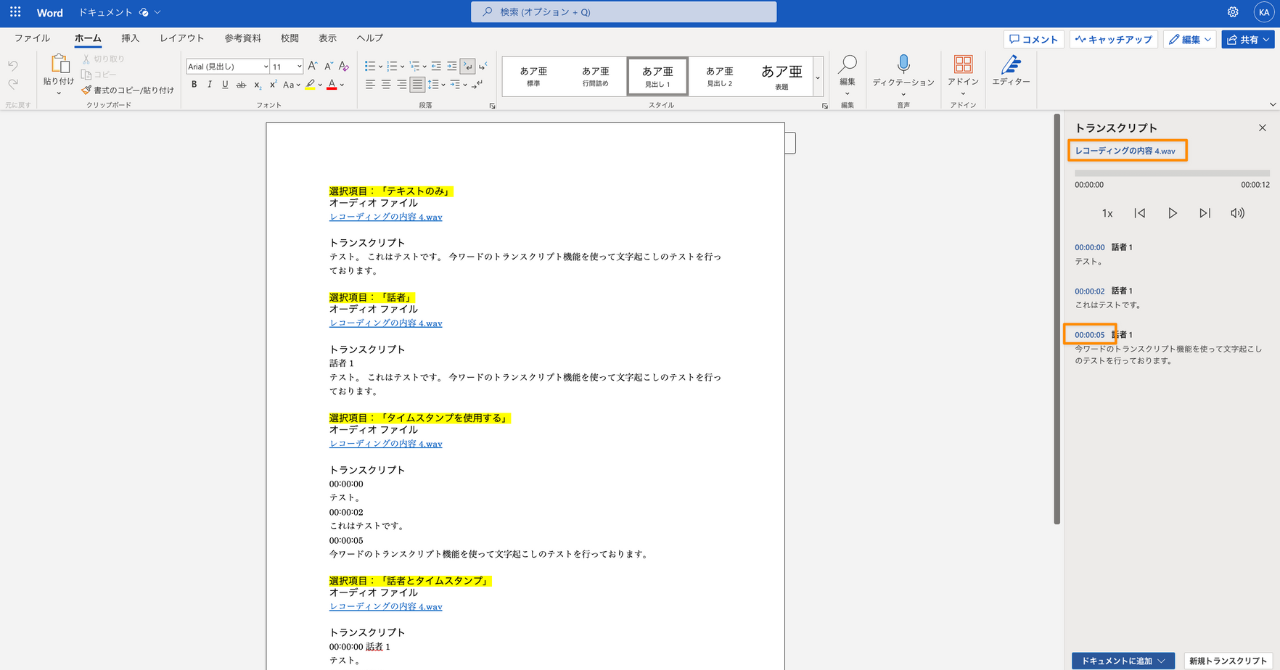
また音声をアップロードできるファイルは2024年10月時点では、以下のとおりです。
ファイル ピッカーからオーディオ ファイルを選択します。 トランスクリプトは現在、.wav、.mp4、.m4a、.mp3 形式をサポートしています。
最新の情報と齟齬が出る場合がありますので、詳しくは「Microsoftのサポートページ」より、詳細情報をご確認ください。
Wordで文字起こしができないときの3つの対処法
先ほどまでご紹介したWordの標準機能で音声を文字起こしできない場合は、以下の点を確認してみてください。
1. 使用しているバージョンが文字起こし機能に対応していない
現在お使いのWordのバージョンが文字起こし機能に対応していない場合、そもそも各文字起こし機能がWordの画面上に表示されません。例えば、Microsoft365に加入せず無料でウェブ版を使う場合、トランスクリプト機能は使用できない、ということになります。各機能を使いたい方は、対応するバージョンへの変更が必要です。
各機能を使えるかどうか知りたい方は、自分がMicrosoft365に加入しているかどうかと、Windowsのバージョン、パソコンの機種の3点を確認するようにしましょう。
下記表で各バージョンごとの利用要件をまとめましたので、ぜひご確認ください。
| Windows | Mac | |
|---|---|---|
| ウェブ版 (無料) | ディクテーション | ディクテーション |
| ウェブ版 (Microsoft365、有料) | ディクテーション トランスクリプト | ディクテーション トランスクリプト |
| アプリ版 (Microsoft365、有料) | ディクテーション トランスクリプト | 利用できる機能なし |
| 買い切り版 (office2021等) | 利用できる機能なし | 利用できる機能なし |
2. 録音環境が整っていない
音声がパソコンのマイクで収音できないと、Wordが音声を認識できず、文字起こしがうまくいきません。会議室など、特に広い空間で行われる会議を文字起こしする場合、声量を確保するために発言者にマイクを使ってもらったり、Wordで文字起こししているパソコンの近くで発言してもらったりするなど、音声がパソコンに拾われるよう調整することが必要です。
録音環境の整備も含め、文字起こし精度を上げる方法についてより詳しく知りたい方は、以下の記事で別で詳しくご紹介していますので、こちらも参考にご覧ください。
3. データをダウンロードする際エラーが起きる
文字起こしデータをうまく保存できないなどのトラブルがある際は、パソコンの再起動やキャッシュクリアなどにより、パソコンのデータ減らし、負荷を減らすことが改善策として挙げられます。
再起動やキャッシュクリアを行っても、文字起こしや文字起こししたデータのダウンロードに不具合が生じる場合は、Microsoft サポートをご覧ください。
Wordで文字起こしをするときに気をつけたい2つのポイント
1. 専門用語や固有名詞は認識できないときがある
社内で使われている特定の言葉や、業界の専門用語が正確に文字起こしできない場合があります。
文字起こしに特化したソフトであれば、「辞書登録」「単語登録」などの機能があり、事前に専門用語や固有名詞を登録することで、近しい発音をすると文字起こしを変換してくれますが、その機能がWordには現時点で実装されていません。
もし頻繁に専門用語や固有名詞を発言する会議などで、文字起こしをしたい場合は文字起こしソフトの利用を検討するのがおすすめです。
専門用語や固有名詞も正しく変換したい場合は、ぜひ使えば使うほど精度が上がるスマート書記をお試しください。スマート書記は特許取得済の独自アルゴリズムを活用し、機密情報を学習させることなく、社内の専門用語や固有名詞の認識精度を向上させることが可能です。
2. 音声データアップロードの方法は最大300分 / 月の制限がある
さきほどご紹介した、音声データをアップロードして文字起こしをする方法には、時間制限があります。1ヶ月に300分(5時間)のデータを文字起こしすることは可能で、文字数の制限はありません。
一度の会議のみで文字起こしを活用したい場合は、特に問題ありませんが、何度も音声を文字起こしをしたい場合は、文字起こししたい部分の音声だけを切り取ってアップロードするようにしましょう。
高い精度でWordで文字起こしするための4つのコツ
Wordを使って高い精度で文字起こしするためには、いくつかのコツを押さえる必要があります。ここでは、精度を高く文字起こしするためのコツを4つご紹介します。
1. マイクと話者の距離を近づける
話者とマイクの距離が近ければ近いほど、文字起こし精度が高くなりやすくなります。そのためWordで文字起こしする際は、できるだけ口元とマイクの距離を近づけるようにしましょう。
特に対面の会議で文字起こし機能を利用する場合は注意が必要です。Web会議でイヤホンマイクを利用する場合は必然的に話者とマイクの距離が近くなりますが、対面会議の場合は会議室のテーブルの配置によっては声が届かないケースが発生します。
そのため対面会議でかつ大人数で利用するため、マイクとの距離が離れてしまうようなシーンでは、集音マイクを複数準備して、どこからでも話者の声が拾えるようにしましょう。
2. マイクと話者が向き合うようにする
話者とマイクの距離を近づけても、文字起こし精度が高くならないケースがあります。そのときは話者がマイクに向いているか確認するようにしましょう。
よくあるケースとして、モニターやホワイトボードを活用しながら会議をしているときに、モニターやホワイトボードに顔が向いてしまい、マイクのほうに顔が向いていない状態で文字起こしをすると、精度が低下します。
そのような場合はモニターやホワイトボード付近にマイクを準備するなど、マイクの配置次第で文字起こし精度が改善することもあるため、できるだけ話者の顔をマイクの方へ向けるように工夫しましょう。
3. 静かな環境で録音をする
窓際やエアコンの近くでの録音は可能な限り避けるようにしましょう。またカフェなどの他の会話が発生するような場所での録音も文字起こし精度が下がってしまう要因になります。そのため可能な限り静かな環境で録音するようにしましょう。
4. 発言が重ならないように注意する
発言が重なってしまうと、そのまま文章として文字起こしされてしまうため、正しく変換できなくなってしまいます。挙手をしてから発言をするなど、できるだけ発言が重ならないようにしましょう。
ここまで精度を上げるコツをお伝えしてきましたが、Wordでの文字起こしとなるとどうしても精度の高さには限界があります。そこで、より高い精度で効率よく文字起こししたい方におすすめなのが、次にご紹介する文字起こしソフトです。
3. 文字起こしソフトでさらに効率よく文字起こしする方法
ここまではWord(ワード)で文字起こしする方法をご紹介してきました。上記でご紹介した通り、あくまでもWordは文章作成ソフトのため、自動で文字起こしをする機能のみ実装しています。
- 文字起こし結果を要約したり要点を抽出したりしてほしい
- 専門用語や固有名詞もできるだけ正確に文字起こししてほしい
- もっと高い精度で文字起こしをしてほしい
- Word以外のツールで音声を文字起こししたい
などのお悩みを持つ方は、文字起こしソフトの検討をおすすめします。
高性能・高機能なら文字起こしソフトがおすすめ!
AIによる高精度な自動文字起こし
文字起こしの精度は録音環境にも左右されますが、文字起こしとともに使用される機能でも差が生まれます。代表的な下記3つの機能が搭載された文字起こしソフトは、文字起こしをしたあとの文章を整える作業も大きく効率化できるのでおすすめです。
| 機能名 | 内容 |
|---|---|
| フィラー除去機能 | 人が会話しているときに発せられる「あー」「ええと」「えー」「あのー」 などといった、それ自体意味をなさない短い言葉を除去する機能。 |
| 用語登録機能 | 固有名詞や専門用語を正しく認識するための機能 |
| 話者識別機能 | 誰がどの発言をしたかを可視化する機能 |
AI搭載で文章を整える、要約生成・要点抽出機能
AIを活用し会議後に概要をまとめた要約文章や、要点を整理してリストアップしてくれる機能です。この機能を活用することで、
- 要約文章の文字量を調整できる
- どんな内容に沿って要約してほしいか指定できる
- 会議の議題ごとに要点を抽出できる
- 決定事項やタスクを自動で振り分ける
などが実現できます。この機能によって大幅に議事録作成時間を短縮することができます。
それでは、実際に文字起こしソフト「スマート書記」を例に、どのように文字起こしできるのか、また、文字起こししたテキストをAIで整えたらどのようになるのかをご紹介します。
文字起こしソフト「スマート書記」で実際に文字起こししてみた
スマート書記とは
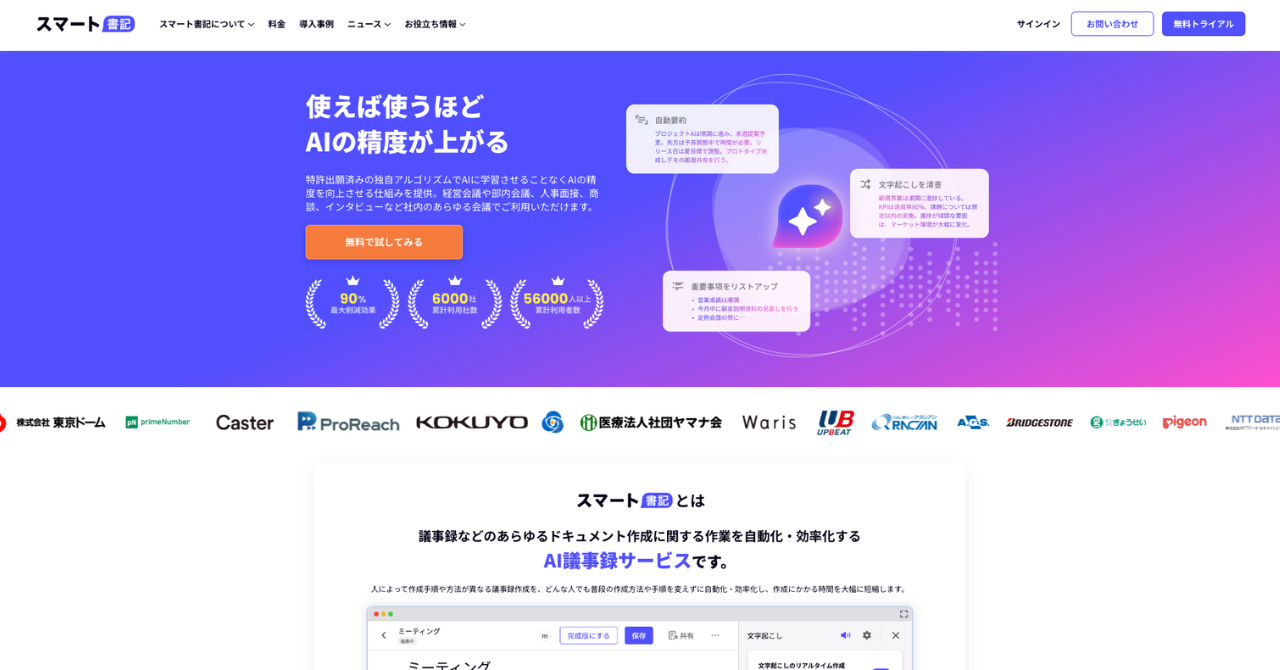
引用:スマート書記
スマート書記は使えば使うほど文字起こしの認識精度を大幅に向上させることができる文字起こしソフトです。複雑な設定や用語登録を行わなくても、今まで通り議事録を作成するだけで、各社に最適化された高精度の文字起こしが可能です。
この高精度の文字起こしにより、文字起こしだけではなく、自動要約や要点抽出が可能なスマート書記の機能「AIアシスト」の精度も向上し、議事録やドキュメント作成にかかる時間を大幅に削減することができます。またこれらはAIに学習させることなくAI精度を向上させる特許取得済の独自アルゴリズムを活用しているためセキュリティ面でも安心してご利用できます。
スマート書記の特徴
- 機密情報を学習させることなく、使えば使うほど各社に最適された高精度の文字起こしを提供
- Zoom、Microsoft teamsなど全てのWeb会議ツールと対面会議に対応
- 累計6,000社以上の利用社数。大手企業から自治体まで様々な組織で利用されている信頼性の高いセキュリティ
実際にスマート書記で音声をアップロードして文字起こししてみた
文字起こしソフトを使って文字起こしする、と言ってもなかなか想像がつかない方に向けて、実際にスマート書記を使って音声をアップロードして文字起こしする様子をご紹介します。
1. 音声をアップロードする
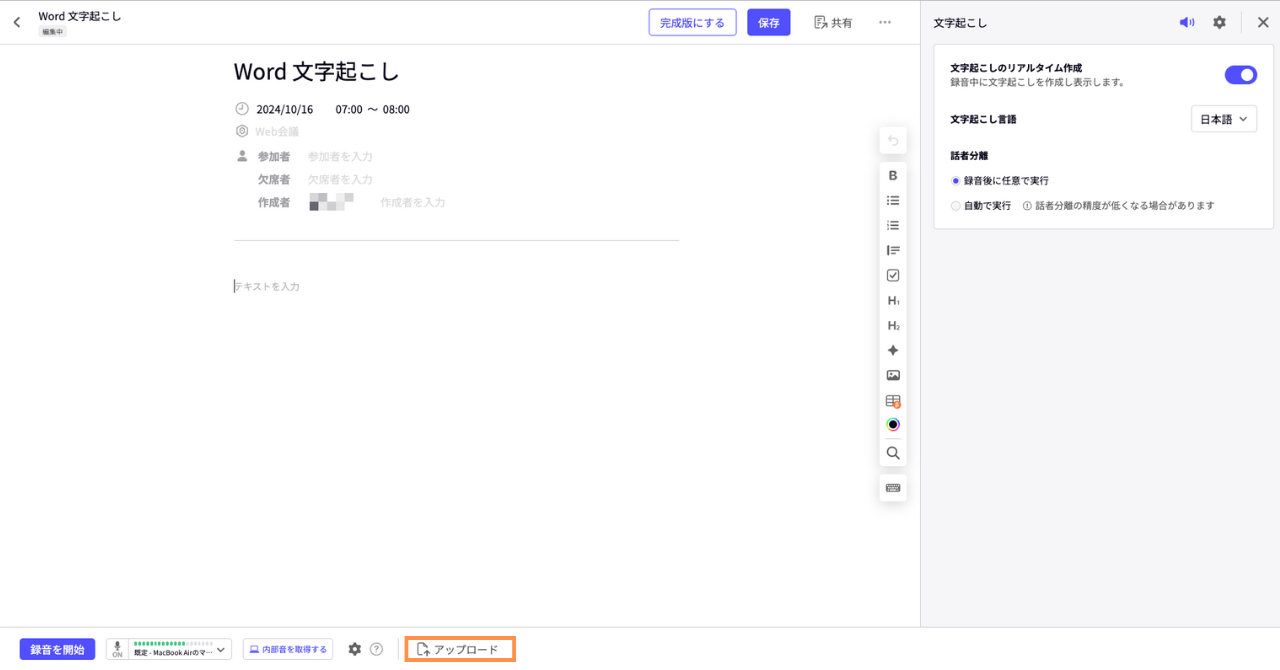
2. アップロードする音声ファイルを選択する
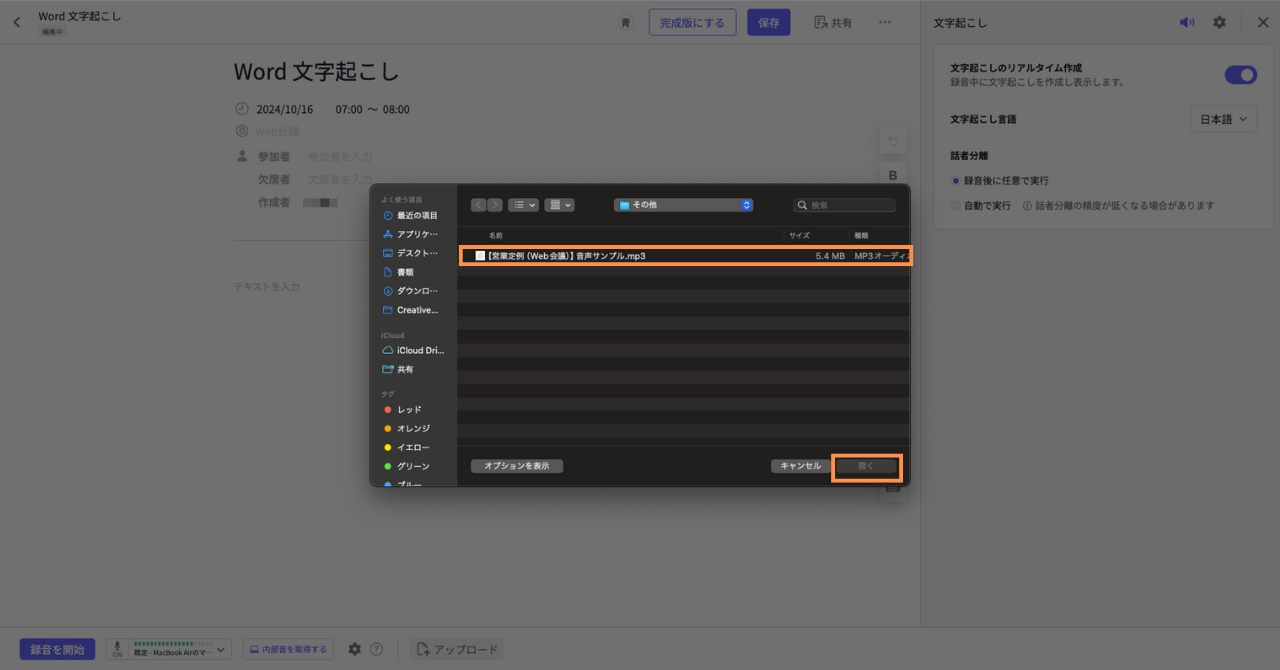
3. 実行をクリック
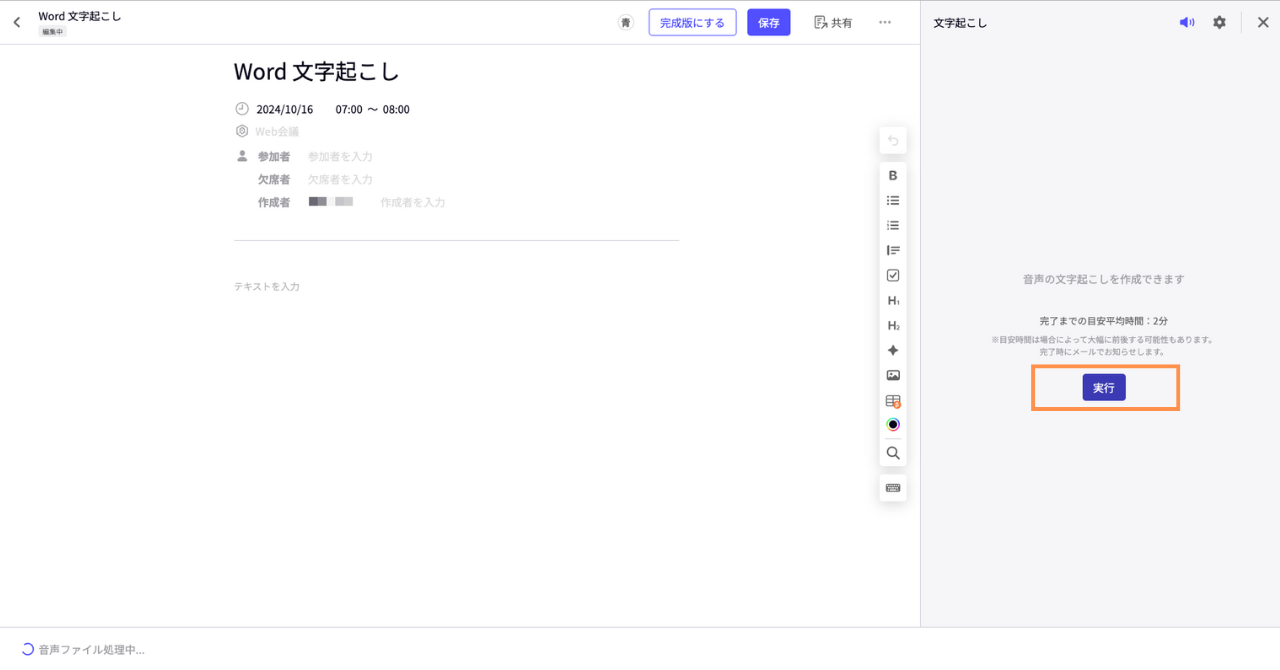
4. アップロードした音声データ内で発言している人数を指定する(これによりAIが話者を自動で識別して文字起こし結果に反映される)
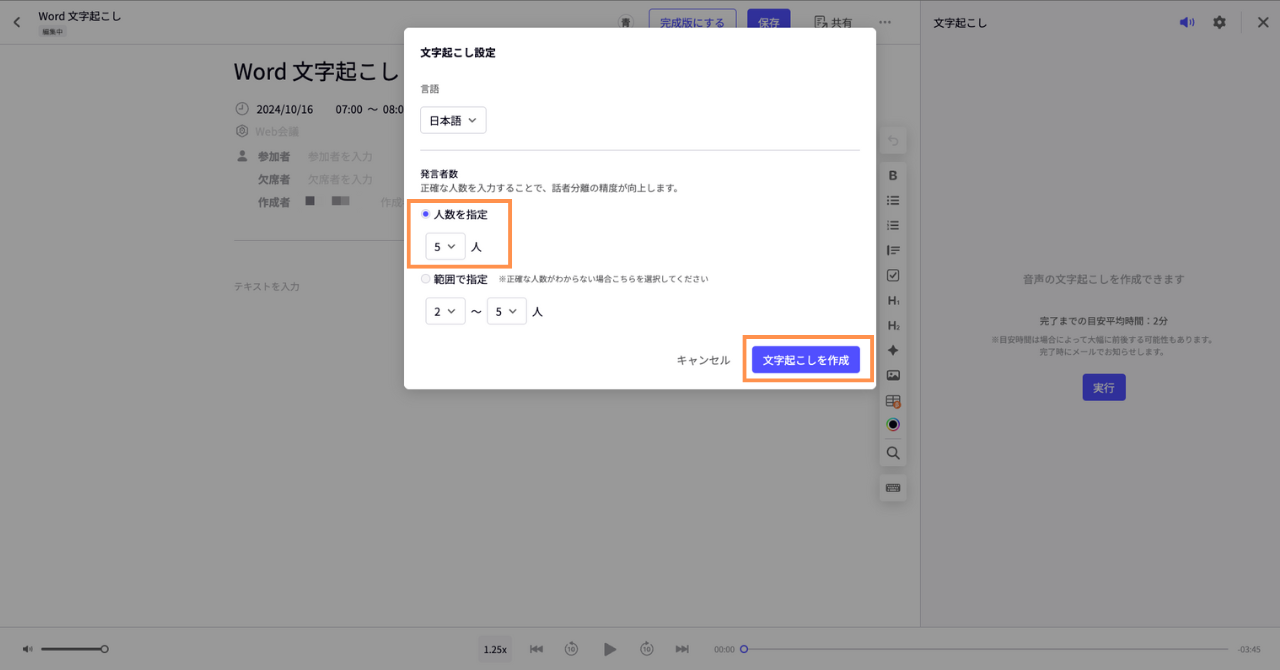
5. 右側に文字起こし結果のテキストが表示される。画面中央にはAIアシストといういろんなまとめ方ができる機能がある
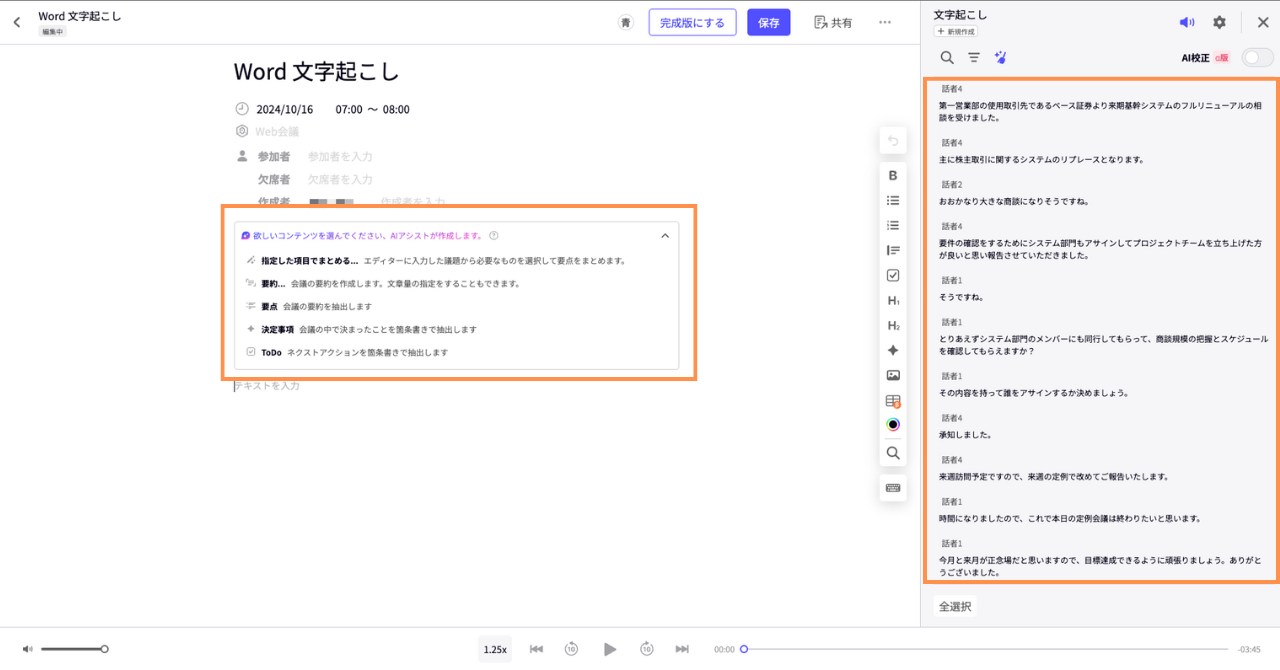
文字起こししたテキストをAIアシスト機能で整理してみた
文字起こし後に画面中央に表示されるAIアシスト機能から、「要約」をクリックしてみると、次のように文字起こし結果のテキストが整理されました。
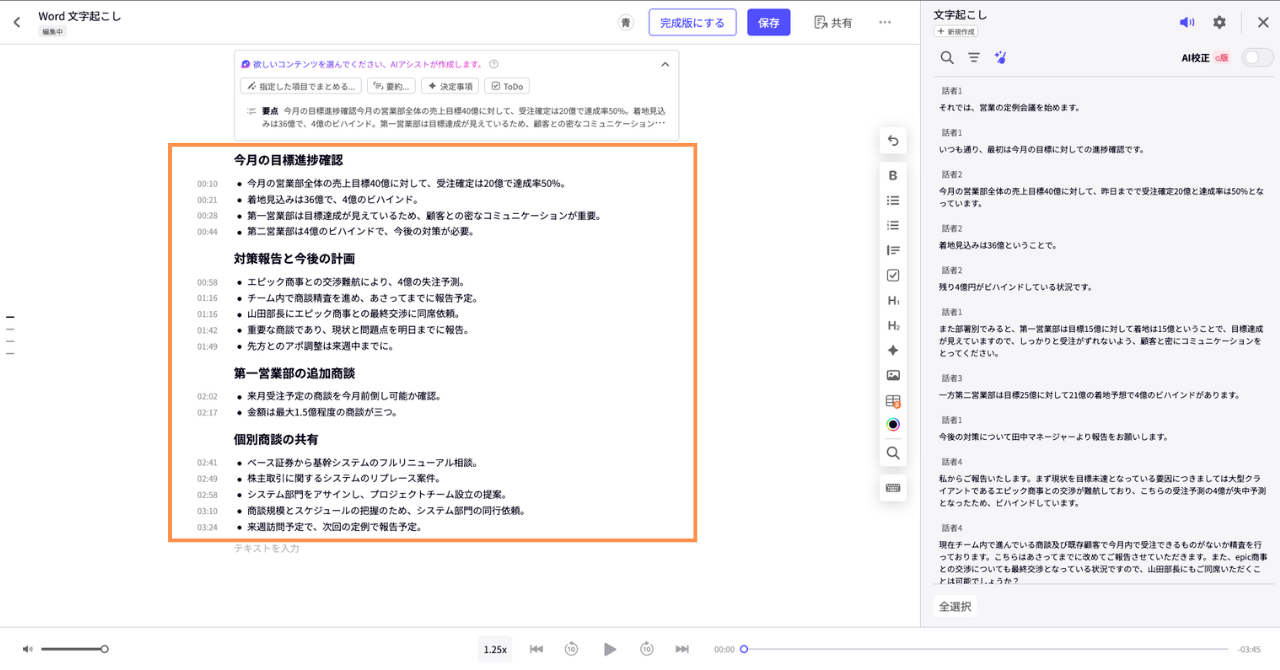
AIアシスト機能は、文章の要約だけでなく、
- 指定した項目でまとめる
- 要点の抽出
- 決定事項の抽出
- ToDo(ネクストアクション)の抽出
といったこともワンクリックで自動でおこなってくれます。スマート書記は、音声データを自動で文字起こしするだけでなく、こういった機能を活用しながら、文字起こしした先の作業も自動化して、ドキュメント作成に関わる作業全体の効率を向上させてくれる文字起こしツールです。
スマート書記以外にも、より詳しく文字起こしソフトについて知りたい方は以下の記事もご覧ください。
まとめ|Wordの文字起こし方法には「直接音声入力」「音声アップロード」「文字起こしソフト」の3つがある
本記事ではWord(ワード)の文字起こし方法についてご紹介しました。
Wordには
- 直接Wordに録音して文字起こしをする方法
- ディクテーション機能とトランスクリプト機能両方で実現可能
- 音声ファイルをアップロードして文字起こしをする方法
- トランスクリプト機能のみで実現可能
- 文字起こしソフトを使う方法
の3つの方法が存在します。
自分にあった文字起こし方法を選択していただければと思いますが、
- 無料で使えるのはディクテーション機能のみ
- 買い切り版には文字起こし機能がついていない
- トランスクリプト機能のアップロードできる音声データの時間制限は300分 / 月
という点に注意が必要です。
また、Wordの2つの機能とも、専門用語や固有名詞が判断できない場合があるため、もっと様々な便利機能を活用したい方は、ぜひ文字起こしソフトの導入を検討してみましょう。
Wordの文字起こしを試してみたけど
- 固有名詞や専門用語の変換が上手くいかない
- 「えー」や「あの」などの意味をなさない言葉も文字起こしされてしまう
- 話し言葉で文字起こしされて、読みづらい
というお悩みを抱えている方は、ぜひ一度、使えば使うほど文字起こし精度が上がる「スマート書記」をお試しください。
スマート書記には、以下のような特徴があります。
- 特許取得済の独自アルゴリズムを活用し、機密情報を学習させることなく、固有名詞や社内用語の認識精度を向上
- 「えー」や「あの」など意味をなさない発言を最大99%カット
- 発言内容をリアルタイムで文字起こし
- 最大20名までの発話を認識し、誰がどの発言をしたかをAIが自動で可視化
- Zoom、Microsoft teamsなど全てのWeb会議ツールと連携可能
- モバイルアプリによる対面での利用が可能
また議事録やドキュメントにまとめる作業も、スマート書記のAIアシスト機能を活用して自動化することが可能です。AIアシストを活用すれば以下を自動化することができます。
- 要約文章の生成
- 要点の自動抽出
- 決定事項やToDo、質疑応答の抽出
累計利用社数6,000社以上の実績、大手企業から自治体まで様々な組織で利用されており、セキュリティ面でも安心してご利用いただけます。
よくある質問とその回答
Q. ディクテーションボタンが見当たらないのですが?
A. Wordで文字起こしをする3つの方法でご紹介した条件に当てはまるにも関わらず、Wordのホームタブにディクテーションボタンやマイクのアイコンが見つからない方は、Wordのバージョンをご確認ください。2021以前のバージョンではディクテーションボタンがない場合があります。
その場合は、Windowsキー+Hで音声入力機能が使えるため、そちらでWordを使った文字起こしが利用できます。
Q. Wordで画像から文字起こしすることはできますか?
A. 可能です。
まず、画像をPDF形式で準備します。画像形式がそれ以外の場合は、PDF変換ツールを使ったり、白紙のWordファイルに画像を貼り付け、PDF形式で保存しましょう。
次にWordを開き、当該画像のPDFを開きます。すると、「PDFから編集可能なWord文書に変換をします」といったメッセージが表示されるので、OKを選択しましょう。画像からテキストに変換することができます。



