【無料】Macで自動文字起こしする4つの方法!リアルタイム・音声ファイルの対応ツール紹介

文字起こしは、時間と労力が大きくかかる大変な作業です。作業を効率化させるために、Macを利用しようとお考えの方の中には、「Macのどの機能を使えば文字起こしできるのかわからない」「Macで音声ファイルから文字起こしできるの?」とお悩みの方もいるでしょう。
Macのメモ・Pagesを用いる方法とBlackHoleを用いる方法ではリアルタイムの音声を無料で文字起こしすることができます。また、Microsoft Wordのトランスクリプト機能を使うことで音声ファイルの文字起こしができます。文字起こしソフトでは、リアルタイムの音声と音声ファイルをより精度高く文字起こしすることができます。
それぞれ、料金や精度、音声ファイル対応の有無でメリット・デメリットがあるため、ご自身の活用シーンに合った方法を選ぶことが大切です。
本記事では、
- Mac標準機能Pagesを使った方法
- 仮装オーディオドライバーBlackHoleを使う方法
- 音声ファイルを文字起こしできるMicrosoft Wordのトランスクリプト機能を使う方法
- 文字起こしソフトを使う方法
それぞれの使い方や注意点をご紹介します。
最初に各方法の特徴をまとめていますので、それを参考にして、ぜひご自身にぴったりな方法をお探しください。
またMacで精度高く文字起こしをしたい方は、ぜひ使えば使うほど精度が上がるスマート書記をお試しください。スマート書記は特許取得済の独自アルゴリズムを活用し、機密情報を学習させることなく、社内の専門用語や固有名詞の認識精度を向上させることが可能です。
スマート書記がわかる人気3点セット資料(サービス概要・導入事例・機能詳細)をみる
Macで文字起こしをする4つの方法
まずはじめに、Macで文字起こしをする方法についてご紹介します。
そもそもMacには、標準の文字起こし機能は搭載されていません。したがって、Macで文字起こしをする際は外部サービスとの連携が必須です。
文字起こしに役立つ外部サービスはいくつかありますが、本記事では
- Mac標準搭載「メモ」や「Pages」の音声入力機能を活用して文字起こしをする方法
- 仮想オーディオドライバー「BlackHole」を活用して文字起こしをする方法
- Microsoft Wordの「トランスクリプト」機能で文字起こしをする方法
- 文字起こしソフトを活用して文字起こしをする方法
の4つの方法をご紹介します。
4つの方法の料金、文字起こしできる音声の種類は以下の通りです。
| 料金 | リアルタイム 文字起こし | 音声ファイル 文字起こし | 制限時間 | |
|---|---|---|---|---|
| 音声入力 +メモ、Pages | 無料 | ○ | × | なし |
| BlackHole | 無料 | ○ | × | なし |
| トランスクリプト機能 | 月1,490円~ | ○ | ○ | 月300分 |
| 文字起こしソフト | 有料 (ソフトによる) | ○ | ○ | ソフトによる |
ここからは、それぞれの方法について、文字起こしの手順からメリット・デメリットまで詳しく解説していきます。
方法1:Mac標準機能の文章作成ソフトを活用
「メモ」と「Pages」はMacに標準搭載されている文章作成ソフトで、無料かつ手軽に利用することができます。ここでは、これらの文章作成ソフトと音声入力機能を組み合わせて活用する文字起こし方法についてご紹介します。
音声入力機能の設定手順
メモやPagesなどの文章作成ソフトを使って文字起こしするには、「音声入力」という機能を活用します。「音声入力」とは、パソコンやスマホのマイクで拾った音声を自動で文字起こしする機能です。
具体的な設定手順は以下の通りです。
- Macで、アップルメニュー
 から「システム設定」を選択し
から「システム設定」を選択し
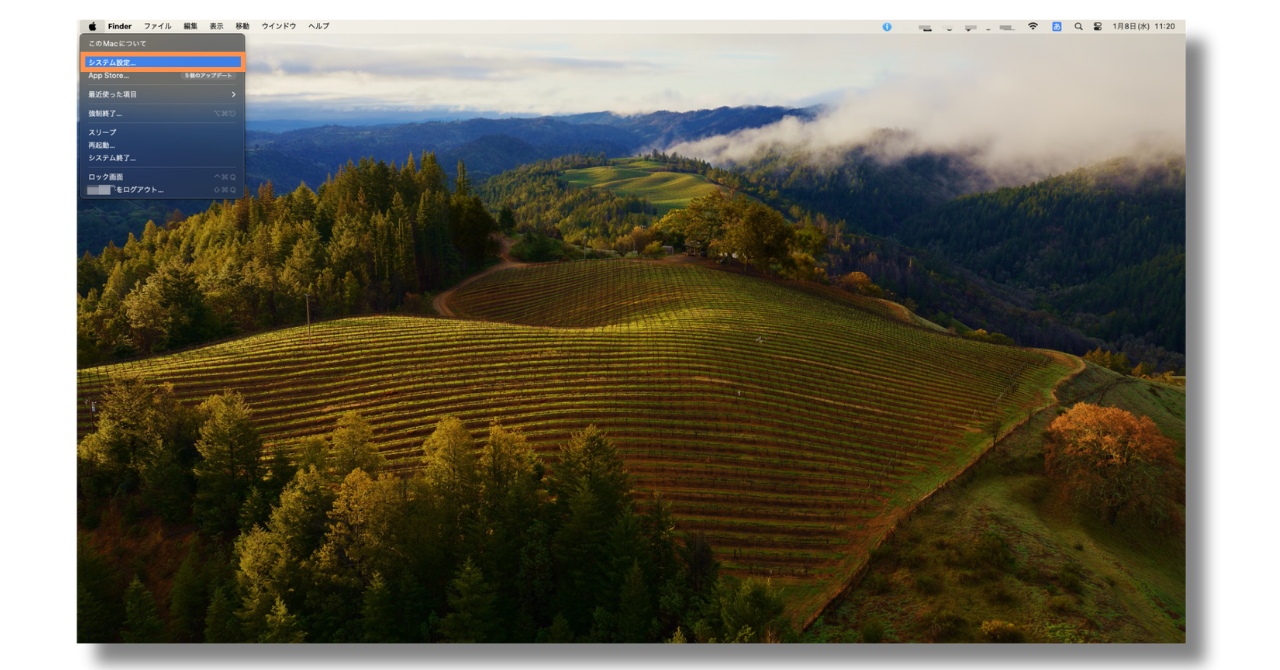
- サイドバーで「キーボード」
をクリック
- 「音声入力」から「有効にする」でオンに切り替えられる
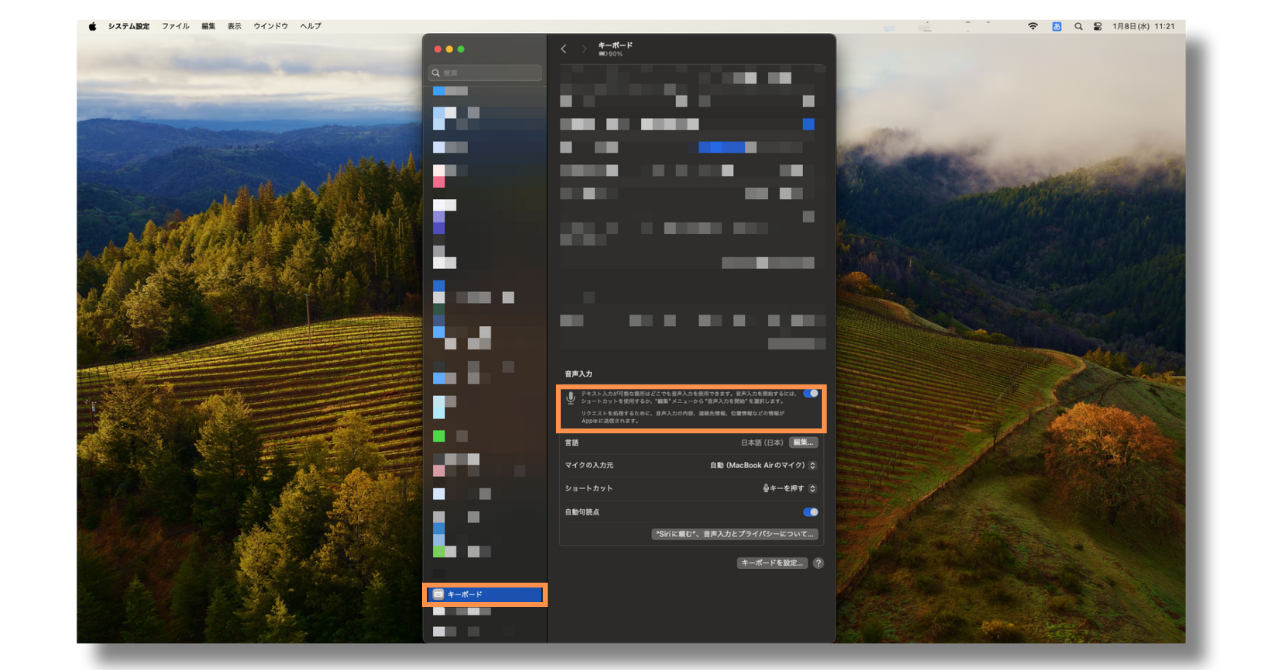
なお、音声入力中に絵文字や改行を入れたい場合は、
- 「ハートの絵文字」や「車の絵文字」のように絵文字の名前で絵文字を入力
- 句読点の名前(「感嘆符」など)で!や、?などを入力
- 「次の行」(Returnキーを1回押すのと同じ)または「次の段落」(Returnキーを2回押すのと同じ)と言うことで、音声入力の完了時に、新しい行または段落が表示される。
そのほかのコマンドについてはappleの公式ページをご覧ください。
参考記事:Macのテキストの音声入力用のコマンド
Mac標準搭載アプリ「メモ」の文字起こし手順
「メモ」の音声入力機能を起動した状態で会議などに参加すると、メモ上でリアルタイムに発言が文字起こしがされます。
具体的な手順は以下のとおりです。
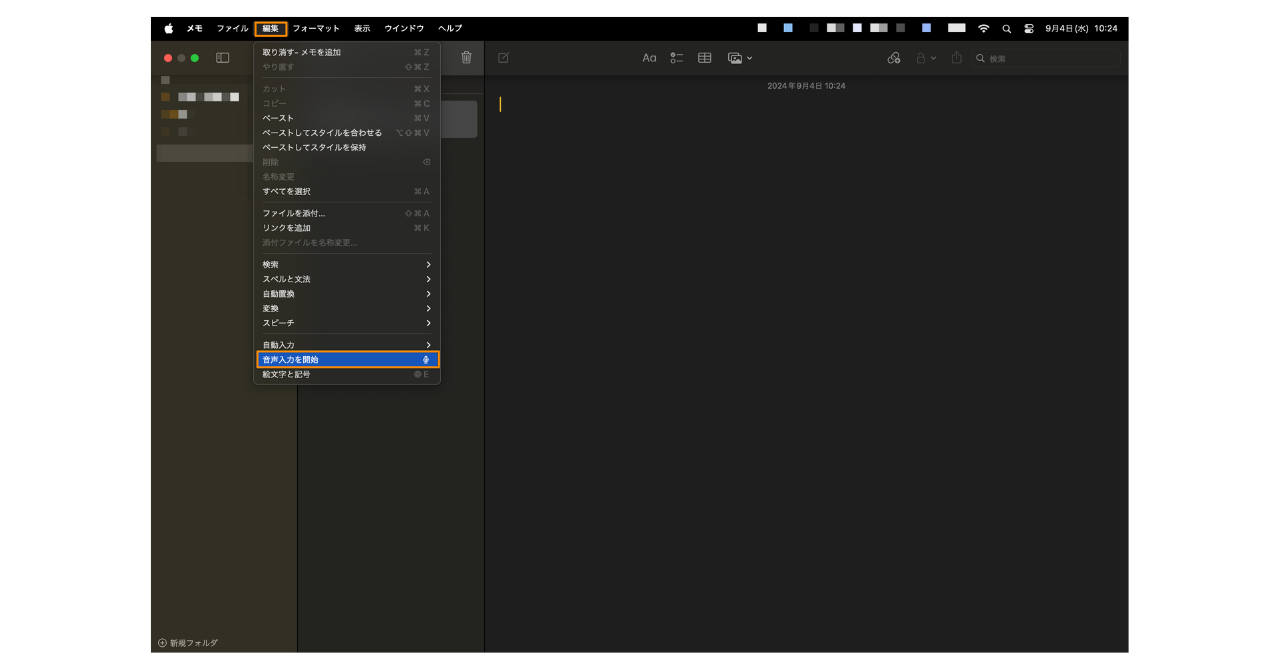
- メモを開き、パソコン画面上部の「編集」メニューをクリック
- 「音声入力を開始」を選択する
- 画面にマイクが表示されるので、マイクに向かって発言することで文字起こしされる
Mac標準搭載アプリ「Pages」の文字起こし手順
「Pages」でも、以下のように「メモ」と同じような手順で文字起こしが可能です。
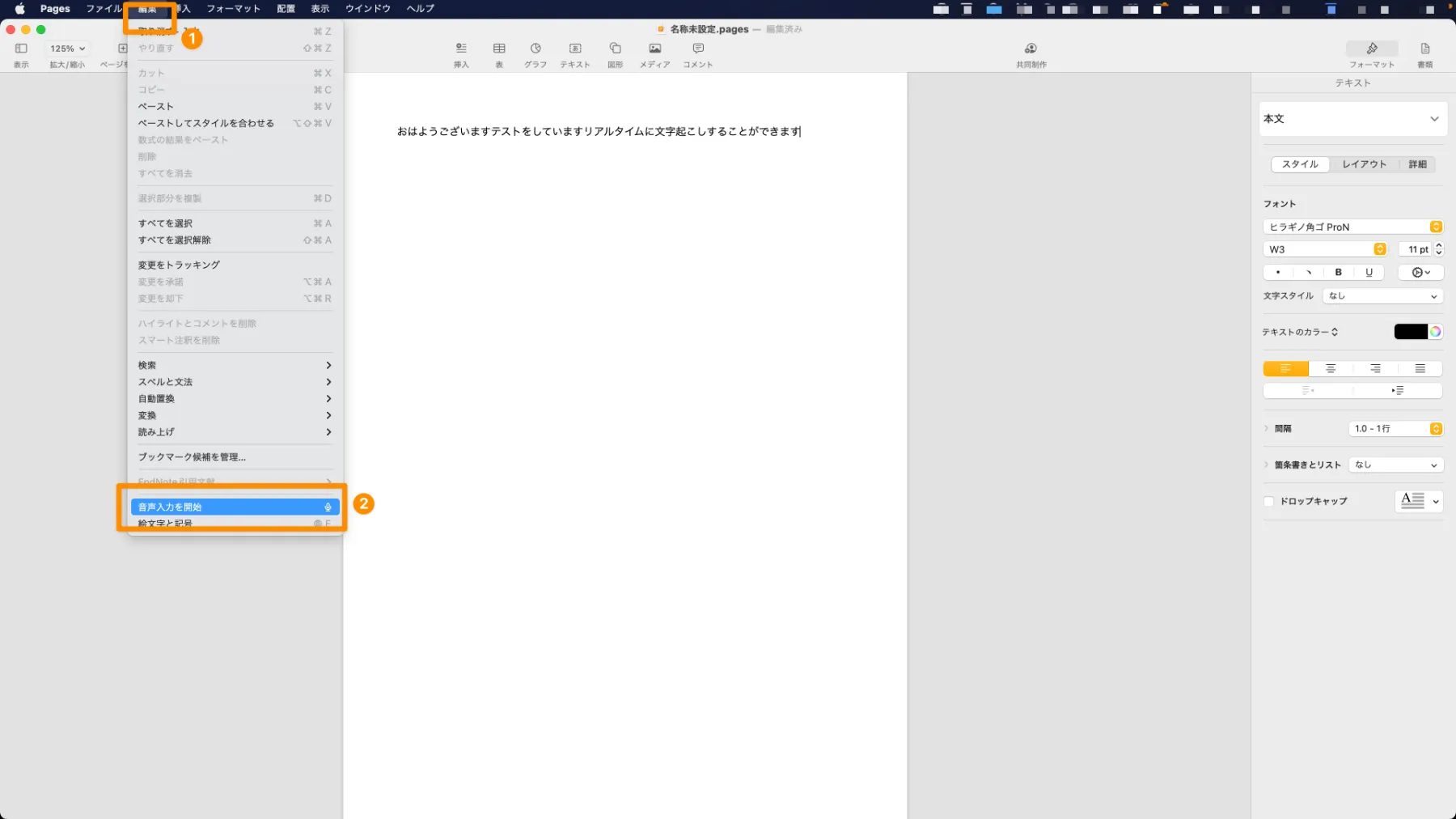
- Pagesを開き、画面上部の「編集」メニューをクリック
- 「音声入力」を選択する
- 画面にマイクが表示されるので、マイクに向かって発言することで文字起こしされる
「メモ」や「Pages」で文字起こしをするときの注意点
「メモ」「Pages」で文字起こしをするときのメリットは
- Macに標準搭載されているので、新たになにかインストール等する必要がない
- 無料なので導入費用がかからない
- 文章作成ソフトなので、文字起こし結果を元にドキュメント作成しやすい
です。その一方で、事前に以下の注意点を確認するようにしましょう。
文字起こしの精度が低い
「メモ」「Pages」は文章作成ソフトであり、文字起こし専用の機能はありません。そのため、固有名詞が正しく認識されない、無意味な言葉が起こされる、句読点や改行が適切でない場合があります。必要な精度に達しない場合は、他の方法を検討しましょう。
Macで精度高く文字起こしをしたい方は、ぜひ使えば使うほど精度が上がるスマート書記をお試しください。スマート書記は特許取得済の独自アルゴリズムを活用し、機密情報を学習させることなく、社内の専門用語や固有名詞の認識精度を向上させることが可能です。
Web会議で文字起こしには向かない
「メモ」や「Pages」での文字起こしは「PCマイクからの音声を文字起こし」するだけなので、Web会議など相手の発言の音声の文字起こしはできません。そういった音声も文字起こししたい場合は、他のツールを利用するようにしましょう。
音声データが保存されない
「メモ」「Pages」では、リアルタイムで発言内容を文字起こしすることが可能ですが、その発言自体を音声データとして保存することはできません。
もし音声データも保存したい場合は、別のMacで文字起こしをする方法を検討するか、スマホやICレコーダーなどで文字起こしとは別に録音することをおすすめします。
方法2:BlackHoleを活用
ここでは「Googleドキュメント」とMacでダウンロードできる仮想オーディオドライバー「BlackHole」を併用した文字起こしの方法をご紹介します。
仮想オーディオドライバーとは、マイクや動画の音声データを他のアプリで利用できるように変換するソフトウェアです。これにより、会議や動画の音声をGoogleで文字起こしできます。
設定は少し複雑ですが、無料で利用可能なので、手間をかけても無料で文字起こしをしたい方におすすめです。
BlackHoleとGoogleドキュメントを併用する
そもそもアプリがない方は以下の方法でアプリのインストールから実施してください。
- 「BlackHole」の公式サイトへアクセス
- メールアドレスと名前、名字を入力し、「Send Link to Download」をクリック
- 指定したメールアドレスにメールが届き、メール内のURLをクリック
- 「BlackHole」のダウンロードページにアクセスできるので、「BlackHole2ch」「BlackHole16ch」をダウンロードし保存
- 「BlackHole2ch」「BlackHole16ch」をインストール
BlackHoleのインストールが完了したら、以下の手順で文字起こしをすることができます。
- Macのメニューバーにあるコントロールセンターをクリック
- 表示されたコントロールセンターの「サウンド」をクリック
- サウンドの「出力」にある「BackHole」をクリック
- Googleドキュメントを開き、上部にある「ツール」をクリック
- 「音声入力」を選択しクリックするとマイクのアイコンが表示される(Mac:⌘+Shift+S)
- 音声・動画ファイルを再生
- マイクをクリックして文字起こしを開始、もう一度押すと文字起こしが終了
BlackHoleで文字起こしする際の注意点
BlackHoleで文字起こしするメリットは、
- PCで再生した音声ファイルや動画ファイルからでも文字起こしできる
- 無料なので導入費用がかからない
があげられます。その一方で、方法1での注意点と同様に文字起こし精度がそこまで高くないことに加えて、以下の点には注意しましょう。
WEB会議に参加しながらリアルタイムで文字起こしすることは難しい
BlackHoleは仮想オーディオドライバーのため、WEB会議でリアルタイム文字起こしを行うには音声設定が絡み合い、音声が聴こえにくくなる、発声が届かない、文字起こしがうまくいかない可能性があります。WEB会議の文字起こしには、会議を録音・録画して後から文字起こしする方法を検討しましょう。
以上のように、無料ソフトを組み合わせれば文字起こしは可能ですが、ダウンロードや設定に手間がかかります。また、メモやPages、BlackHoleは文字起こしが主目的ではないため、音声ファイルを直接アップロードして文字起こしすることはできません。
そこでご紹介したいのが、方法3のMicrosoft Wordの「トランスクリプト」機能を用いた文字起こし方法です。
方法3: Microsoft Wordのトランスクリプト機能を活用
Microsoft Wordのトランスクリプト機能をMacで使うには、
- Microsoft365に加入
- ブラウザ版Wordを使用
の必要があります。方法1と2は無料でしたが、こちらは有料です。ただし、音声データをアップロードして文字起こししたい方にはおすすめです。
それでは、その手順を解説します。
トランスクリプト機能で音声データを文字起こしする手順
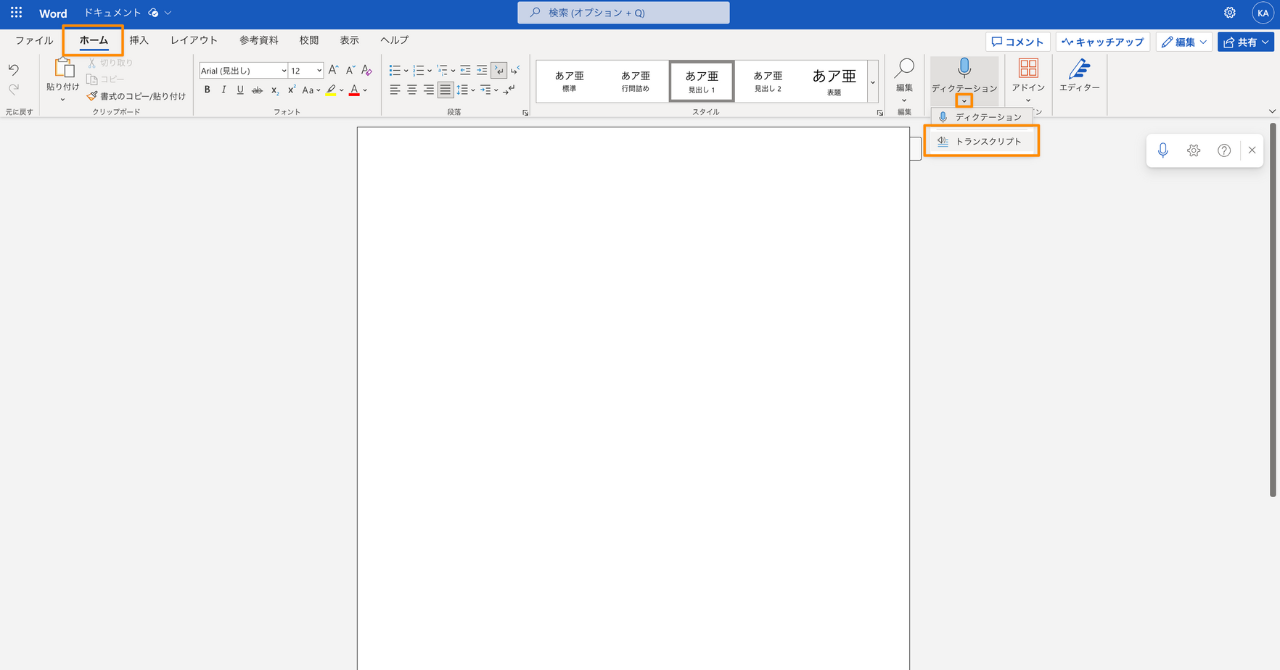
- Wordを開く
- 上部の「ホーム」を選択
- 右側に「ディクテーション」のボタンがあるため、それをクリック or その下にある「▼ボタン」をクリックし、その中にある「ディクテーション」をクリック
- 新たに表示された項目の中の「トランスクリプト」をクリック
- 「音声をアップロード」をクリックし、アップロードしたい音声データを選択
- 「ドキュメントに追加」をクリック
- 4つの選択肢が表示されるため、自分にあったものをクリック
表示されている項目は以下の通りです。
- テキストのみ:文字起こし結果のテキストのみドキュメントに反映
- 話者:テキスト+「話者」をドキュメントに反映
- タイムスタンプ:テキスト+「発言をした時間」をドキュメントに反映
- 話者とタイムスタンプ:テキスト+「話者」+「発言をした時間」をドキュメントに反映
Microsoft Wordを使った文字起こしについて、さらに詳しく知りたい方は下記参考記事もご覧ください。
Microsoft Wordのトランスクリプト機能で文字起こしする際の注意点
「Word」で文字起こしをするメリットは
- アップロードした音声ファイルを文字起こししてくれる(.wav、.mp4、.m4a、.mp3 形式に対応)
- 録音した音声の保存に対応している
- 話者の識別やタイムスタンプ機能がある
があげられます。その一方で以下の点に注意しましょう。
専門用語や固有名詞は認識できないときがある
文字起こしに特化したソフトであれば、「辞書登録」「単語登録」などの機能があり、事前に専門用語や固有名詞を登録することで、近しい発音をすると文字起こしを変換してくれますが、その機能がWordには現時点で実装されていません。
音声データアップロードの方法は最大300分 / 月の制限がある
さきほどご紹介した、音声データをアップロードして文字起こしをする方法には、時間制限があります。1ヶ月に300分(5時間)のデータを文字起こしすることは可能で、文字数の制限はありません。
Wordのトランスクリプト機能は便利ですが、
- 頻繁に専門用語や固有名詞を発言する会議などで、文字起こしをしたい
- 何度も音声を文字起こしをしたい
といった場合には、次に紹介する方法4の文字起こしソフトの利用を検討するのがおすすめです。
方法4: 文字起こしソフトを活用
ここまで紹介した方法で物足りない方や本格的に文字起こしをしたい方に向け、「文字起こしソフト」を紹介します。
文字起こしソフトとは、AIを活用して音声を自動で文字情報に変換することができるソフトのことです。文字起こしソフトはAIで音声を自動的に文字に変換し、要約機能なども充実しています。無料ツールの精度や操作性の問題も解消されていることが多いです。
ここでは、編集部がおすすめするソフトを3つ紹介します。
他のソフトについても詳しく知りたい方は、こちらをご確認ください。
おすすめ文字起こしソフト3選
1. スマート書記
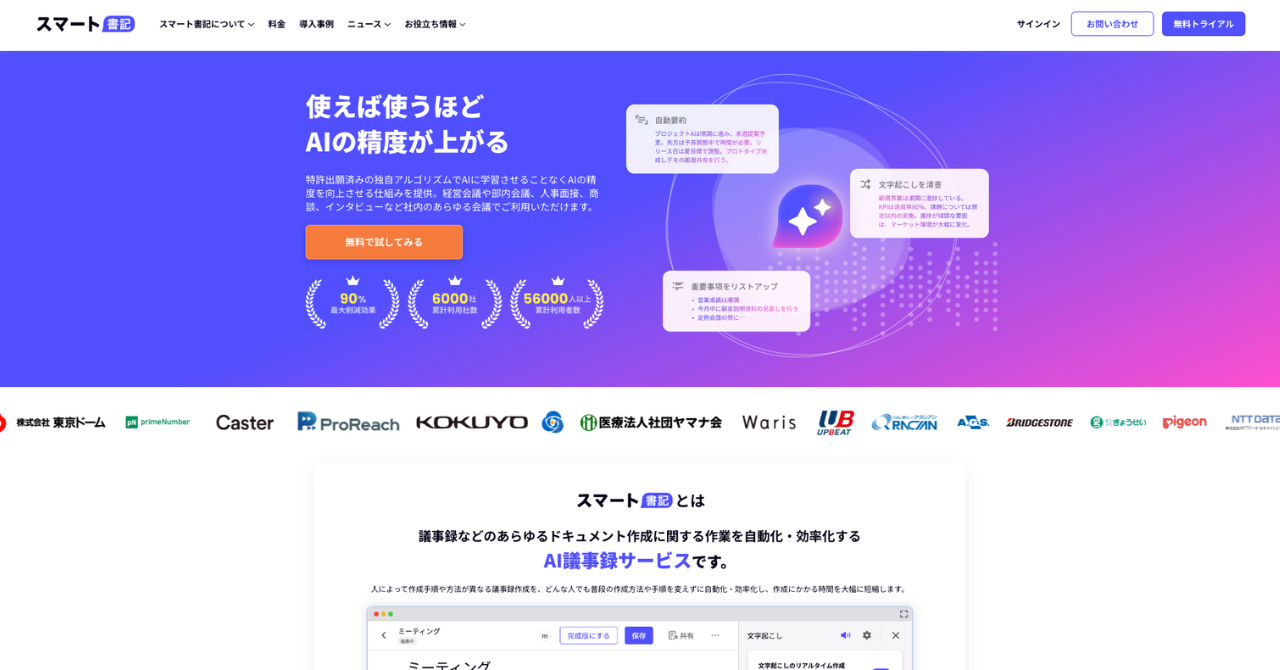
スマート書記は使えば使うほど文字起こしの認識精度を大幅に向上させることができる文字起こしソフトです。複雑な設定や用語登録を行わなくても、今まで通り議事録を作成するだけで、各社に最適化された高精度の文字起こしが可能です。
この高精度の文字起こしにより、文字起こしだけではなく、自動要約や要点抽出が可能なスマート書記の機能「AIアシスト」の精度も向上し、議事録やドキュメント作成にかかる時間を大幅に削減することができます。またこれらはAIに学習させることなくAI精度を向上させる特許取得済の独自アルゴリズムを活用しているためセキュリティ面でも安心してご利用できます。
スマート書記の特徴
- 機密情報を学習させることなく、使えば使うほど各社に最適された高精度の文字起こしを提供
- Zoom、Microsoft teamsなど全てのWeb会議ツールと対面会議に対応
- 累計6,000社以上の利用社数。大手企業から自治体まで様々な組織で利用されている信頼性の高いセキュリティ
2. toruno
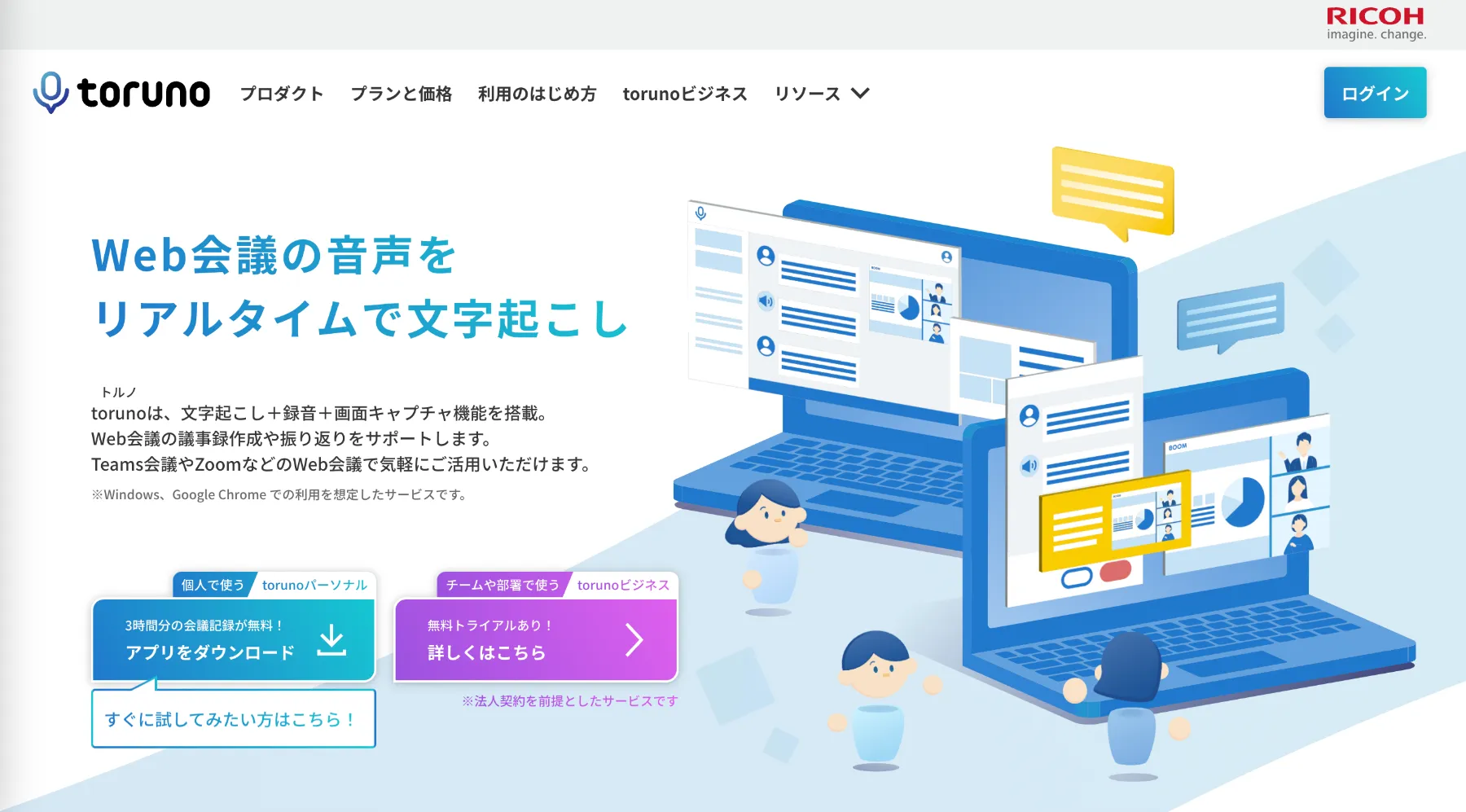
引用:toruno
torunoは文字起こし、録音、画面キャプチャを同時に記録できるソフトです。会議中、リアルタイムで発言をブックマークすることもできるので、重要な箇所を素早く振り返ることができます。
torunoの特徴
- Web会議ツールとの併用が可能
- ユーザー辞書登録に学習機能を搭載
- パスコード付きURLで共有可能
3. YOMEL
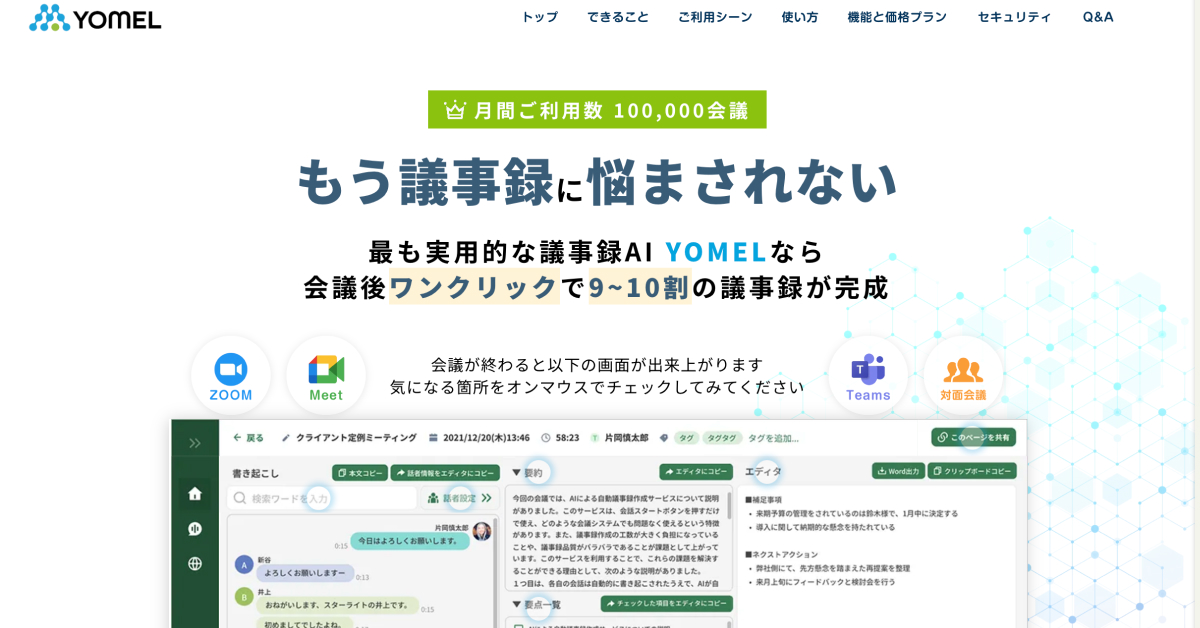
引用:YOMEL
YOMELは独自のAIによる音声認識技術を利用しています。また誰でも使えるシンプルなUIが特徴的なAI議事録自動作成ツールです。
プランは無料でお試しができるフリートライアルプランと3つのプランに分かれています。プランによっても文字起こしや自動要約ができる時間、機能が異なっているため、自分が利用する場面と照らし合わせてみると良さそうです。
YOMELの特徴
- 独自のAIによる音声認識技術
- ワンクリックで全音声をテキスト化
- 徹底された万全のセキュリティ対策
文字起こしソフトで文字起こしするときの注意点
有料のものが多い
文字起こしソフトは、文字起こしに特化しているため、他のものよりも精度が高かったり、機能が豊富なケースもありますが、その分有料のものも多いです。
実際に文字起こしソフトを活用する場合は、まず無料トライアルで実際に文字起こしを試してみて、使いやすさや費用対効果があっているか、考えるようにしましょう。
まとめ|Macの文字起こしには文字起こしソフトがおすすめ!
本記事では、Macで文字起こしを行う方法として次の4つを紹介しました。
- 文章作成ソフトの音声入力を活用
- BlackHoleとGoogleドキュメントを併用
- Microsoft Wordのトランスクリプト機能を活用
- 文字起こしソフトを活用
特に上から3つは機能面での制約や設定の煩雑さなどの短所もあります。
会議や講演・インタビューなど、精度の高い文字起こしが求められる場面でMacを使う場合は、有料の文字起こしソフトを導入してみてはいかがでしょうか。
Macの文字起こしを試してみたけど
- 固有名詞や専門用語の変換が上手くいかない
- 「えー」や「あの」などの意味をなさない言葉も文字起こしされてしまう
- 話し言葉で文字起こしされて、読みづらい
というお悩みを抱えている方は、ぜひ一度、使えば使うほど文字起こし精度が上がる「スマート書記」をお試しください。
スマート書記には、以下のような特徴があります。
- 特許取得済の独自アルゴリズムを活用し、機密情報を学習させることなく、固有名詞や社内用語の認識精度を向上
- 「えー」や「あの」など意味をなさない発言を最大99%カット
- 発言内容をリアルタイムで文字起こし
- 最大20名までの発話を認識し、誰がどの発言をしたかをAIが自動で可視化
- Zoom、Microsoft teamsなど全てのWeb会議ツールと連携可能
- モバイルアプリによる対面での利用が可能
また議事録やドキュメントにまとめる作業も、スマート書記のAIアシスト機能を活用して自動化することが可能です。AIアシストを活用すれば以下を自動化することができます。
- 要約文章の生成
- 要点の自動抽出
- 決定事項やToDo、質疑応答の抽出
累計利用社数6,000社以上の実績、大手企業から自治体まで様々な組織で利用されており、セキュリティ面でも安心してご利用いただけます。



