【各ツールを解説】Web会議の文字起こしを自動化する方法!おすすめのツールも紹介

リモートワークの広がりにともない、Web会議ツールを利用してオンラインで会議を行う機会が多くなったかと思います。色々なWeb会議ツールがありますが、どのツールでも手軽に録音や録画ができるため、会議後に内容を振り返ることも容易になりました。そのデータを使って会議内容の文字起こしをしたり議事録を作成する方のなかには、
- 録音データを自動で文字起こしできないのか
- Web会議ツールには文字起こしを行う機能はないのか
- 文字起こしをしたい場合にはどのWeb会議ツールがおすすめなのか
などの、文字起こしに関する疑問や悩みを持つ方が多いかと思います。
そこで今回は、代表的なツールである「Zoom」「Microsoft Teams」「Google Meet」「Webex」で文字起こしをする方法を解説します。併せて、より便利に文字起こしをするためのツールについても紹介していきます。また、各項目ごとにより詳しい説明を載せた記事も紹介していますので、そちらも併せてご覧ください。
またWeb会議で精度高く文字起こししたい方は、ぜひ使えば使うほど精度が上がるスマート書記をお試しください。スマート書記は特許取得済の独自アルゴリズムを活用し、機密情報を学習させることなく、社内の専門用語や固有名詞の認識精度を向上させることが可能です。
スマート書記がわかる人気3点セット資料(サービス概要・導入事例・機能詳細)をみる
Web会議ツールで文字起こしをする方法
まずは、「Zoom」「Microsoft Teams」「Google Meet」「Webex」について、標準機能/拡張機能で文字起こしをする方法を解説します。

Zoomで文字起こしする方法
Zoomでは、標準機能である「フルトランスクリプト」機能を使うことで、日本語や英語などの11ケ国語を文字起こしすることができます。
Zoomで文字起こしする手順
下記の手順で録画を開始すると、会議中に字幕表示された内容をテキストファイルに変換し、Zoom終了時に出力することができます。
- Zoom上で会議を開始
- 「字幕を表示」機能をオン
- 「全文の文字起こし」を表示させる
- 「文字起こしを保存」をクリック
Zoomで文字起こしするメリット・デメリット
「フルトランスクリプト機能」は無料で簡単に使えることが特徴です。
その一方、本機能は文字起こしの精度には課題があります。誤変換などがたまに見られるため、注意が必要です。
下記記事ではより詳細なZoomでの文字起こし手順についてまとめています。現在、Zoomをメインで使っていて文字起こしをやってみたいという方は、こちらも合わせてご覧ください。
Microsoft Teamsで文字起こしする方法
Microsoft Teamsでも、標準機能である「トランスクリプト機能」を使用することによって、文字起こしをすることができます。
Microsoft Teamsで文字起こしする手順
下記の手順で設定をすると、会議終了後に録画データと文字起こしのファイルが出力されます。
- Teams上で会議を開始
- 「その他」のメニューをクリック
- 「トランスクリプションの開始」ボタンをクリック
- 会議の言語をクリック
- 会議終了後、Teamsのチャット機能からファイルをダウンロードする
Microsoft Teamsで文字起こしするメリット・デメリット
Microsoft Teamsの「トランスクリプト機能」は「誰が発言したか」まで分かることが特徴です。また、簡単に操作が行えます。
ただし、機能を使用するためには下記のライセンスが必要です。事前に自身のアカウントを確認しておきましょう。また、文字起こしの精度は高くなく、手直しが必要な場合もあリます。
- Office 365 E1、E3、E5 A1、A3、A5
- Microsoft 365 E1、E3、E5 A1、A3、A5
- Microsoft 365 F1、F3
- Microsoft Business Basic、Business Standard、Business Premium SKU
下記記事ではより詳細な手順や注意点、「トランスクリプト機能」以外を使う方法などについてまとめています。現在、Teamsをメインで使っていて文字起こしをやってみたいという方は、こちらも合わせてご覧ください。
Google Meetで文字起こしする方法
Google Meetには標準機能として文字起こし機能がついていますが、現時点で英語のみの対応となっており、日本語で会話した内容は全て音の似た英語かローマ字での変換となります(2024年12月現在)。
日本語で文字起こしをしたい場合には、「こえもじ」というGoogleの拡張機能を利用する必要があります。
こえもじで文字起こしする手順
下記の手順で拡張機能を追加/設定することで、会話音声の文字起こしファイルが作成され、テキストファイルをダウンロードできるようになります。
- Google chromeで「こえもじ」を検索
- chromeウェブストアから「こえもじ」の拡張機能を「chromeに追加」
- Google chromeのウインドウにある「拡張機能」をクリックし、「こえもじ」を選択
- 「こえもじ」の設定画面が開き、「流れるチャット」「字幕送信」の2つの項目にチェックが入っているか確認する
- 会議が終了時に、画面右側のチャットボックスの上にある「チャット履歴をファイルダウンロード」から任意の場所にダウンロード
こえもじで文字起こしするメリット・デメリット
「こえもじ」は無料で簡単に使えることが特徴です。
しかしながら、「テキストファイルに会議中のチャット内容も同時に反映される」「Google Meetを終了すると文字起こしファイルがダウンロードできなくなるため、会議終了前にダウンロードをする必要がある」など、機能面での制約があります。文字起こし作業がGoogle Meetで完結しないのも、工数や心理的負担が増える要因となります。
また、文字起こしの精度には課題があるため、あくまで補助的な機能としての活用することをおすすめします。
下記記事ではより詳細な手順や注意点、「こえもじ」以外を使う方法などについてまとめています。現在、Google Meetをメインで使っていて文字起こしをやってみたいという方は、こちらも合わせてご覧ください。
Webexで文字起こしする方法
Webexには標準機能として字幕機能が搭載されています。これを使うことで、リアルタイムの音声の字幕表示はもちろん、文字起こし結果のダウンロードができます。ただし、日本語音声の字幕表示は有料です。
Webexで文字起こしする手順
下記の手順で、会話音声が字幕として表示され、その結果をテキストファイルをダウンロードできるようになります。
- ミーティング ウィンドウで「ミーティング」メニューに移動する
- 「オプション」 を選択する。
- 「字幕」ボックスをチェックし、次に [OK] ボタンをクリックする。
- ミーティングウィンドウで「表示」をクリックする
- 「パネル」を選択し、「パネルの管理」をクリックする
- ウィンドウの左側で「字幕」を選択し、「追加」をクリックする
- 「OK」で設定完了
Webexで文字起こしするメリット・デメリット
Webexは他のツールと比べ、セキュリティの高さを強みとしています。機密性の高い会議の文字起こしでは、これまでご紹介したツールの中で最も優れていると言えるでしょう。
ただし、英語やドイツ語などの言語の文字起こしは無料ですが、日本語の音声では有料となります。
下記記事ではWebexのより詳細な使い方について解説していますので、こちらも併せてご覧ください。
文字起こし作業を効率化してくれる便利ツール
ここまで、それぞれのWeb会議ツールでできる文字起こしの方法をご紹介しました。しかし、どのツールも文字起こしの精度には課題があったりできることの制約があるため、業務に生かしたい場合には不十分と感じる場合もあるかと思います。
より便利に文字起こしをしたい方には、「文字起こしツール」がおすすめです。文字起こしツールとは、AIを活用して音声を自動で文字情報に変換することができるツールです。文字起こしに特化しているため、通常のオンライン会議ツールの文字起こし機能などと比較した際、より高い精度で文字起こしをすることができます。また、自動での文字起こしはもちろん、フィラー除去(ケバ取り)や発言ごとの話者識別機能など、文字起こしをする上で役立つ機能が搭載されています。
さらに、文字起こしツールは単なる文字起こしだけでなく、文字起こしから議事録を作成する際にも大変便利です。議事録作成の効率化のみならず、作成された議事録を簡単に関係者へ共有できたり、共同編集や管理をすることができるものもあり、作業効率の大幅な向上を見込むことができます。情報管理を強みとし、セキュリティの万全性を宣伝しているサービスも豊富です。
すべての文字起こしツールがこれらの機能・特徴を持っているわけではないので、「どんな特徴を重視するのか」「どんな機能まで欲しいのか」を明確にした上でツールを選定することをおすすめします。
おすすめの文字起こしツール3選
1. スマート書記
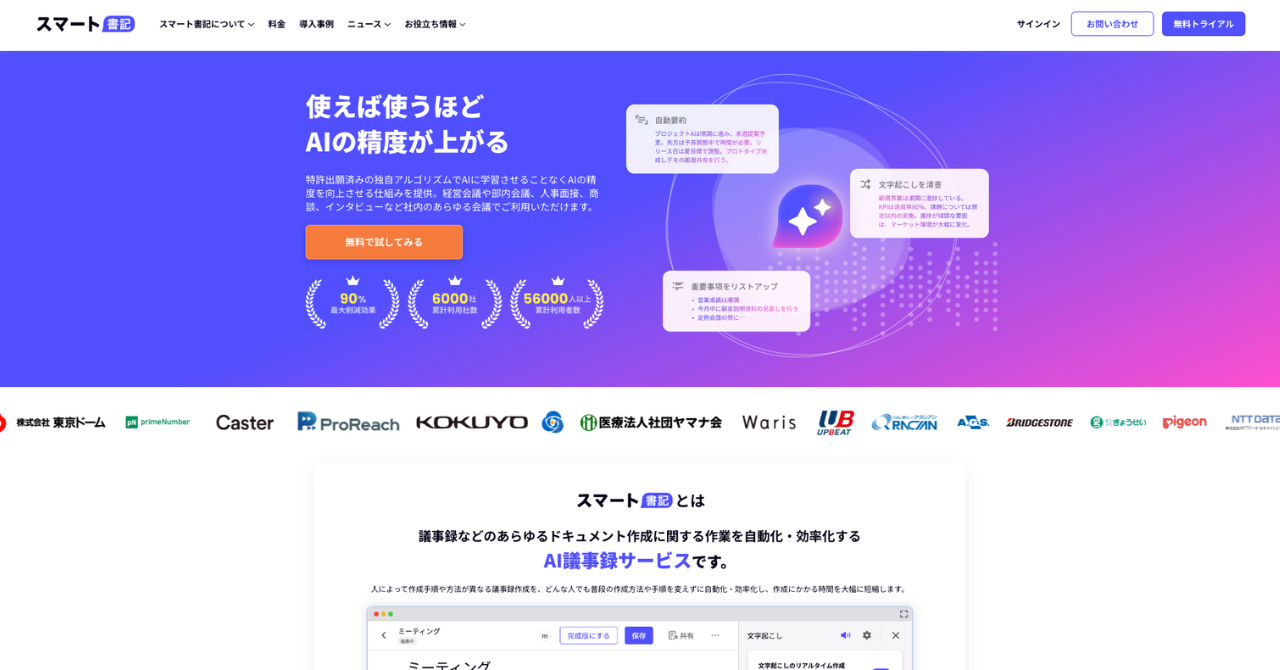
引用:スマート書記
スマート書記は使えば使うほど文字起こしの認識精度を大幅に向上させることができる文字起こしソフトです。複雑な設定や用語登録を行わなくても、今まで通り議事録を作成するだけで、各社に最適化された高精度の文字起こしが可能です。
この高精度の文字起こしにより、文字起こしだけではなく、自動要約や要点抽出が可能なスマート書記の機能「AIアシスト」の精度も向上し、議事録やドキュメント作成にかかる時間を大幅に削減することができます。またこれらはAIに学習させることなくAI精度を向上させる特許取得済の独自アルゴリズムを活用しているためセキュリティ面でも安心してご利用できます。
スマート書記の特徴
- 機密情報を学習させることなく、使えば使うほど各社に最適された高精度の文字起こしを提供
- Zoom、Microsoft teamsなど全てのWeb会議ツールと対面会議に対応
- 累計6,000社以上の利用社数。大手企業から自治体まで様々な組織で利用されている信頼性の高いセキュリティ
2. AI議事録取れる君
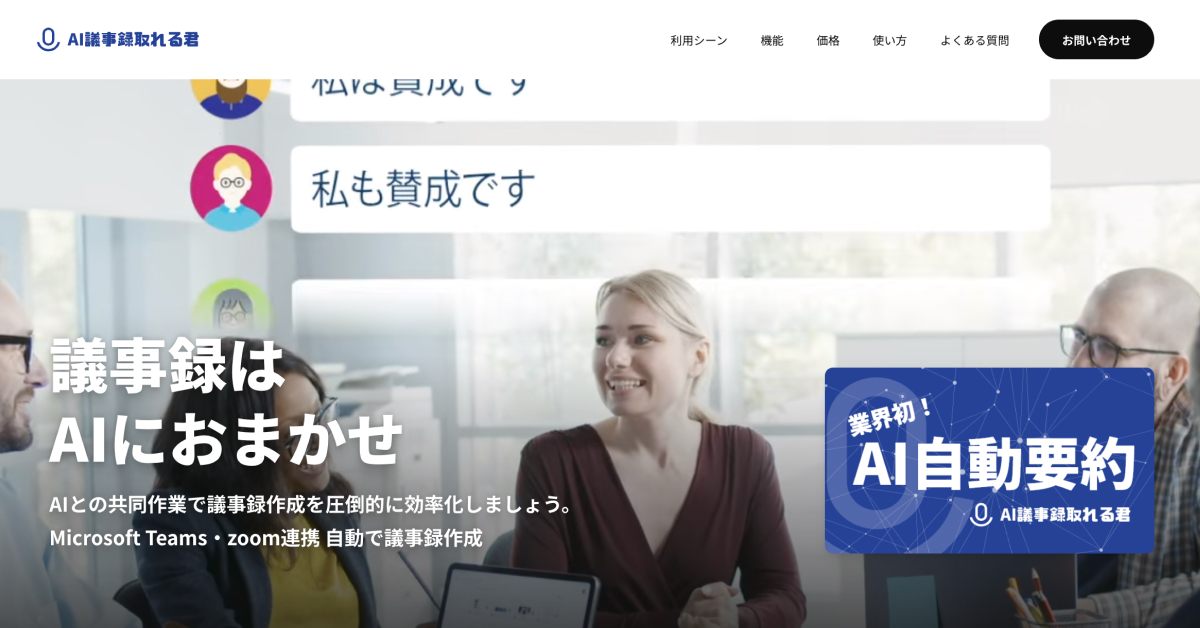
引用:AI議事録取れる君
AI議事録取れる君は業界初のAI自動要約機能を搭載しており、文字起こしが終了すると、テキストをAIが解析して小見出しと箇条書きの要約を自動で作成します。
プランは個人向け・法人向け・無制限プランの3つに分かれており、1ヶ月の議事録収録時間がプランによって異なっています。
AI議事録取れる君の特徴
- AI自動要約機能搭載
- 発話言語と翻訳言語を指定して、多言語の翻訳に対応
- オンライン会議ツールとの連携が可能
3. toruno
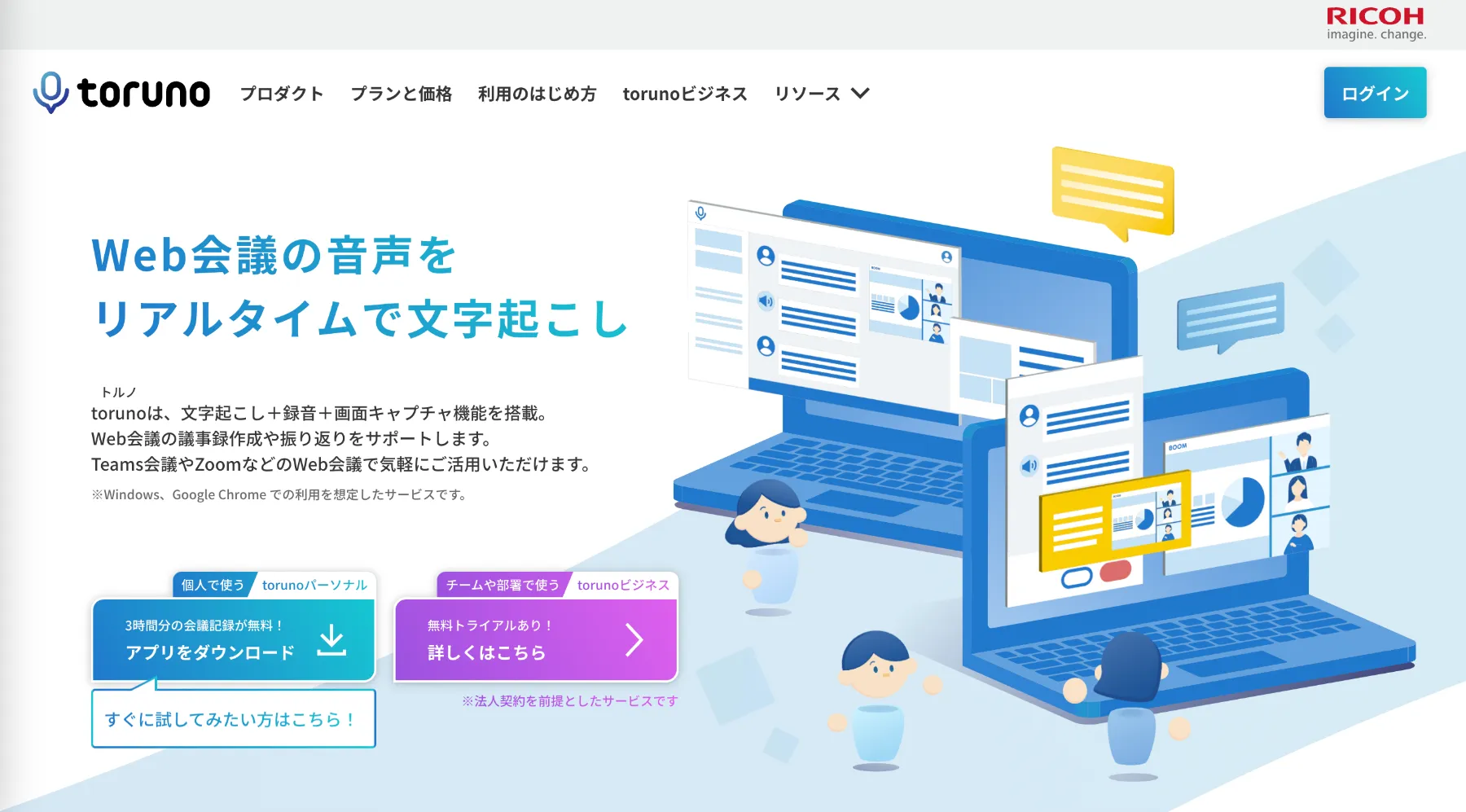
引用:toruno
torunoは、文字起こし、録音、画面キャプチャを同時に記録できる文字起こしソフトです。会議中、リアルタイムで発言をブックマークすることもできるので、重要な箇所を素早く振り返ることができます。
個人向けのパーソナルプランなら3時間分の記録・文字起こしが、法人契約向けのビジネスプランなら3週間(上限30時間)、無料ですべての機能が試せます。
torunoの特徴
- Web会議ツールとの併用が可能
- ユーザー辞書登録に学習機能を搭載
- パスコード付きURLで共有可能
その他のおすすめツール
本記事では特におすすめのツールを3つピックアップして紹介しましたが、この他にも文字起こしツールはあります。
下記記事では、上記のツールはもちろん他ツールについて、そのツールの特徴や機能詳細、費用感などをまとめています。また、そもそも文字起こしツールにはどんな機能があるのかについてもより詳しく紹介しているので、「自分に必要な機能を整理する」にまだ不安がある方のお役にも立つかと思います。
まとめ|自分に合ったツールを選ぼう!
本記事では代表的なWeb会議ツールであるZoom、Microsoft Teams、Google Meet、Webexについて、ツール上で文字起こしをする方法をお伝えしました。ツール間で違いはあれど、主に以下のようなメリット/注意点がありました。
- メリット:今使用しているツール上で手軽に使えること
- 注意点:文字起こしの精度には課題がある
文字起こしの精度を高め、より便利に文字起こしをしたい方には「文字起こしツール」の導入をおすすめします。文字起こしツールを使う主なメリットは下記の通りです。
- 精度の高い文字起こしが実現できる
- 議事録作成まで効率化できるから業務がより楽になる
- セキュリティ面でも安心
自分に必要な機能やツールの特徴を知り、業務効率化を実現できるツールを選びましょう。
色々と文字起こしを試してみたけど
- 固有名詞や専門用語の変換が上手くいかない
- 「えー」や「あの」などの意味をなさない言葉も文字起こしされてしまう
- 話し言葉で文字起こしされて、読みづらい
というお悩みを抱えている方は、ぜひ一度、使えば使うほど文字起こし精度が上がる「スマート書記」をお試しください。
スマート書記には、以下のような特徴があります。
- 特許取得済の独自アルゴリズムを活用し、機密情報を学習させることなく、固有名詞や社内用語の認識精度を向上
- 「えー」や「あの」など意味をなさない発言を最大99%カット
- 発言内容をリアルタイムで文字起こし
- 最大20名までの発話を認識し、誰がどの発言をしたかをAIが自動で可視化
- Zoom、Microsoft teamsなど全てのWeb会議ツールと連携可能
- モバイルアプリによる対面での利用が可能
また議事録やドキュメントにまとめる作業も、スマート書記のAIアシスト機能を活用して自動化することが可能です。AIアシストを活用すれば以下を自動化することができます。
- 要約文章の生成
- 要点の自動抽出
- 決定事項やToDo、質疑応答の抽出
累計利用社数6,000社以上の実績、大手企業から自治体まで様々な組織で利用されており、セキュリティ面でも安心してご利用いただけます。



