【最新】iPhoneのボイスメモで文字起こしする方法を画像付きで解説!便利な文字起こしアプリも紹介

対面でのインタビューや打ち合わせ、議論やディスカッションなどを録音したいときに、これまではICレコーダーやボイスレコーダーを使っていた方でも、iPhoneで音声を録音して文字起こしする方法はないのか?あるいはiPhoneのボイスメモで録音した音声を文字起こししたい!と考えたことのある人も多いのではないでしょうか?
そこで本記事では
- iPhoneのボイスメモで録音した音声を文字起こしする方法
- 文字起こしするのに便利なiPhoneアプリ
についてご紹介します。
まずはとにかくボイスメモで文字起こしを表示する方法を知りたいという方は「ボイスメモを使って録音した音声を文字起こしする方法」からお読みください。
まずはとにかくiPhoneで使える文字起こしアプリを知りたいという方は「iPhoneで使える文字起こしアプリ5選」からお読みください。
また、ご自身の利用したいシーンに合った文字起こし方法をすぐに知りたい方は、以下からご覧ください。
またiPhoneで精度高く文字起こししたい方は、ぜひ使えば使うほど精度が上がるスマート書記をお試しください。スマート書記は特許取得済の独自アルゴリズムを活用し、機密情報を学習させることなく、社内の専門用語や固有名詞の認識精度を向上させることが可能です。
スマート書記がわかる人気3点セット資料(サービス概要・導入事例・機能詳細)をみる
ボイスメモ単体で文字起こしすることは可能
そもそもボイスメモだけで文字起こしすることはできるのでしょうか?
結論から言うと、iOS 18.0以降からは、音声をボイスメモで文字起こしすることができます。文字起こしされたテキストは録音中・録音後に表示されます。なお、iOS17以前のバージョンで録音した音声は、自動で文字起こしが行われます。
つまり、iPhoneの標準機能だけで無料で手軽に文字起こしが行えます。
なお、ボイスメモ以外で録音・ダウンロードした音声ファイルの文字起こしには対応していないため、これらの音声ファイルを文字起こししたい場合には、別途文字起こしアプリの利用が必要です。
iPhoneを使って文字起こししたい場合の方法は以下の通りです。
- ボイスメモで録音した音声を文字起こししたい
→ボイスメモを使って文字起こしする - ボイスメモ以外で録音した音声や動画、ダウンロードした音声ファイルを文字起こししたい
→文字起こしアプリを使って文字起こしする - 画像内のテキストを文字起こししたい
→iPhoneの標準機能である「テキスト認識表示」を使って文字起こしする
具体的に、それぞれのアプリの使い方や設定方法をご紹介しますので、ぜひ参考にしてみてください。
iPhoneを使って文字起こしする3つの方法
1. ボイスメモを使って録音した音声を文字起こしする方法
前述の通り、ボイスメモを使って録音した音声はボイスメモ単体で文字起こしすることが可能です。ここでは、具体的な使い方をご紹介します。
まずはボイスメモを起動して音声を録音してみましょう。
- 「ボイスメモ」アプリを起動する
- 赤マークのボタンを選択して録音を開始する
- 録音が終了したら赤マークのボタンを選択する
- 録音が自動で保存される
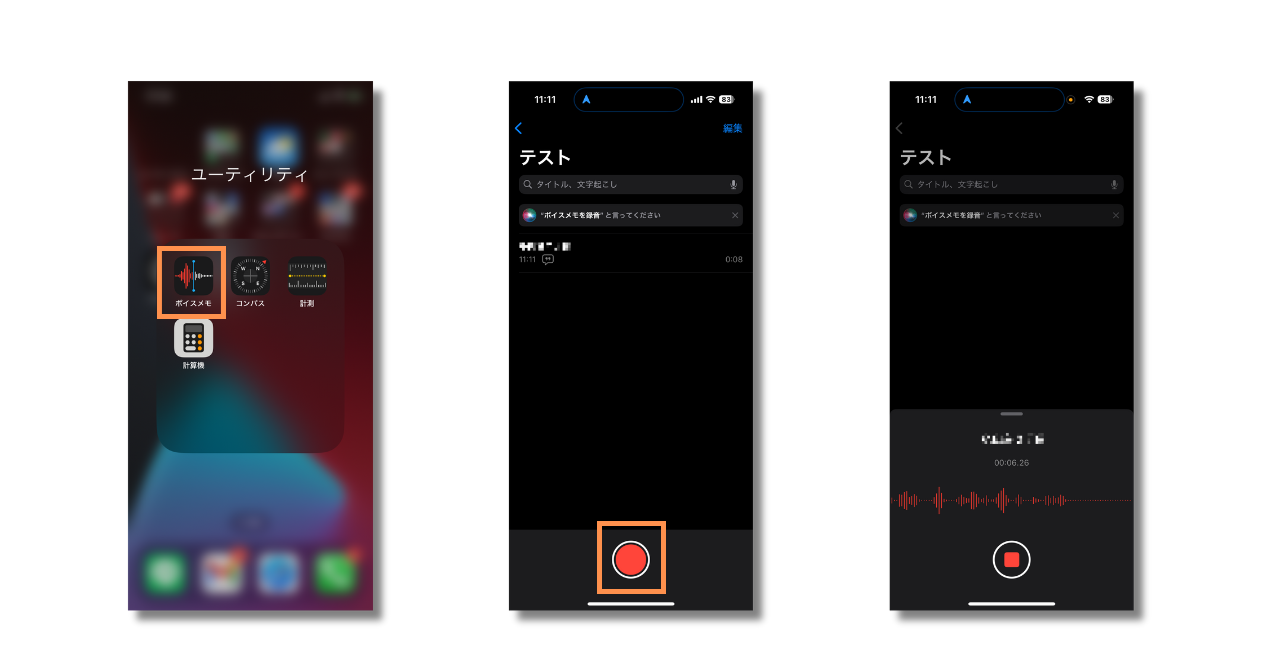
これでボイスメモの録音・文字起こしは完了です。なお、録音した音声の文字起こしを見たいという場合は以下の手順で確認できます。
- 「ボイスメモ」アプリを起動する
- 文字起こしを表示したい録音をタップ
- …マークを選択後、「文字起こしを表示」をタップすることで、文字起こし結果を見ることができる
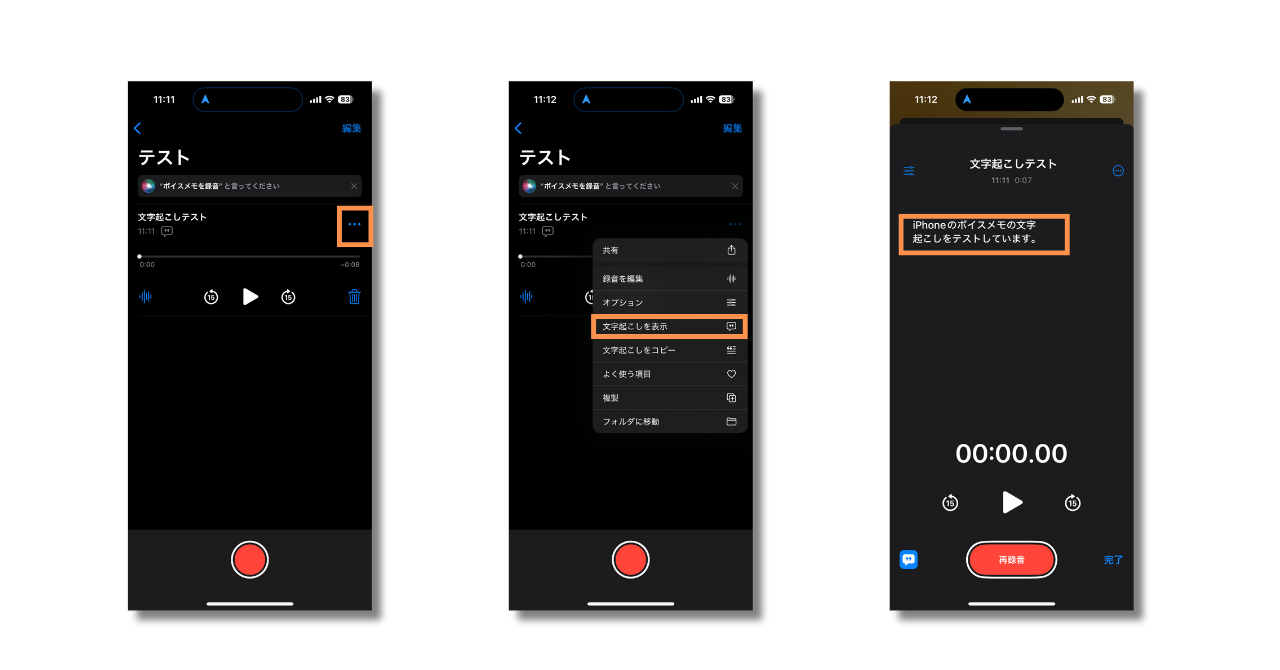
また、ボイスメモは
- 再生速度の変更
- 「無音」をスキップ
- 音声ファイルのトリミング
などが簡単にできますので、非常に便利なアプリとなっています。
2. 文字起こしアプリを使って音声ファイルを文字起こしする方法
さきほどご紹介したように、ボイスメモ以外で録音した音声ファイルや動画ファイルを文字起こしするためには文字起こしアプリを活用する必要があります。
今回は「Speechy Lite」というアプリで文字起こしをする手順をご紹介します。Apple Storeでダウンロードでき、文字起こしできる時間に制限はありますが、その制限に達するまで無料で使用することができます。
では一例として、さきほどボイスメモで録音した音声ファイルを「Speechy Lite」で文字起こしをしてみましょう。
- 文字起こししたいボイスメモの音声ファイル右上「・・・」マークを選択
- 「共有」を選択
- アプリ一覧から「Speechy Lite」を選択
- 「Speechy Lite」の画面に移り、「音声再生ボタン」を選択
- 録音した音声が流れていき、自動で文字起こしがされます。「はい」を選択して保存(「これはテストです」という音声が文字起こしされています)
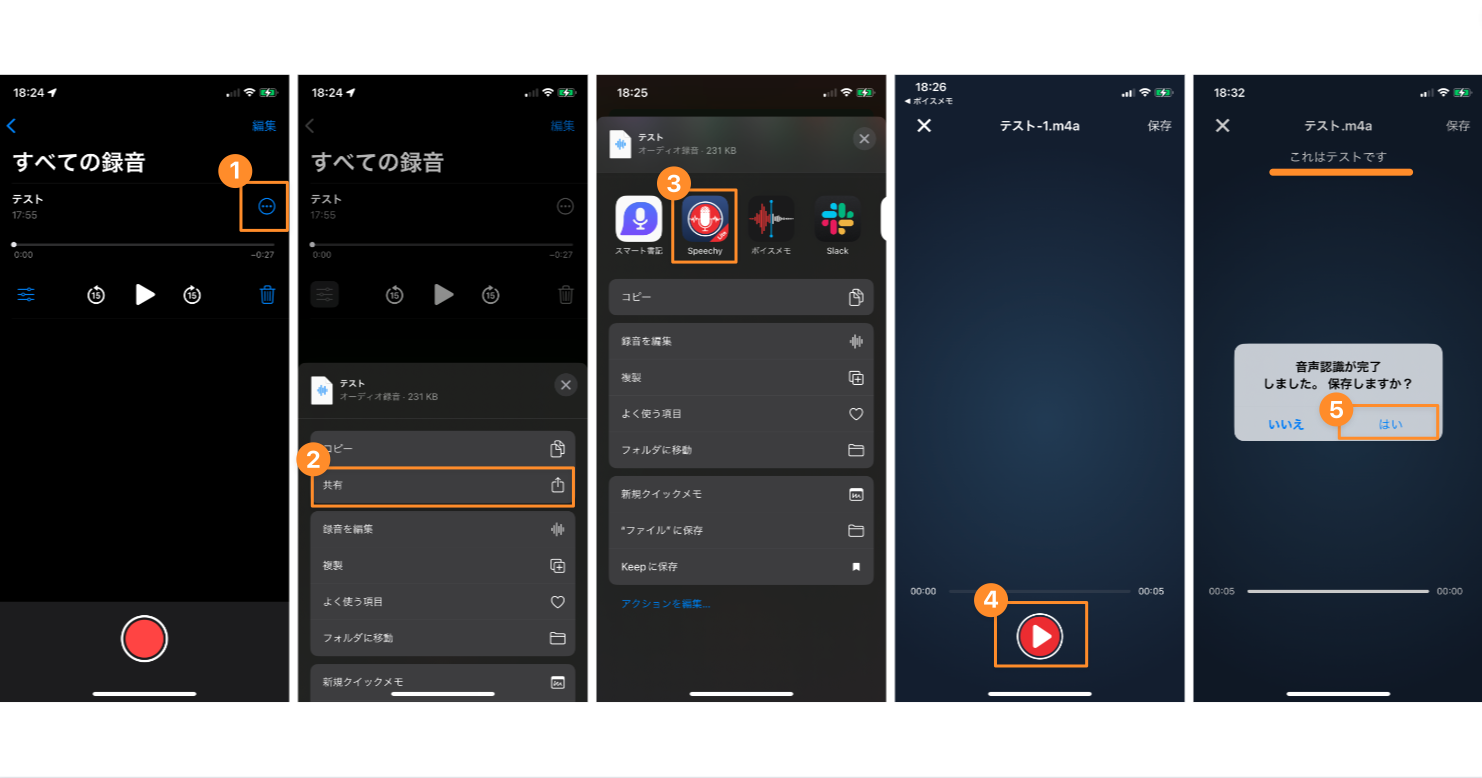
今回は「Speechy Lite」での文字起こし方法をご紹介しましたが、他にもそのアプリ自体で録音から文字起こしまでできるアプリもあります。
iPhoneで精度高く文字起こしできるアプリを検討している方は、社内の専門用語や固有名詞の認識精度を向上させることができるスマート書記をぜひお試しください。
Speechy Lite以外のアプリについては、iPhoneで使える文字起こしアプリ5選でご紹介しているので、ぜひ参考にしてみてください。
3. 標準機能を使って画像や動画内のテキストを文字起こしする方法
写真や、一時停止した動画に映っているテキストは、iPhoneの標準機能を使うことで文字起こしできます。
以下で文字起こし手順を説明します。
- 対応している全言語でテキスト認識表示がオンになっていることを確認する。
- 「設定」
>「一般」>「言語と地域」と選択。「テキスト認識表示」をオンにする。
- 画像や、動画を開き、一時停止する。
をタップしてから、選択したテキストをタッチして押さえたままにする。
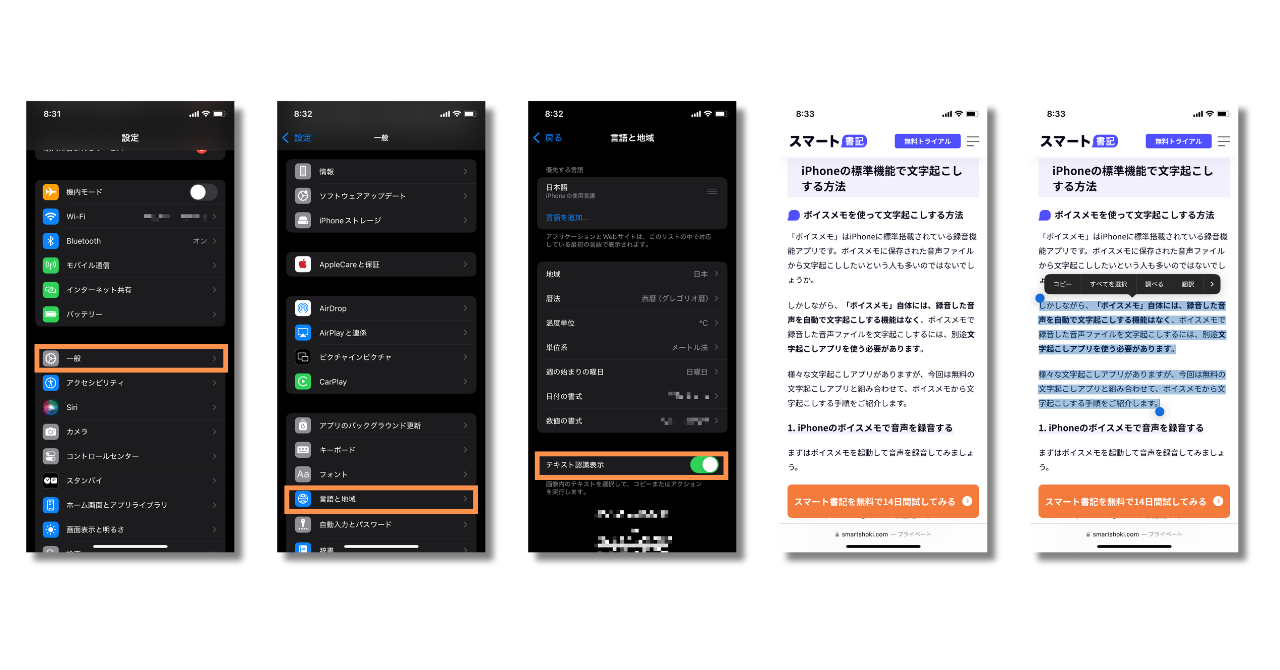
これにより、画像のテキストを文字起こしすることができます。
なお、画像から文字起こしした文章から、そのまま、以下の操作ができます。(5枚目の画像の>からすべての項目を選択可能)
- すべてを選択:フレーム内のすべてのテキストを選択。
- テキストをコピー:テキストをコピーして他のアプリにペーストする。
- 調べる:そのテキストの関連情報が表示される。
- 翻訳:テキストを翻訳する。
- Webで検索する:選択したテキストをWebで検索する。
- 共有: テキストをAirDropなどで共有する。
操作を終えたら、![]() をタップすることで、写真またはビデオに戻ることができます。
をタップすることで、写真またはビデオに戻ることができます。
参考|音声入力機能を使ってリアルタイムの音声を文字起こしする方法
iPhoneに標準搭載されている音声入力機能を使えば、手がふさがっている時などに、自分の音声をテキストに打ち込むことなく文字起こしすることができます。過去の音声データや、複数人が発言している音声の文字起こしには不向きですが、忙しい時や手が汚れている時など、iPhoneが使えない時のメモがわりとして優秀な機能です。
音声入力機能の使用手順は以下のようになります。
- 「メール」や「メモ」など、文字起こしした文章を保存・編集したいアプリを開く
- 文章を入力したい場所をタップし、キーボード上のマイクの形をしたボタンを押す
- 文章を入力したい場所に青いマイクのアイコンが表示されたら、音声入力を開始する
- 音声入力が完了したら、再度マイクボタンを押すか、30秒間放置し、音声入力を終了する
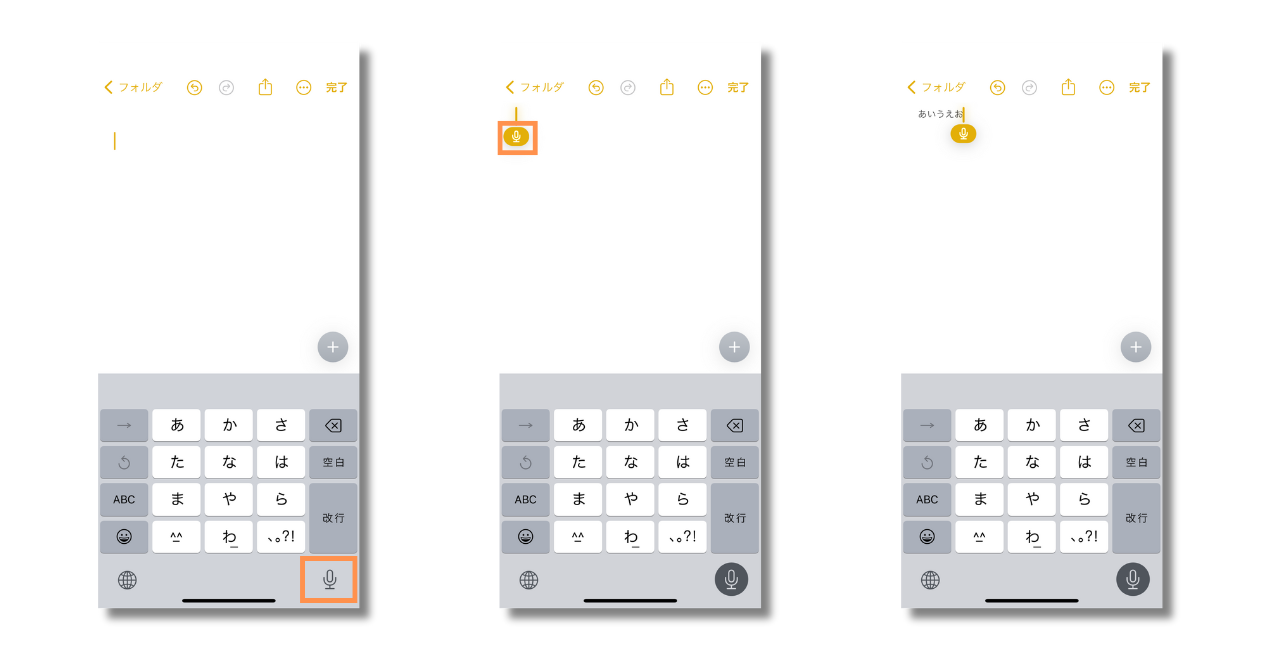
このような手順で、音声入力機能での文字起こしが可能です。音声入力機能の使い方をより詳しく知りたい方は、こちらの記事もご覧ください。
ただし、音声入力機能では過去の音声データの文字起こしができない、30秒間発言がないと自動で停止する、などの制約があります。あくまでメモの代用としての側面の強い機能ですので、より幅広い機能をもったツールをお探しの方は、ぜひ後ほどご紹介するアプリやツールを参考にしてください。
また、Googleドキュメントのような文章作成ソフトの音声入力機能を利用して文字起こしをしたい方は、以下の記事をご覧ください。
iPhoneで使える文字起こしアプリ5選
ここからは、編集部がおすすめする文字起こしアプリをご紹介します。各アプリの無料機能の簡単な比較は以下の通りです。
| Speechy Lite | Automemo App | Texter | LINE WORKS AiNote | Notta | |
|---|---|---|---|---|---|
| リアルタイム文字起こし | 〇 | 〇 | 〇 | 〇 | 〇 |
| 音声データ文字起こし | 〇 | 〇 | 〇 | 〇 | 〇 |
| 画像文字起こし | × | × | 〇 | × | × |
| 文字起こし時間 | 毎回1分まで | 月1時間まで | 録音1分 ファイル短時間 画像3回/日 | 月300分まで | 月120分 1回につき3分まで |
| 文字起こし回数 | 無制限 | – | 無制限 | 無制限 | 無制限 |
1. Speechy Lite
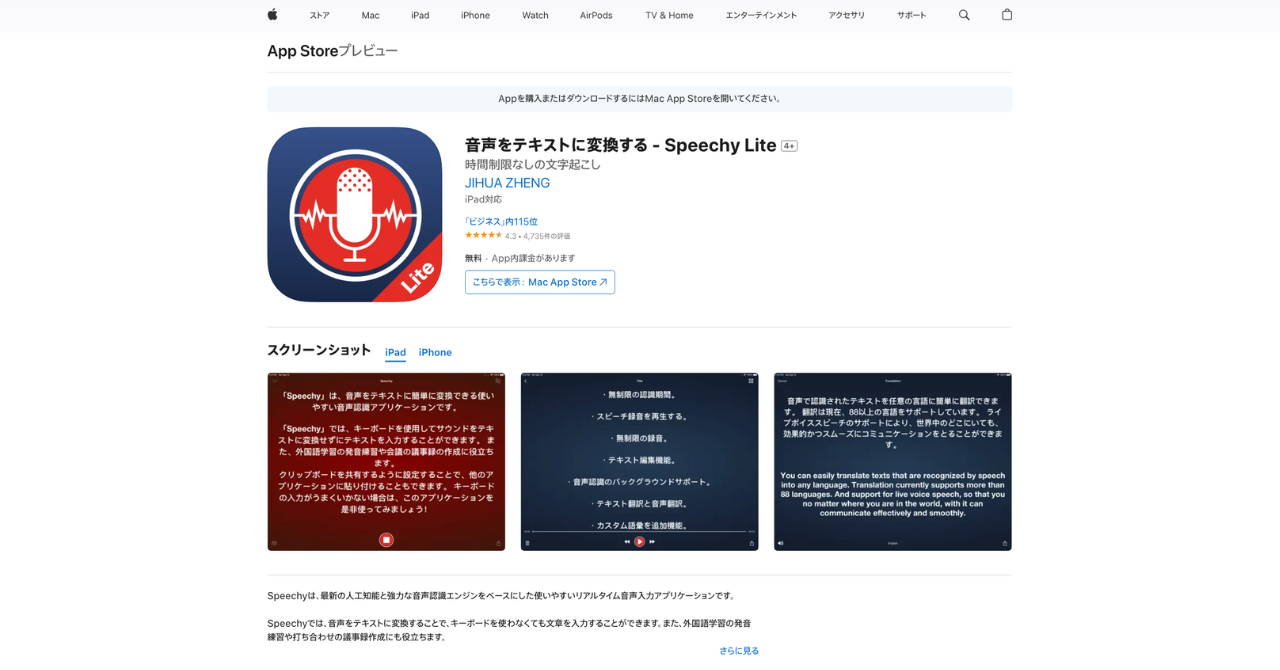
引用:App Store
Speechy Liteはさきほどご紹介したボイスメモの音声を使って文字起こしすることできるに加え、Speechy Lite単体で録音し、それを文字起こしすることも可能です。
Speechy Liteには無料版と有料版があり、無料版だと文字起こしできる時間が1回あたり1分間となります。短い会話であれば問題ありませんが、ビジネスにおける会議など長時間使用したい場合には注意が必要です。
2. AutoMemo App
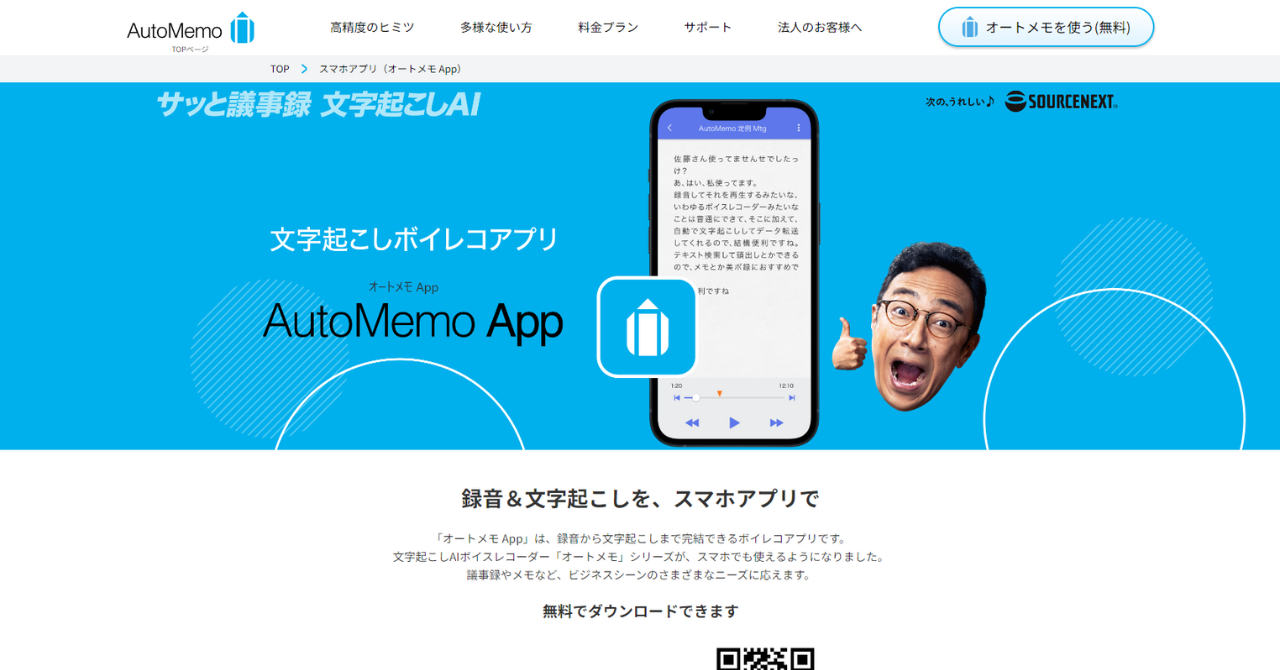
引用:AutoMemo App
AutoMemo Appは、録音から文字起こしまでをアプリで完結できる、ボイスレコーダーアプリです。WEBアプリと自動連携もできるため、スマホで録音・文字起こししたデータを元にPCで要約した文章を作成する、といった使い方もできます。
文字起こしは72言語と多様な言語に対応しています。ただし、翻訳機能がない点は注意が必要です。また、音声データとテキストがシンクロしており、再生したいテキスト部分をタップすることで、該当箇所を再生することができ、一部分だけ聞き直したい際に便利です。文字起こしサービスは毎月1時間まで無料で使うことができます。
3. Texter
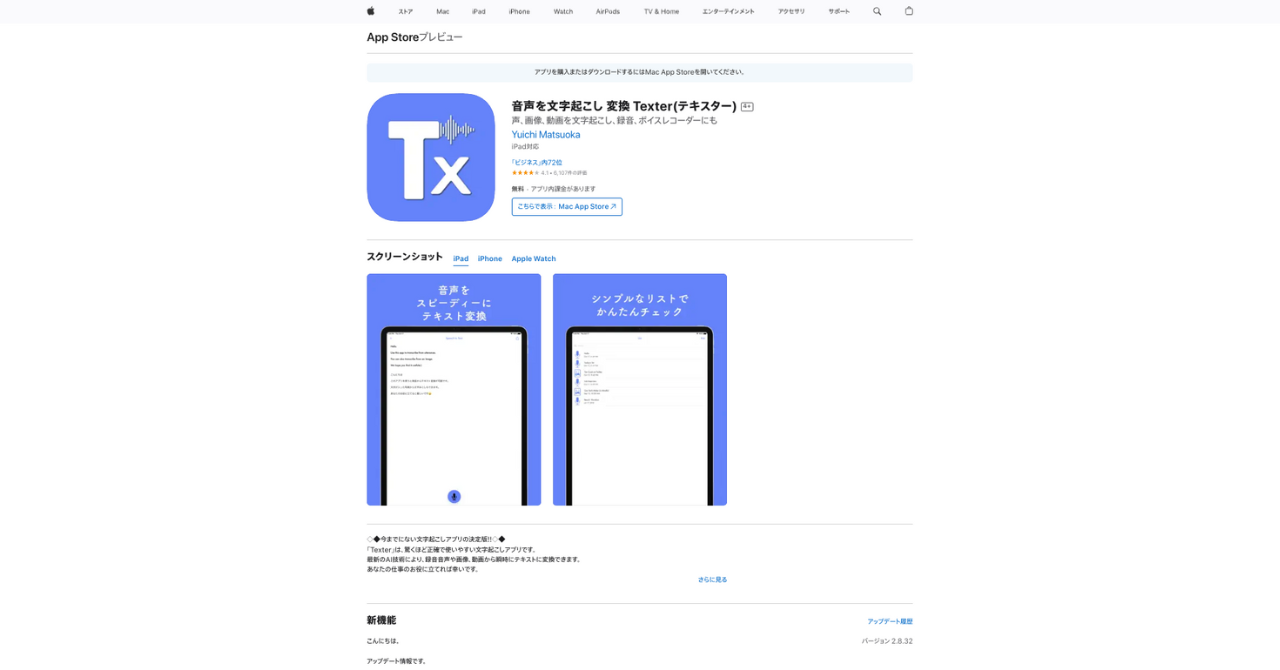
引用:Texter
Texterもボイスメモの音声ファイルを共有して、文字起こしすることが可能なアプリです。また音声による文字起こしだけではなく、画像や動画ファイルからも文字起こしができるアプリとなっています。
またTexter単体で録音することも可能で、録音した言語を翻訳することもでき、非常に便利なアプリとなっています。
ただし無料プランでの音声ファイルは短時間でしか利用できず、こちらもビジネスにおける会議など長時間使用する場合は注意が必要です。
4. LINE WORKS AiNote
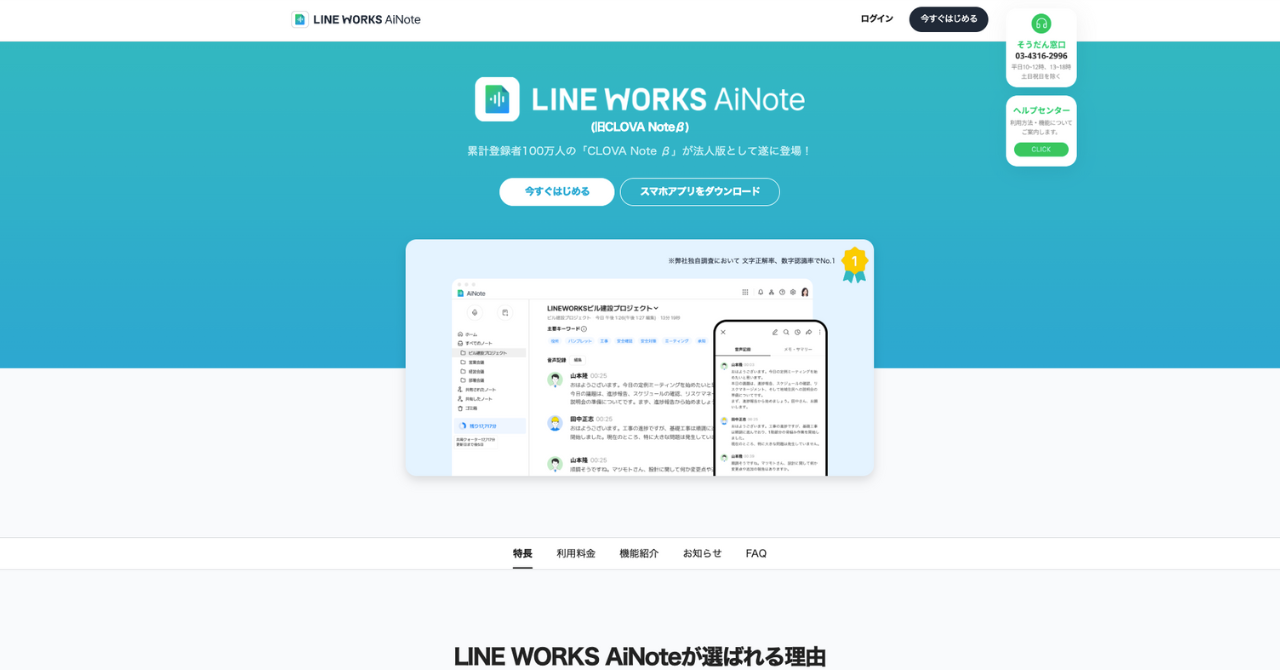
LINE WORKS AiNoteは、もともとCLOVA Note βというサービスで提供されていましたが、そこから正式版としてリリースされた文字起こしアプリです。無料で月間300分の文字起こしが可能です。高い音声認識制度と世界トップクラスの話者分離機能を持っており、シンプルなデザインなので導入も簡単です。
5. Notta
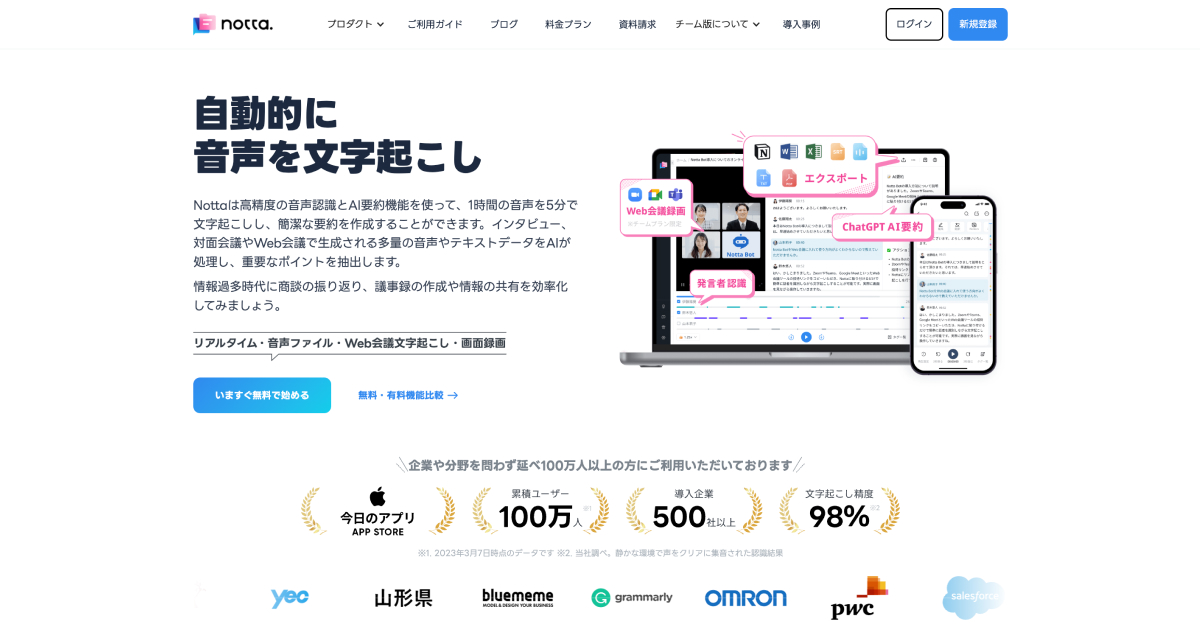
引用:Notta
Nottaは、累計ユーザー数400万人、2,000社以上の導入実績があり、多言語の文字起こしと42言語にクイックに翻訳が可能です。
プランは大きく個人向けとビジネス向けに分かれており、ビジネス向けは、ユーザー数と文字起こし時間によって料金が変動します。また、Nottaの特徴のひとつとして、Chrome拡張機能があり、これを利用することで、Chrome内の音声をテキスト化することもできます。
アプリの無料部分のみの利用では、使える機能が大きく制限されます。そのため、長時間利用したい方や精度の高い文字起こしをお求めの方は、有料プランに課金することをおすすめします。また、こちらでご紹介したアプリ以外も検討したい方は、以下の記事をご覧ください。
文字起こしアプリを選ぶ際に確認すべき7つのポイント
7つのおすすめ文字起こしアプリを紹介しましたが、「上記以外のアプリなども比較してみたいけど、どんなポイントで選べば良いのかわからない」というときは、ぜひ次に紹介する7つのポイントに絞って確認することをおすすめします。
1. 音声データのファイル形式に対応しているか
例えば、ボイスメモで録音したデータは「.m4a」という拡張子で保存されますが、文字起こしアプリの中にはこのファイル形式をアップロードできないものもあります。
文字起こしアプリには、アプリ内で録音しながらリアルタイムでAIが文字起こししてくれるものもありますが、この場合はネットワークに繋がっていることが必須条件です。
ネットワークへの接続が不安定な場合、先にとりあえずボイスメモで録音しておいて、後から音声をアップロードして文字起こしをしようとしたとき、アップロードしたい音声データのファイル形式に対応していないアプリだと文字起こしができません。
そういったことにならないためにも、文字起こしアプリごとに対応しているファイル形式を確認しましょう。
2. OSが対応しているか
文字起こしアプリが自分の使用しているデバイスに対応しているか確認しましょう。
iPhoneではOSと端末種類によっても制限を受けることがありますので、iPhone対応と記載があっても、自分が使っているOSや端末が対象となっているかよく確認することが重要です。もし不安な方はなるべくOSは最新のものを使うことをおすすめします。
3. 文字起こし精度が求めているレベルか
文字起こしアプリにおいて「音声認識精度」は重要です。文字起こしアプリには無料や有料のものがありますが、基本的には無料よりも有料の方が精度が良いことが多いです。
精度と言っても非常に感覚的になってしまいますので、以下のポイントで精度が高まる工夫があるのかなどを確認しましょう。
- 専門用語などの固有名詞を認識できるか
- 「えー」や「あの」などのフィラーを除去できるか
- 句読点や改行がされるか
- 話者の識別がきちんとできるか
また、文字起こし精度を上げる方法についてより詳しく知りたい方は、以下の記事で別で詳しくご紹介していますので、こちらも参考にご覧ください。
4. 有料アプリはトライアルができるか確認
文字起こしの精度は、どれだけ案内や検索で調べても、自分が期待しているとおりかを確認することは難しいです。そのため、文字起こしの精度を測るには、アプリを試してみるのが一番です。そういったこともあり、文字起こしアプリは無料で試したりトライアルできるものが数多くあります。
特に、文字起こし精度については、環境によって精度が左右されることも多いため、自分が実際にソフトを利用すると想定している環境で、試してみるようにしましょう。
5. 文字起こし以外のAI機能が必要か
ボイスメモで録音をするシーンが会議や商談の場合は、最終的なアウトプットとして議事録や記事などをまとめる必要があるかと思います。その場合、仮に文字起こしができたとしても、それを使って要約したり要点をまとめたりなど、さらに追加の作業をしなくてはいけません。
文字起こしアプリの中には、文字起こしだけでなく、文章の要約や要点抽出など、AIを使った自動文章作成機能などを搭載したものも登場しています。とにかく作業にかかる負担を減らしたい場合には、そういった機能があるかを確認しましょう。
6. 文字起こし結果のデータが無断利用されないか
スマートフォンのアプリは、個人利用をメインに想定されているものが多いです。そのため、文字起こしのために使われた音声データはどのように管理されているのかなど、セキュリティ面が不明なことも。
文字起こしの技術は日々進化していますが、アプリのユーザーが録音したデータや文字起こし内容などが、その技術向上のために利用されているケースが多いです。
ビジネスで利用する場合は、重要でセンシティブな情報を扱う機会も多いでしょう。そういったデータの管理や扱い方について明確になっており、データ漏えい等の事故があったときに、しっかりとした対応をしてくれる開発元のサービスを選定しましょう。
7. 長時間の音声を文字起こしする際も安定して動作するか
iPhoneのアプリのみで録音から文字起こしまで完結させようとした場合、短い音声であれば比較的どのアプリも問題なく文字起こしできますが、長時間の音声の文字起こしの場合、途中で録音や文字起こしの動作が止まってしまうことも。
そのため、文字起こしアプリのそれぞれの料金プランで、アップロードできるファイルの最大サイズ(もしくは最大時間)も確認するようにしましょう。
まとめ|文字起こしはボイスメモで可能!音声ファイルの文字起こしは文字起こしアプリで
本記事では、皆さんが日常的に使うiPhoneで、手軽に文字起こしできる方法についてご紹介しました。
ボイスメモ上で録音した音声は、ボイスメモ単体で文字起こしが可能です。また、画像上のテキストは、iPhoneの標準機能であるテキスト認識表示機能をオンにすることで文字起こしできます。
一方で、ボイスメモ以外で録音・ダウンロードした音声ファイルは文字起こしアプリを使って文字起こししましょう。
文字起こしアプリにはさまざまな種類がありますが、文字起こしの精度や機能が異なります。実際にいくつか試してみて、自分に合った文字起こしアプリを選ぶことが重要です。
「ボイスメモ」や文字起こしアプリを上手に活用して、文字起こしの工数を削減していきましょう。
iPhoneのボイスメモの文字起こしを試してみたけど
- 固有名詞や専門用語の変換が上手くいかない
- 「えー」や「あの」などの意味をなさない言葉も文字起こしされてしまう
- 話し言葉で文字起こしされて、読みづらい
というお悩みを抱えている方は、ぜひ一度、使えば使うほど文字起こし精度が上がる「スマート書記」をお試しください。
スマート書記には、以下のような特徴があります。
- 特許取得済の独自アルゴリズムを活用し、機密情報を学習させることなく、固有名詞や社内用語の認識精度を向上
- 「えー」や「あの」など意味をなさない発言を最大99%カット
- 発言内容をリアルタイムで文字起こし
- 最大20名までの発話を認識し、誰がどの発言をしたかをAIが自動で可視化
- Zoom、Microsoft teamsなど全てのWeb会議ツールと連携可能
- モバイルアプリによる対面での利用が可能
また議事録やドキュメントにまとめる作業も、スマート書記のAIアシスト機能を活用して自動化することが可能です。AIアシストを活用すれば以下を自動化することができます。
- 要約文章の生成
- 要点の自動抽出
- 決定事項やToDo、質疑応答の抽出
累計利用社数6,000社以上の実績、大手企業から自治体まで様々な組織で利用されており、セキュリティ面でも安心してご利用いただけます。



