Windowsで画面録画する方法!音声付き録画方法や録画できないときの対処法も解説

Windowsユーザーの方で、「操作画面を録画したいけど、どうやったらいいのかわからない」「高価な録画用のソフトを買わずに録画できる方法はないのか」とお考えの方に向けて、Windowsに標準で搭載されている「Game Ber」や「Snipping Tool」を使って、簡単に画面録画をする方法をご紹介します。
画面録画の方法がわかれば、オンライン会議の記録やプレゼンの保存にも役立ちます。基本的な使い方から画面録画をする際の注意点、うまく画面録画ができないときの対処法なども解説していますので、ぜひ参考にしてください。
またWindowsで精度高く文字起こしをしたい方は、ぜひ使えば使うほど精度が上がるスマート書記をお試しください。スマート書記は特許取得済の独自アルゴリズムを活用し、機密情報を学習させることなく、社内の専門用語や固有名詞の認識精度を向上させることが可能です。
スマート書記がわかる人気3点セット資料(サービス概要・導入事例・機能詳細)をみる
Windowsで画面録画をする方法
それでは早速、Windowsで画面録画する方法をご紹介します。Windowsで画面録画ができる標準アプリは「Game Bar」と「Snipping Tool」の2つあります。それぞれのアプリで画面録画する方法を紹介します。
Game Barを使って画面録画する方法
Game BarはWindows10以降に標準で搭載されるようになったアプリです。主な用途は、ゲーム画面の録画、スクリーンショットの撮影など、ゲームプレイを快適にするためのアプリですが、ゲームプレイ中以外でも、画面録画やスクリーンショットなどが行えます。
基本的な画面録画の方法
1. 画面録画したいウィンドウをクリックして前面に表示されるようにする
2. [Windows]キー+[G]を同時に押してゲームバーを開く
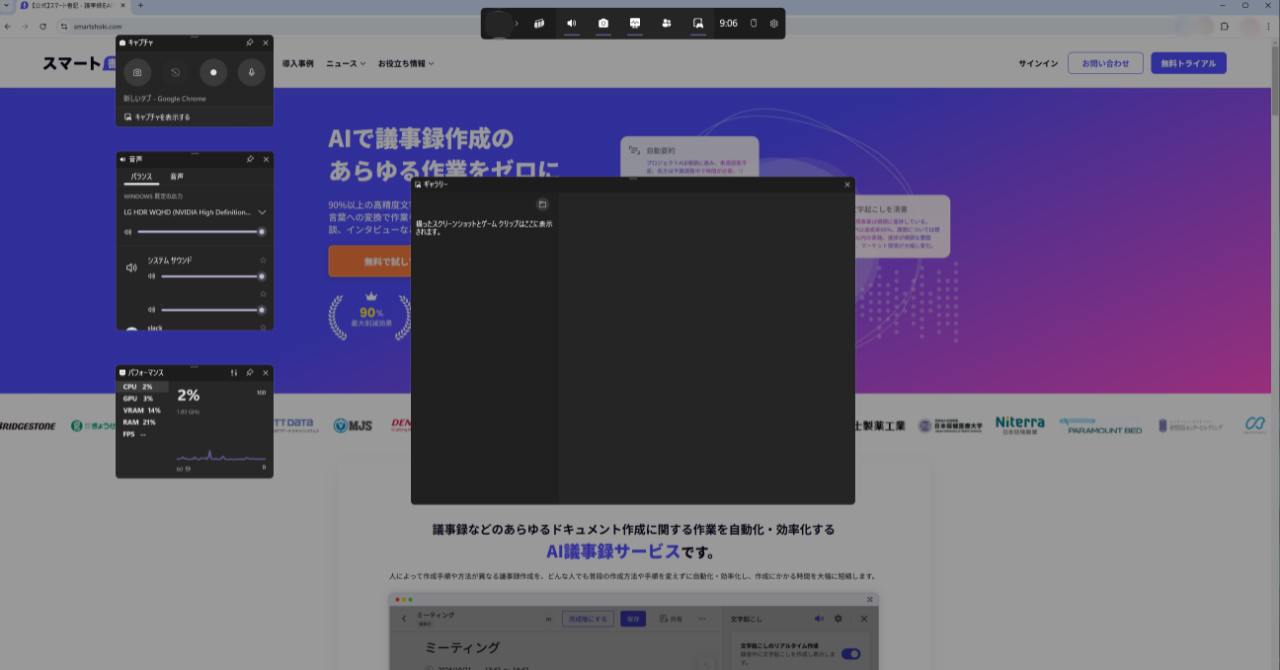
3. 画像のようなメニュー画面が表示されたら左上のキャプチャウィンドウの右から2番目にある録画ボタンのアイコンをクリックすると録画が開始される。
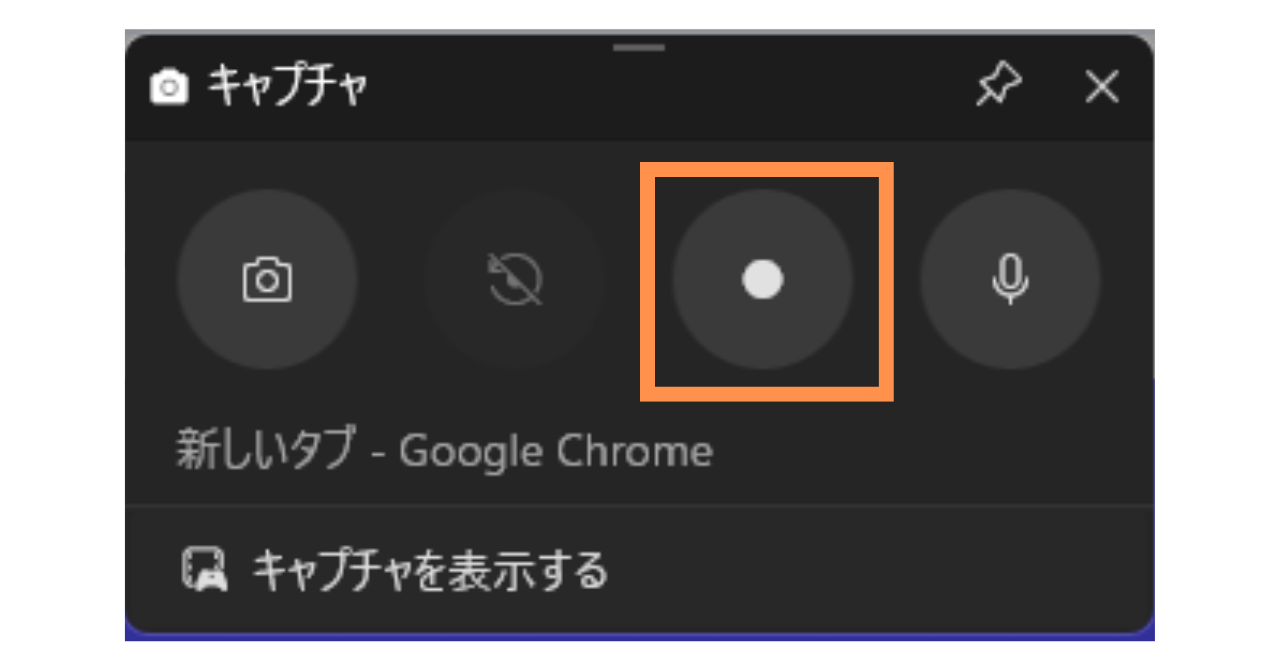
4. 録画が開始されると画面全体のメニューバーは消えて、画面の隅に録画経過時間や停止ボタンが表示された小さなウィンドウが表示されます。
5. 録画を停止したいときは、停止ボタンのアイコンをクリックすると録画を終了します。
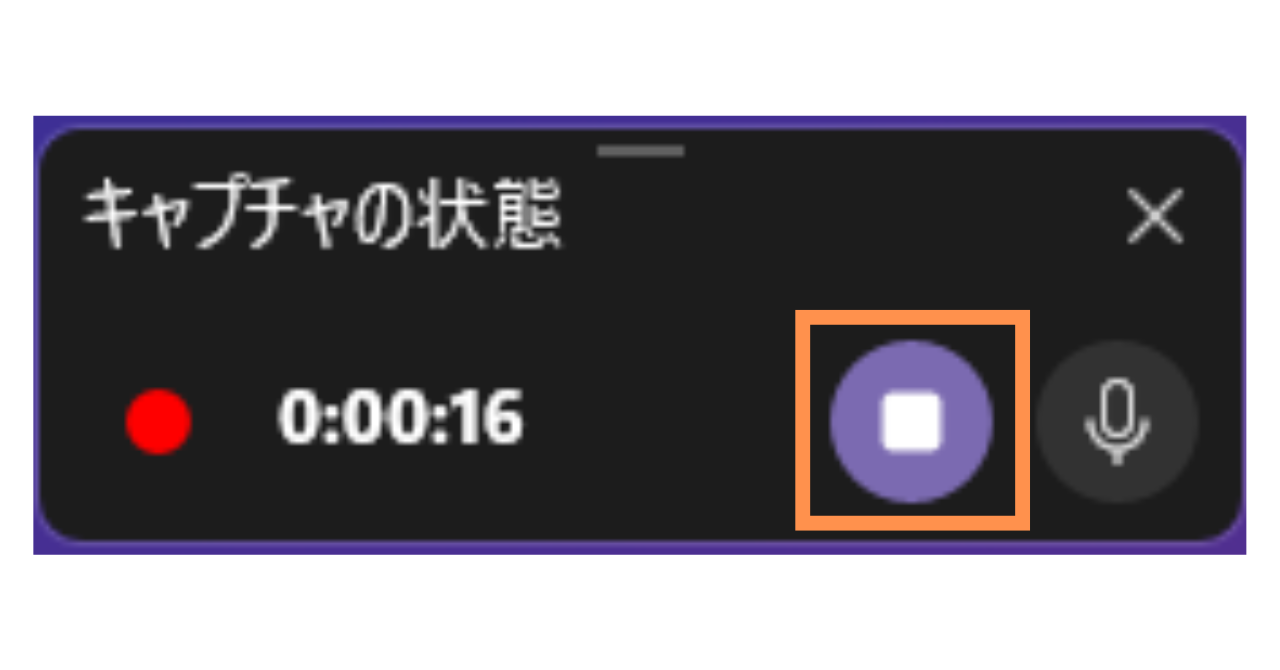
音声付きで画面を録画する方法
1. [Windows]キー+[G]を同時に押してゲームバーを開き、中央上部に表示されたバーから歯車の「設定」アイコンをクリック
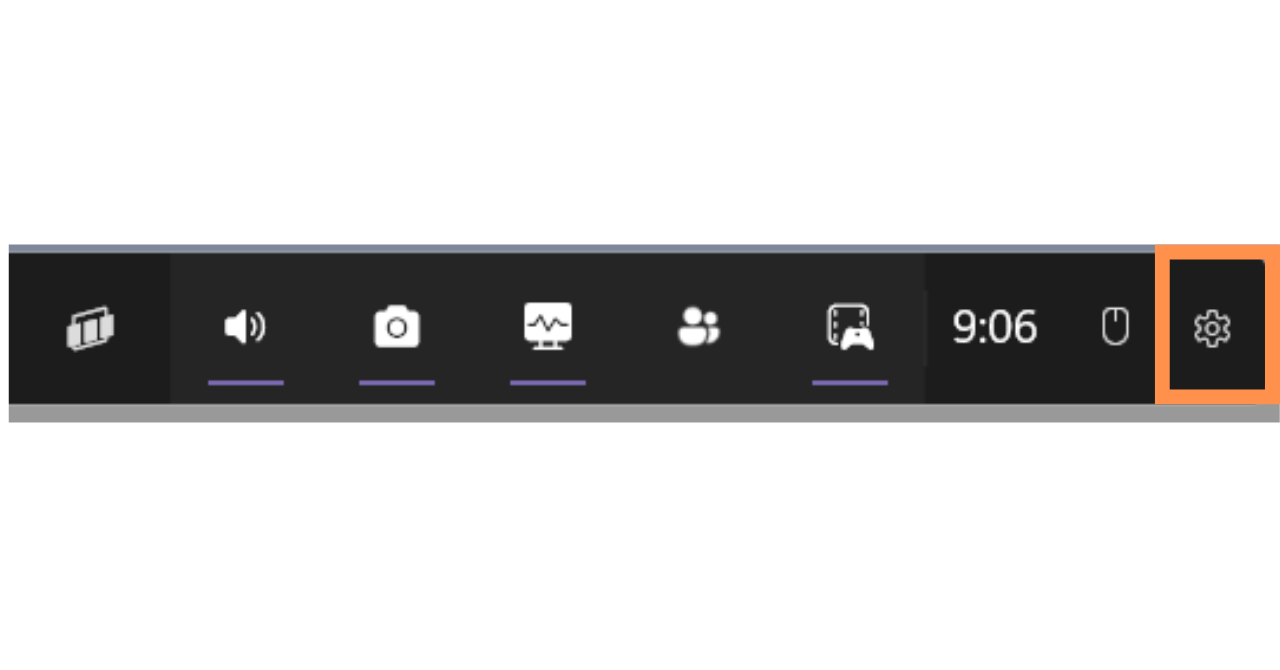
2. 「ウィジェット」→「キャプチャ」から「録音するオーディオ」から録音したい項目を選択
※この設定は、PC内で再生される音声が対象であり、マイクからの外部入力設定はまた別であります。
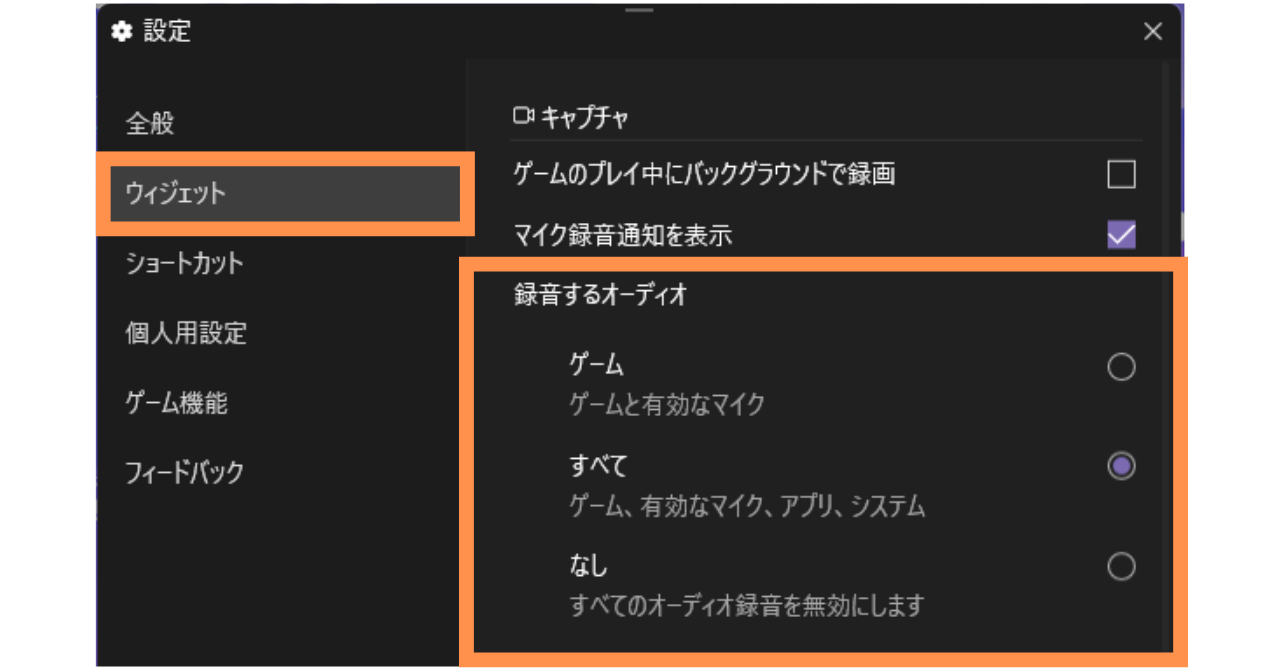
マイクなどの外部入力を用いて自分の声なども一緒に音声を入れたい場合は、キャプチャウィンドウの「マイク」アイコンをONにします。反対に、マイクからの音声を切っておきたい場合は、マイクアイコンはオフにしておきましょう。
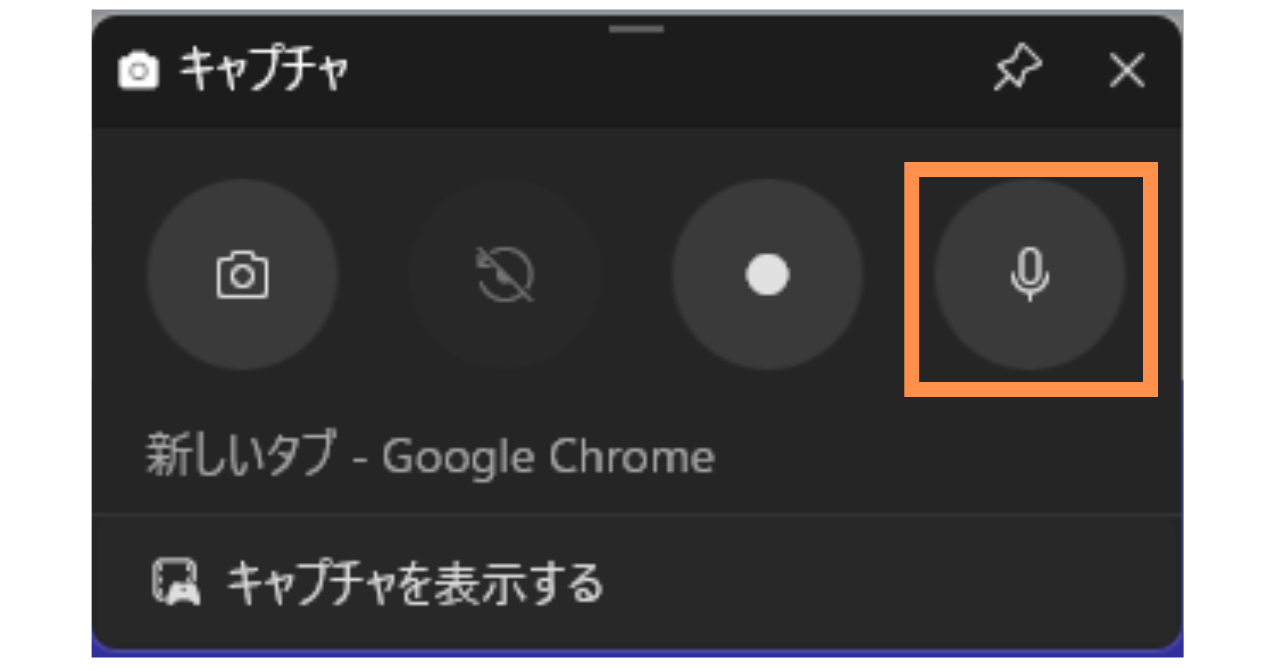
入力に使用するマイクの設定は、 [Windows]キー+[G]を同時に押してゲームバーを開き、画面左側の音声ウィンドウから、音声タブをクリックし、入力デバイスを設定しましょう。
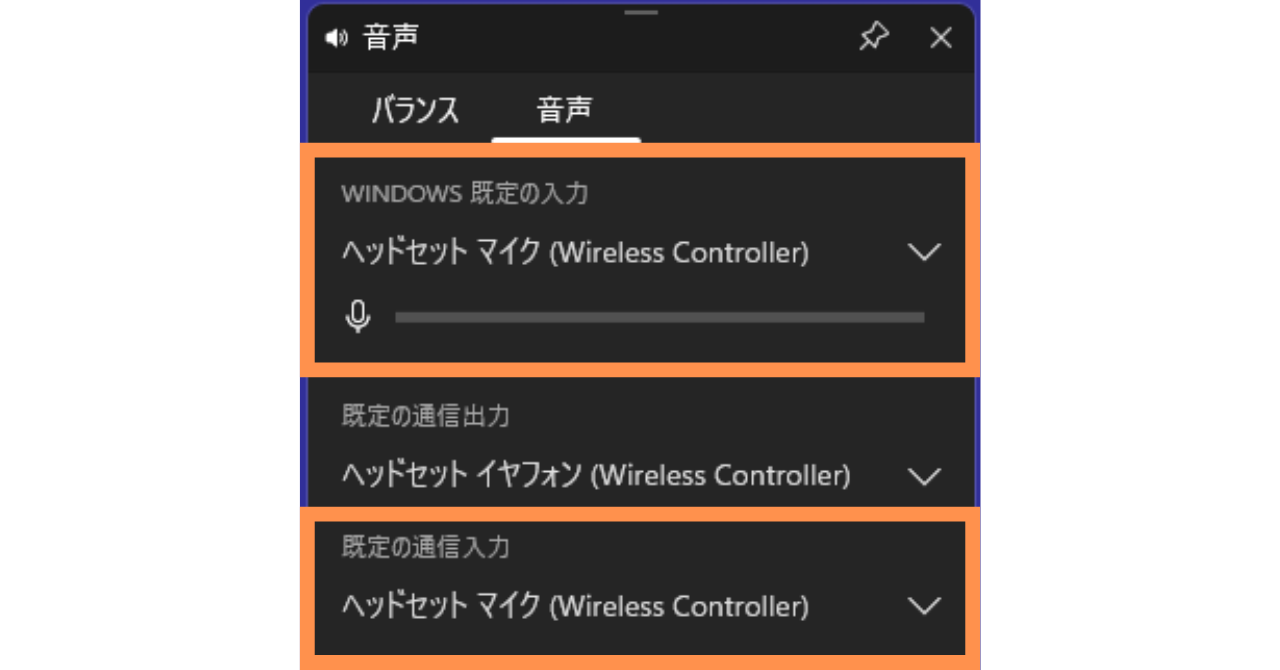
録画した動画の保存先と保存先の変更方法
Game Barを使って録画した動画は、デフォルトの設定では「PC」>「ビデオ」>「キャプチャ」の中のフォルダ内にMP4形式で保存されるようになっています。
保存先の変更は、Game Barの設定画面からはできないため、「キャプチャ」フォルダを切り取って、任意の場所に移動させることで、保存先の変更ができます。
Game Barで画面録画する際の注意点
録画は最大4時間まで
Game Barで録画できる時間は、最大4時間という制限があります。また、デフォルトの設定では、録画時間は2時間に設定されています。
最大録画時間を変更したい場合は、「設定」>「ゲーム」>「キャプチャ」>「最長録画時間」と進み、任意の最長録画時間を設定してください。
録画ができるのは1ウィンドウのみ
Game Barで録画できる画面は、1ウィンドウのみです。すなわち、複数のアプリやブラウザを切り替えて録画したり、PC画面に映っている全体を録画する、ということはできません。画面全体を録画したい場合は、下記で紹介するSnipping Toolを使用しましょう。
録画中にウィンドウサイズを変更すると録画は停止される
画面を録画中に録画しているウィンドウのウィンドウサイズを変更すると、録画が停止されてしまうため、注意が必要です。
Snipping Toolを使って画面録画する方法
Snipping Toolは、Windows11 22H2のアップデート以降、選択範囲を動画として録画できる機能が追加されました。Game Barではウィンドウ単体でしか録画できませんでしたが、Snipping Toolを使えば、画面全体であったりもしくは一部分だけを切り取って録画することが可能です。
それでは、Snipping Toolを使って、画面録画する方法を見ていきましょう。
基本的な画面録画の方法
1. Snipping Toolを起動する
2. ウィンドウ上部のビデオアイコンをクリックして選択したあと、[新規]をクリック
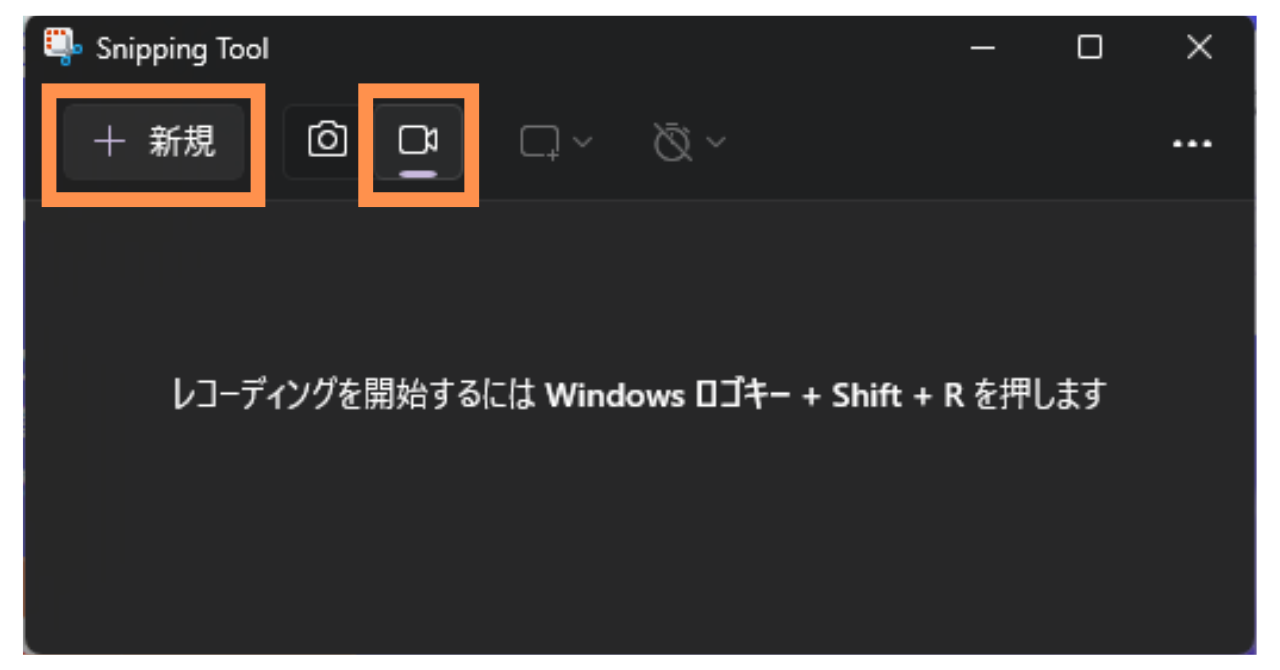
3. 画面全体がフィルターがかったように暗くなる→画面録画したい範囲をマウスで範囲選択
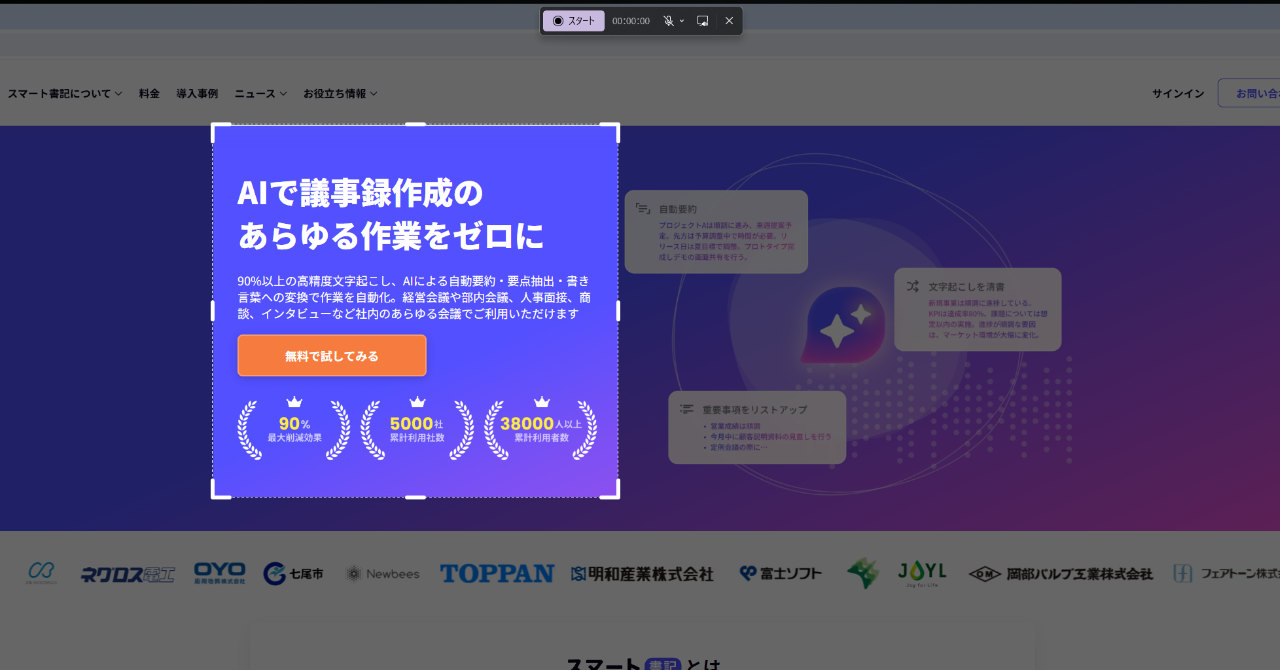
4. [スタート]をクリックすると、画面上に「3、2,1」とカウントダウンが表示されたあと画面録画が開始される
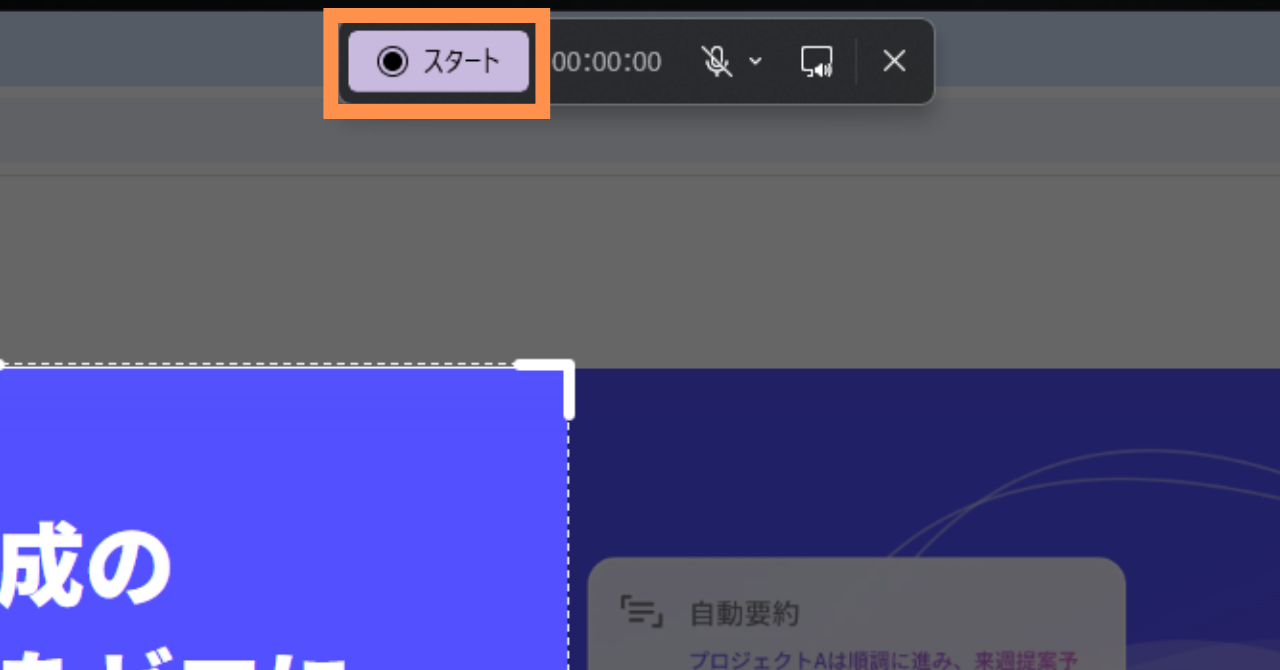
5. 録画を終わらせたいときは、画面上部に表示されているバーから停止アイコンをクリックすると録画が停止される
録画した動画の保存先と保存先の変更方法
Snipping Toolを使って録画した動画は、デフォルトの設定では「PC」>「ビデオ」>「画面録画」の中のフォルダ内にMP4形式で保存されるようになっています。
保存先を変更したい場合は、Snipping Toolの設定画面を開き、「画面録画」→「画面録画の保存先」と進み、保存したいフォルダを選択しましょう。
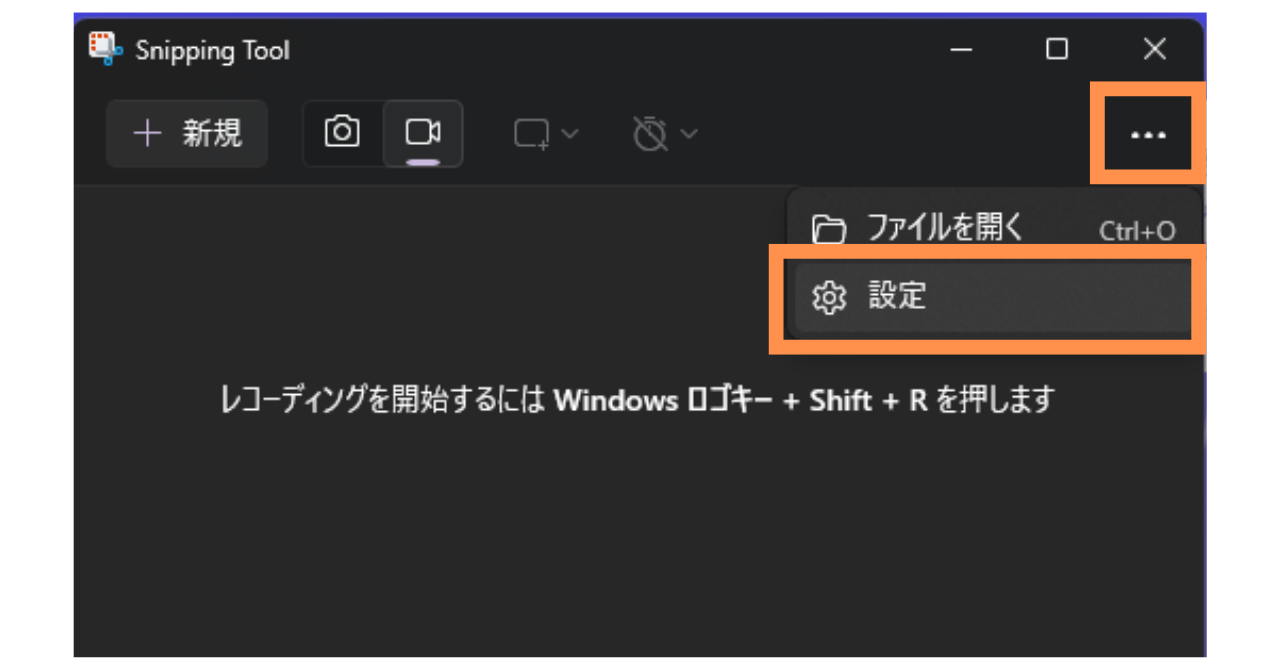
Snipping Toolで画面録画する際の注意点
バージョンに注意
Snipping ToolはWindows11において大変便利に使用できるようになりました。注意点としては、Windows7以降で使用できるSnipping Toolですが、使用するOSやバージョンによって機能や操作性が異なる場合があります。
バージョンの確認は、Snipping Toolの設定画面を下にスクロールしていくと確認できます。
画質や音声品質に注意
Snipping Toolは手軽に画面録画を行える反面、専用の録画ソフトと比べた場合に、画質や音質で劣る可能性があります。高画質で高音質な画面録画を行いたい場合は、録画ソフトの導入も検討しましょう。
うまく画面録画できないとき
Game BarやSnipping Toolでうまく画面録画ができない場合、様々な原因が考えられます。今回は一般的な原因と対処法をご紹介します。解決しない場合は、Microsoftコミュニティで検索したり、サポートセンターへ問い合わせましょう。
Windowsのバージョンを確認する
Windowsのバージョンによっては、機能が制限されている場合があります。このケースでは、最新のバージョンにアップデートをすることで、問題が改善されることがあります。Windows Updateを実行して、最新のアップデートを適用しましょう。
バックグラウンドアプリによるリソース不足
PCスペックにもよりますが、画面録画をしている裏で、不要なバックグラウンドアプリが動作している場合、リソースが不足して、録画や動作がうまくいかないことがあります。もし画面録画には必要のないアプリが立ち上がっている場合は、終了させてみるのもおすすめです。
まとめ|Windows標準搭載アプリで手軽に画面録画
今回は、Windowsに標準搭載されているGame BarとSnipping Toolそれぞれで画面録画する方法をご紹介しました。最後に重要な点として画面録画をする際に注意しなければならないことがあります。それは、
- 著作権保護されているコンテンツは録画しない
- 肖像権に配慮し、会議の録画をする際は参加者の同意を必ず得る
ということです。著作権や肖像権に関するモラルを守り、ネットリテラシーを身に付けた上で、便利な機能を使いこなしていきましょう。
Windowsの文字起こしを試してみたけど
- 固有名詞や専門用語の変換が上手くいかない
- 「えー」や「あの」などの意味をなさない言葉も文字起こしされてしまう
- 話し言葉で文字起こしされて、読みづらい
というお悩みを抱えている方は、ぜひ一度、使えば使うほど文字起こし精度が上がる「スマート書記」をお試しください。
スマート書記には、以下のような特徴があります。
- 特許取得済の独自アルゴリズムを活用し、機密情報を学習させることなく、固有名詞や社内用語の認識精度を向上
- 「えー」や「あの」など意味をなさない発言を最大99%カット
- 発言内容をリアルタイムで文字起こし
- 最大20名までの発話を認識し、誰がどの発言をしたかをAIが自動で可視化
- Zoom、Microsoft teamsなど全てのWeb会議ツールと連携可能
- モバイルアプリによる対面での利用が可能
また議事録やドキュメントにまとめる作業も、スマート書記のAIアシスト機能を活用して自動化することが可能です。AIアシストを活用すれば以下を自動化することができます。
- 要約文章の生成
- 要点の自動抽出
- 決定事項やToDo、質疑応答の抽出
累計利用社数6,000社以上の実績、大手企業から自治体まで様々な組織で利用されており、セキュリティ面でも安心してご利用いただけます。



