【画像付き】Googleドキュメントで文字起こしができない時の解決方法!デバイス別にご紹介

Googleドキュメントで音声や画像を文字起こしするにあたり、「文字起こしをしていると途中で止まる」「画像の文字起こしができない」とお悩みの方も多いのではないでしょうか。
Googleが提供するオンライン文書作成ツールとして多くの人々に利用されているGoogleドキュメントは、音声入力と画像による文字起こしに対応しています。Googleドキュメントの文字起こしについてのトラブルは、音声の場合はマイク設定、画像の場合は文字起こし手順を見直すことで解決できるものがほとんどです。
本記事では、それぞれのお悩みごとに、デバイス別の解決方法をご紹介します。Googleドキュメントの文字起こしでお悩みの方は、ぜひ参考にしてみてください。
また文字起こし精度が高いソフトを使いたい方は、ぜひ使えば使うほど精度が上がるスマート書記をお試しください。スマート書記は特許取得済の独自アルゴリズムを活用し、機密情報を学習させることなく、社内の専門用語や固有名詞の認識精度を向上させることが可能です。
スマート書記がわかる人気3点セット資料(サービス概要・導入事例・機能詳細)をみる
Googleドキュメントで文字起こしができない時に確認するポイント
そもそも、喋ったり音声を流したりしても一文字も文字起こしができない場合、マイク設定に不備がある可能性があります。マイク設定の方法は、PCとスマホで異なるため、以下の見出しからそれぞれご確認ください。
1. PC|ブラウザまたはマイクを確認する
PCの場合は以下の3点をご確認ください。
- ブラウザ設定でマイクが許可されているか
- パソコン設定でマイクがGoogleドキュメントへのアクセスを許可されているか
- Googleドキュメントのタブがアクティブか
1-1. ブラウザ設定でマイクが許可されているか
ブラウザ設定でマイクが許可されているか確かめる方法は以下の通りです。
- URLバーの右にある、点が縦に3つ並んだマークをクリック
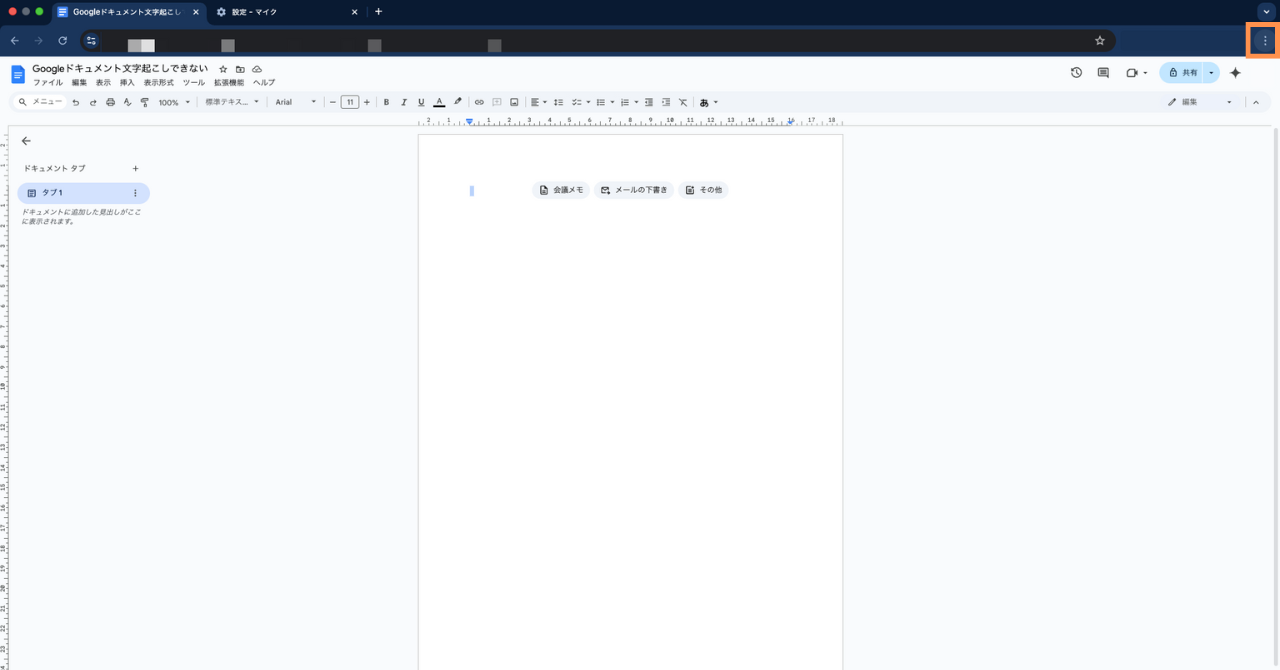
- スクロールして設定を選択
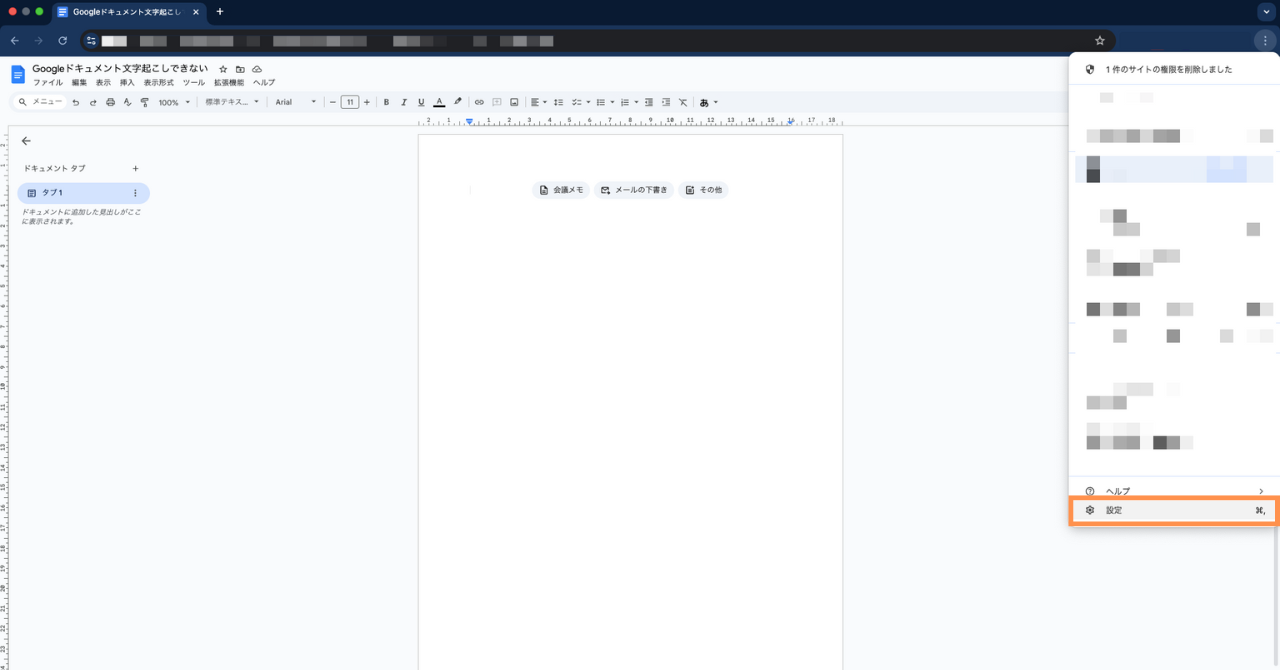
- 左側の欄からプライバシーとセキュリティを選択
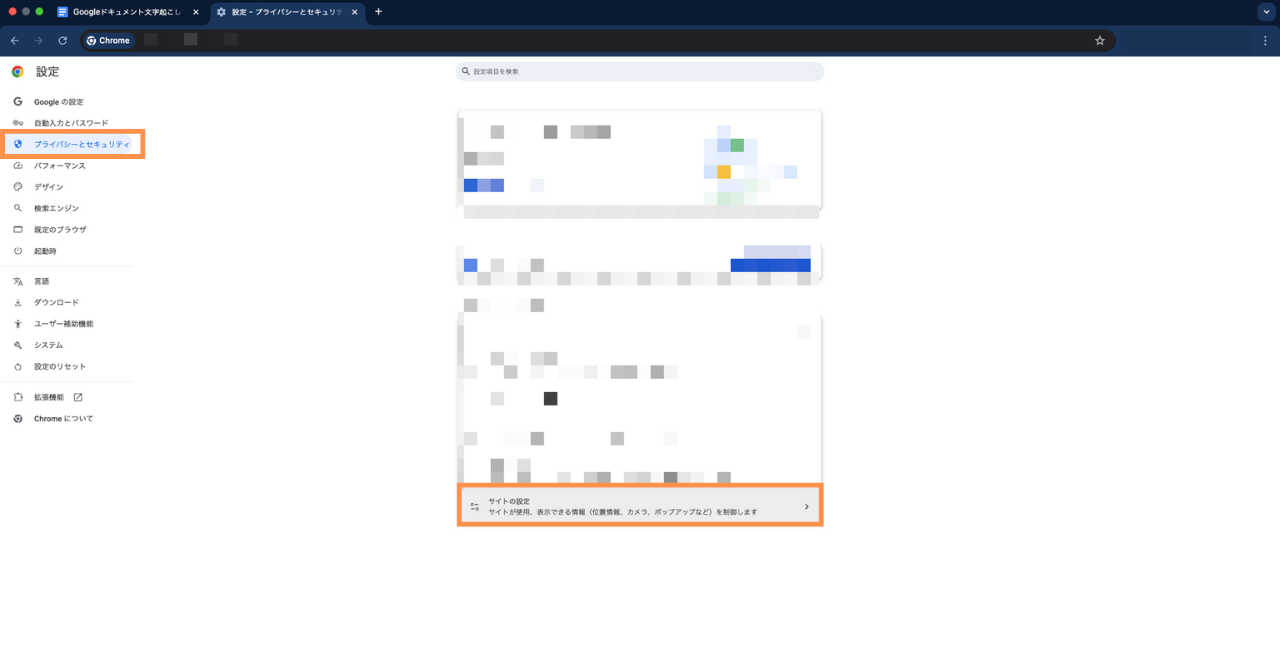
- サイトの設定から、マイクを選択し、Googleドキュメントへ許可
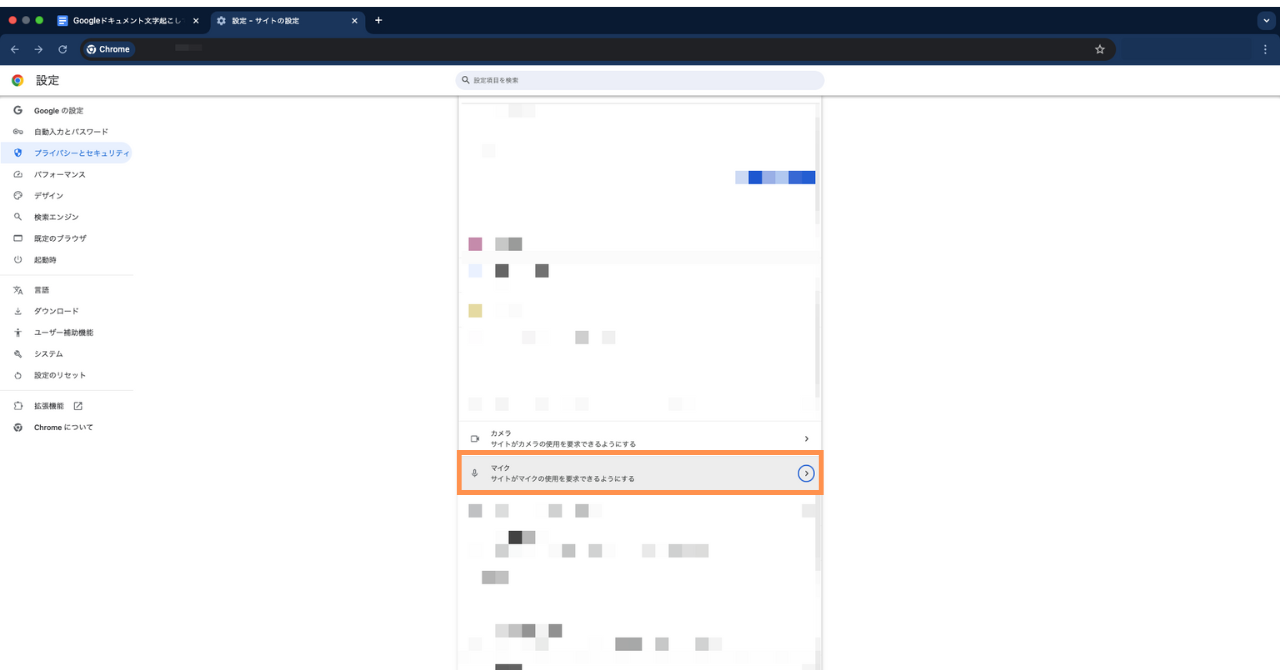
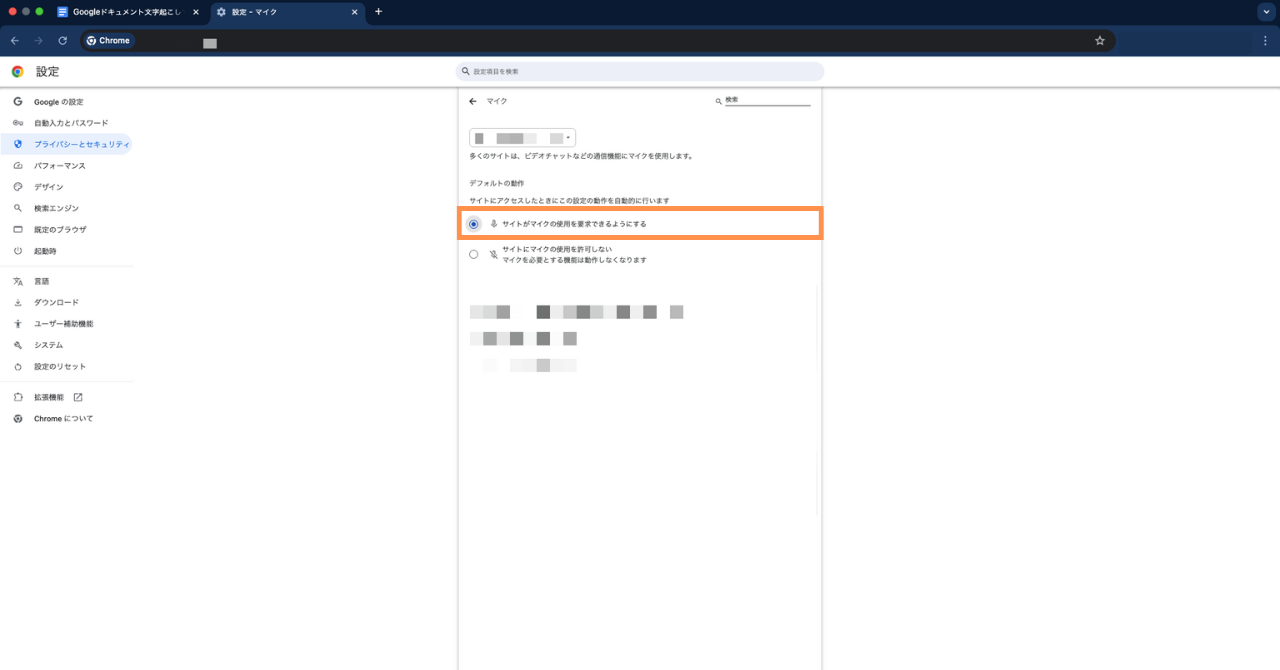
- 設定完了後、Googleドキュメントを再読み込み
1-2. パソコン設定でマイクが許可されているか
パソコン設定でマイクがGoogleドキュメントへのアクセスを許可されているか確かめる方法は、WindowsとMacでそれぞれ以下の通りです。
- パソコンの設定画面を開く
- システムからサウンドを選択
- 入力のうち、「入力するマイクを選んでください」でマイクを選択。この時、マイクが選べない状態であれば、マイクを再接続する
- マイクテストで、音量バーが動いているか(音声が認識されているか)確認。音量バーが変化しない場合は音声を認識していないため、別のマイクに再接続する。
- 設定完了後、Googleドキュメントを再読み込み
- アップルメニューからシステム設定画面を開く
- プライバシーとセキュリティを選択
- マイクを選択し、Googleドキュメントのマイクへのアクセスをオンにする
- 設定完了後、Googleドキュメントを再読み込み
1-3. タブがアクティブか
Googleドキュメントのタブが非アクティブ(画面に表示していない、もしくは別のタブを操作している状態)だと、音声入力を利用することができません。
音声入力の際は、タブがアクティブ状態であることを確認しましょう。
2. スマホ・タブレット|アプリまたはマイクを確認する
スマホ・タブレットのアプリでGoogleドキュメントを利用されている場合は、以下の3点をご確認ください。
- アプリにマイク入力の許可をしているか
- スマホ・タブレットでマイク入力を許可しているか
- バックグラウンドで利用していないか
2-1. アプリにマイク入力の許可をしているか
Googleドキュメントアプリにマイク入力の許可をしているかを確認しましょう。アプリの長押し、もしくは設定アプリから「アプリ」の選択により、Googleドキュメントにマイク入力の許可をしているかを確認できます。
2-2. スマホ・タブレットでマイク入力を許可しているか
そもそも、ご利用のスマホ・タブレットで、音声入力が許可されているかを確認しましょう。
iPhoneの場合は、以下の公式ページに記載の方法で、音声入力が可能となります。
Androidの場合は、音声入力を利用するためにはGboardというキーボードで音声入力をできるようにするためのアプリのインストールが必要です。インストール後は、以下の手順で音声入力が可能となります。
- 設定からアプリを選択
- 点が縦に3つ並んだマークをタップ、「すべてのアプリを表示」を選択
- Gboardを選択
- マイク入力を許可
また、マイクが使用できる状態かどうかは、以下の公式ページに記載の方法で確認が可能です。
参考:Android でカメラまたはマイクのオン / オフ状態を確認する
2-3. バックグラウンドで利用していないか
Googleドキュメントアプリの音声入力は、バックグラウンドでは利用できません。音声入力を利用する際は、アプリを開いたまま行うようにしましょう。
なお、これらの設定等を確認しても改善されない場合で、外部ツールを使って音声ファイルの文字起こしをしようとしている場合は、外部ツールのマイク設定が原因の可能性があります。外部ツールの設定ももう一度お確かめください。
文字起こしが途中で止まるときに確認する3つのポイント
途中まで音声の文字起こしができている場合、マイクの設定に問題はないと考えられます。
まずは、以下の3つをご確認ください。
- Googleドキュメントのタブがアクティブか
- 集音環境が良好か
- マイクが音を拾っているか
1. タブがアクティブか
音声入力しているGoogleドキュメントのタブが非アクティブ(画面に表示していない、もしくは別のタブを操作している状態)になると、音声入力は止まります。例えば、Googleドキュメントで音声入力中に他のタブを表示したり操作したりすると、Googleドキュメントのタブが非アクティブとなり、そこで音声入力が止まるのです。
分割画面でGoogleドキュメントを表示していても、他のタブを操作すると音声入力が止まるため、音声入力中はGoogleドキュメント以外のタブを表示・操作によってアクティブ状態にしないようにしましょう。
2. 集音環境が良好か
Googleドキュメントの音声入力中に文字起こしが途中で止まる場合、集音環境の確認もしておきましょう。主に、以下の点に注意してみてください。
- 騒音が少ない、静かな環境か
- マイクの正面で、マイクからは10~20cmの距離で入力しているか
- インターネット接続は安定しているか
- 長文を避け、短めの文に区切って入力しているか
- 複数人で入力する際は、次の人が話す前に一旦音声入力を終了しているか
Googleドキュメントの音声入力はクラウド処理であるため、インターネット接続の安定が欠かせません。また、できるだけ一文を短めに、大きくはっきりと発音することで、精度が上がります。ぜひ集音環境を整えてリトライしてみてください。
集音環境など、文字起こし精度を上げる方法についてより詳しく知りたい方は、以下の記事で別で詳しくご紹介していますので、こちらも参考にご覧ください。
3. マイクが音を拾っているか
タブがアクティブであり、集音環境も良好である場合は、マイクの接続が切れていないか確認しましょう。マイクが音を拾っているかの確認は、パソコンのマイクアクセス許可の確認と同様、以下の手順で行えます。
- パソコンの設定画面を開く
- システムからサウンドを選択
- 入力のうち、「入力するマイクを選んでください」でマイクを選択。この時、マイクが選べない状態であれば、マイクを再接続する
- マイクテストで、音量バーが動いているか(音声が認識されているか)確認。音量バーが変化しない場合は音声を認識していないため、別のマイクに再接続する。
- 設定完了後、Googleドキュメントを再読み込み
Googleドキュメントで画像文字起こしができない
まず、スマホのGoogleドキュメントで画像文字起こしをすることは、2025年3月時点で不可能です。Googleドキュメントで画像文字起こしをする際は、パソコンを利用しましょう。
パソコンを使っても画像文字起こしができない場合は、画像について以下の4点をご確認ください。
- ファイルが2MB以下か
- 画像の解像度が10ピクセル以上か(画像のプロパティで確認可能)
- 画像の向きが回転していないか
- 画像の明るさが均一でコントラストがはっきりしているか
Googleドキュメントでの画像文字起こしの方法は以下の記事で詳しく解説しています。こちらもぜひ併せて参考にしてみてください。
参考:Googleドライブを活用して画像やPDFから文字起こし!テキスト化の手順からメリットまで解説
まとめ|文字起こし形式とデバイスに合った解決方法を選ぼう
今回の記事では、音声入力ができない時の対処法と画像文字起こしができない時の対処法をご紹介しました。
音声入力ができない時は、マイクの設定や集音環境が問題となっていることが多く、画像文字起こしができない場合は、PC以外のデバイスで文字起こしを試みているパターンが多いです。本記事でご紹介した通り、ブラウザ設定や本体設定を見直したり、デバイスを変更したりすることで問題は解決します。
Googleドキュメントで文字起こしができない際は、ぜひ本記事でご紹介した解決方法を一つ一つお確かめください。
Googleドキュメントの文字起こしを試してみたけど
- 固有名詞や専門用語の変換が上手くいかない
- 「えー」や「あの」などの意味をなさない言葉も文字起こしされてしまう
- 話し言葉で文字起こしされて、読みづらい
というお悩みを抱えている方は、ぜひ一度、使えば使うほど文字起こし精度が上がる「スマート書記」をお試しください。
スマート書記には、以下のような特徴があります。
- 特許取得済の独自アルゴリズムを活用し、機密情報を学習させることなく、固有名詞や社内用語の認識精度を向上
- 「えー」や「あの」など意味をなさない発言を最大99%カット
- 発言内容をリアルタイムで文字起こし
- 最大20名までの発話を認識し、誰がどの発言をしたかをAIが自動で可視化
- Zoom、Microsoft teamsなど全てのWeb会議ツールと連携可能
- モバイルアプリによる対面での利用が可能
また議事録やドキュメントにまとめる作業も、スマート書記のAIアシスト機能を活用して自動化することが可能です。AIアシストを活用すれば以下を自動化することができます。
- 要約文章の生成
- 要点の自動抽出
- 決定事項やToDo、質疑応答の抽出
累計利用社数6,000社以上の実績、大手企業から自治体まで様々な組織で利用されており、セキュリティ面でも安心してご利用いただけます。



