【2025】Googleドキュメントの文字起こし完全ガイド!無料で使える音声入力の限界と賢い使い方
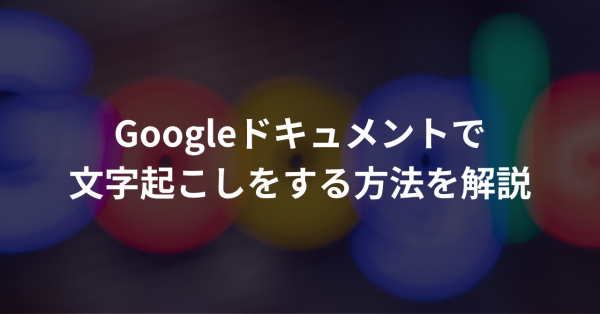
「会議の議事録作成が追いつかない」「インタビューの音声を文字に起こすのに何時間もかかってしまう」そんなお悩みを抱える方も多いのではないでしょうか。そこで注目されるのが、Googleドキュメントの文字起こし機能です。
実は、普段何気なく使っているGoogleドキュメントには、無料で利用できる音声入力機能が搭載されています。この機能を活用すれば、話した内容をリアルタイムでテキスト化することが可能です。ただし、この機能には知っておくべき特徴や制限もあります。
本記事では、Googleドキュメントの文字起こし機能の基本的な使い方から、精度を上げるコツ、そして実際のビジネス利用における限界まで、徹底的に解説します。
また精度が高い文字起こしを実現したい方は、ぜひ使えば使うほど精度が上がるスマート書記をお試しください。スマート書記は特許取得済の独自アルゴリズムを活用し、機密情報を学習させることなく、社内の専門用語や固有名詞の認識精度を向上させることが可能です。
スマート書記がわかる人気3点セット資料(サービス概要・導入事例・機能詳細)をみる
Googleドキュメントの文字起こし機能(音声入力)とは?
Googleドキュメントに標準搭載されている音声入力機能は、完全無料で利用できる便利なツールです。多くの方が「文字起こし専用の機能」と誤解されがちですが、正確には「音声入力」という名称で提供されている機能となります。
この機能の仕組みは非常にシンプルです。パソコンやスマートフォンのマイクに向かって話した内容を、Googleの音声認識エンジンがリアルタイムでテキスト化してくれます。つまり、キーボードで文字を打つ代わりに、声で文章を入力できるということです。
特に注目すべきは、この機能を利用するために特別な申し込みや費用が一切かからない点です。Googleアカウントさえあれば、誰でもすぐに利用を開始できます。また、Googleの高度な音声認識技術を背景に、日本語の認識精度も年々向上しています。
ただし、これは音声を「リアルタイムで」文字に変換する機能であるため、録音済みの音声ファイルから文字起こしを行う従来のの文字起こしサービスとは根本的に異なる点を理解しておくことが重要です。
【PC・スマホ別】Googleドキュメントで文字起こしする基本手順
Googleドキュメントの音声入力機能は、パソコンとスマートフォンの両方で利用できますが、それぞれ操作方法が若干異なります。ここでは、詳しい手順を画像付きでご紹介します。
パソコンでの手順(画像で解説)
では具体的にPCでGoogleドキュメントの音声入力を使って文字起こしする方法をご紹介します。この文字起こしは以下の3ステップで簡単に文字起こしの開始から終了まで実現することができます。
- Googleドキュメントを開き、上部にある「ツール」をクリック
- 「音声入力」を選択しクリックするとマイクのアイコンしたものが表示される(Windows:Ctrl+Shift+S、Mac:⌘+Shift+S)
- マイクをクリックして文字起こしを開始、もう一度押すと文字起こしが終了

スマートフォンでの手順(画像で解説)
スマホの場合もさらに簡単です。スマホの場合は以下の1ステップで文字起こしをすることができます。
- Googleドキュメントを開き、キーボード右下のマイクアイコンをクリック
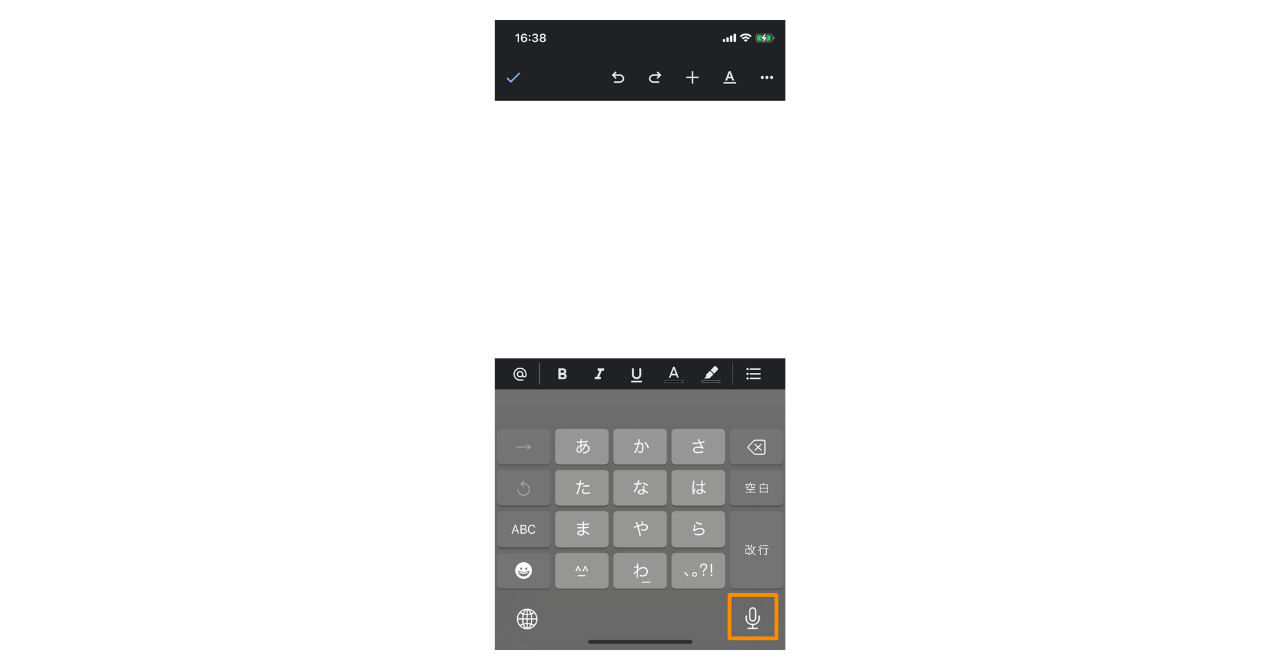
知らないと損!Googleドキュメントの文字起こしの精度を劇的に上げる4つのコツ
Googleドキュメントの音声入力機能をより効果的に活用するためには、いくつかの重要なコツがあります。これらのテクニックを実践することで、認識精度を大幅に向上させることが可能です。詳しくは以下の記事でも解説しているので、参考にご覧ください。
高性能なマイクを使用する
パソコンに内蔵されているマイクは、どうしても周囲の雑音を拾いやすく、声との距離も一定ではありません。外付けの指向性マイクやヘッドセットを使用することで、音声をクリアに拾うことができ、認識精度が格段に向上します。特にUSB接続のマイクやBluetoothヘッドセットは、安定した音質を提供してくれます。
静かで反響しない環境を整える
音声認識技術は年々向上していますが、それでも雑音や反響音は誤認識の大きな原因となります。エアコンの音、外の車の音、他の人の会話などが入らない環境を選ぶことが重要です。また、広い会議室など音が反響しやすい場所よりも、適度な広さの個室での利用が理想的です。
はっきりと少しゆっくり話す
普段の会話よりも意識的に明瞭な発音を心がけ、文節の区切りを意識して話すと認識精度が向上します。早口で話すと、単語同士の境界が不明瞭になり、誤認識の原因となります。特に専門用語や固有名詞については、より丁寧に発音することをおすすめします。
句読点も音声で入力する
Googleドキュメントの音声入力では、「まる」「てん」「かいぎょう」「かぎかっこ」といった音声コマンドで句読点や記号を入力できます。これらのコマンドを活用することで、後の編集作業を大幅に削減できます。
| 音声コマンド | 入力される記号 |
|---|---|
| まる | 。 |
| てん | 、 |
| かいぎょう | 改行 |
| かぎかっこ | 「 」 |
| びっくりまーく | ! |
| はてなまーく | ? |
専門用語や固有名詞は後で修正する前提で使う
業界特有の専門用語や人名、地名などは誤変換されがちです。これらの単語については、まずは音声入力でざっくりと入力し、後からGoogleドキュメントの「編集」→「検索と置換」機能を使って一括修正する方が効率的です。
【徹底検証】Googleドキュメント文字起こしの実力は?メリットとビジネス利用の限界
Googleドキュメントの音声入力機能を実際のビジネスシーンで活用するにあたり、その実力を客観的に評価する必要があります。ここでは、メリットと制限の両面から詳しく解説します。
メリット|完全無料で利用ができる
最大のメリットは、なんといっても完全無料で利用できることです。他の文字起こしサービスでは、月額料金や従量課金が発生することが一般的ですが、Googleドキュメントの音声入力なら追加コストは一切かかりません。これは個人利用はもちろん、コスト削減を重視する企業にとっても大きな魅力となります。
操作面でも、誰でも直感的に使えるシンプルな設計が魅力です。複雑な設定や事前の準備は不要で、思い立ったときにすぐに音声入力を開始できます。また、リアルタイム確認が可能な点も大きなメリットです。音声入力なら話しながらテキスト化の状況を確認でき、その場で誤りを発見・修正することができます。
デメリット|会議での利用が難しい
一方で、本格的な会議での利用においては、いくつかの重要な制限があることも理解しておく必要があります。
最も大きな制限は、話者分離ができないことです。複数人が参加する会議では、誰が発言したかの記録が残せません。議事録として最も重要な「誰が何を言ったか」という情報が欠落してしまうため、会議の議事録作成には実用的ではありません。
また、タイムスタンプが付与されない点も実務上の大きな問題です。後から音声の特定部分を確認したり、テキストと音声を照合したりする作業ができないため、正確性が求められるビジネス文書の作成には不向きです。
特に重要な制限として、録音済み音声ファイルからの文字起こしができないことがあげられます。多くのユーザーがGoogleドキュメントで文字起こしを試みて挫折するのは、この点を理解していないことが原因です。既に録音された会議やインタビューの音声を文字起こししたい場合、Googleドキュメントの音声入力では対応できません。
長時間の利用に関しても注意が必要です。1時間を超えるような長時間の会議やインタビューでは、ネットワーク接続が不安定になったり、音声認識が途中で停止したりするリスクがあります。また、話者の疲労により発音が不明瞭になることも認識精度の低下につながります。
最後に、Googleドキュメントの音声入力は単純にテキスト化するだけの機能であり、AIによる要約や重要ポイントの抽出といった付加価値は提供されません。現代のビジネスでは、単なる文字起こしよりも、内容の分析や要約の方がより重要視される傾向にあります。
【裏ワザ】Googleドキュメントで録音済みデータを文字起こしする方法
録音済みの音声ファイルがあるものの、どうしてもGoogleドキュメントで文字起こしを試してみたいという方のために、技術的な回避策をご紹介します。ただし、これらの方法は正式にサポートされているわけではなく、精度や効率性に大きな課題があることを予めご理解ください。
Googleドキュメントで録音済みデータを文字起こしする方法として、パソコンのステレオミキサー機能を活用することで半ば無理やり文字起こしすることができます。Windowsパソコンの場合、音声設定でステレオミキサーを有効にすることで、パソコンから出力される音声をマイク入力として認識させることができます。録音した音声ファイルを再生しながら、同時にGoogleドキュメントの音声入力を起動すると、再生音声がテキスト化されます。
2つ目の方法は、物理的にスピーカーから流した音声をマイクで拾う方法です。音声ファイルをスピーカーで再生し、その音をマイクで拾ってGoogleドキュメントに入力させるという、アナログな方法となります。
しかし、これらの方法には重要な問題点があります。まず、音質が大幅に劣化するため、認識精度が著しく低下します。元の音声に加えて、スピーカーの再生音質、周囲の環境音、マイクの性能などが複合的に影響し、実用的なレベルの精度は期待できません。
また、作業効率も非常に悪く、録音時間と同じだけの時間を費やす上、その後の修正作業も大量に発生します。結果として、文字起こしアプリやソフトを利用するよりも多くの時間とストレスを要することになります。
このような理由から、録音済み音声の文字起こしについては、あくまで「応急処置」として捉え、本格的な用途では専用ツールの利用を検討することを強くおすすめします。
【用途別】あなたはどっち?Googleドキュメント vs 文字起こしソフトを徹底比較
Googleドキュメントの音声入力と専門の文字起こしソフト、どちらを選ぶべきかは使用する場面や目的によって大きく異なります。ここでは、具体的な用途別に比較してみましょう。
個人のアイデアメモや思考の整理といった用途では、Googleドキュメントの音声入力が非常に優秀です。思いついたアイデアを素早く音声で記録し、後で文書として整理できる手軽さは大きな魅力です。また、簡単なブログ記事の下書きや日記の作成など、一人で行う作業においては十分な実用性があります。
しかし、ビジネスシーンになると状況が変わります。1対1の短い打ち合わせであれば、Googleドキュメントでもある程度対応可能ですが、重要な決定事項がある場合は、後の確認作業を考慮すると専門ツールの方が安心です。
複数人が参加する会議の議事録作成では、Googleドキュメントの限界が明確に現れます。話者の識別ができないため、「誰が何を発言したか」という議事録の基本要素が欠落してしまいます。一方、文字起こしソフトなら話者分離機能により、発言者ごとに整理された議事録を自動生成できます。
| 用途 | Googleドキュメント | 文字起こしソフト |
|---|---|---|
| 個人のアイデアメモ | ◎ | ○ |
| 簡単な下書き作成 | ◎ | ○ |
| 1対1の短い打ち合わせ | ○ | ◎ |
| 複数人での会議議事録 | △(不向き) | ◎ |
| オンライン商談の記録 | △(不向き) | ◎ |
議事録作成で使用するならAI議事録ツールがおすすめ
もしGoogleドキュメントで文字起こしをしたい理由が、「議事録やインタビューなどのドキュメント作成時間を削減したい」であれば、大きく時間を削減できるAI議事録ツールがおすすめです。
AI議事録ツールには高精度の文字起こし、話者分離、Aによる自動要約と要点抽出機能など、議事録やドキュメントの作成を楽にするための機能が豊富に備わっています。もしAI議事録ツールをもっと知りたいという方は、ぜひ以下の記事も参考にご覧ください。
またその中でも高い文字起こし精度のものを試したい!という方は、ぜひ一度スマート書記をお試しください。スマート書記は独自アルゴリズムを活用し、変換が難しい社内の専門用語や固有名詞の認識精度を高めています。
まとめ|Googleドキュメントの音声入力機能を活用して文字起こしをしてみよう
Googleドキュメントの音声入力機能は、個人のメモ作成や簡単な文書の下書きには非常に優秀な無料ツールです。操作も直感的で、思いついたときにすぐに音声でアイデアを記録できる手軽さは、多くの場面で重宝するでしょう。
しかし、複数人が参加する会議の議事録作成や、録音済み音声ファイルの文字起こしなど、本格的なビジネス利用においては機能的な限界があることも事実です。話者分離機能がなく、タイムスタンプも付与されないため、正確性や効率性が求められる場面では十分な性能を発揮できません。
文字起こし業務の本格的な効率化と品質向上を目指すのであれば、「スマート書記」のような専門ツールの活用が最も効果的です。初期導入のコストはかかりますが、議事録作成にかかる時間の大幅短縮と、AIによる要約・分析機能によって、投資対効果は十分に見込めます。
まずはGoogleドキュメントの音声入力で文字起こしの便利さを体感し、より高度な機能が必要になったタイミングで専門ツールの導入を検討されることをおすすめします。適切なツール選択により、文字起こし作業の効率化と品質向上を実現し、本来の業務により多くの時間を割けるようになるでしょう。
Googleドキュメントの文字起こしを試してみたけど
- 固有名詞や専門用語の変換が上手くいかない
- 「えー」や「あの」などの意味をなさない言葉も文字起こしされてしまう
- 話し言葉で文字起こしされて、読みづらい
というお悩みを抱えている方は、ぜひ一度、使えば使うほど文字起こし精度が上がる「スマート書記」をお試しください。
スマート書記には、以下のような特徴があります。
- 特許取得済の独自アルゴリズムを活用し、機密情報を学習させることなく、固有名詞や社内用語の認識精度を向上
- 「えー」や「あの」など意味をなさない発言を最大99%カット
- 発言内容をリアルタイムで文字起こし
- 最大20名までの発話を認識し、誰がどの発言をしたかをAIが自動で可視化
- Zoom、Microsoft teamsなど全てのWeb会議ツールと連携可能
- モバイルアプリによる対面での利用が可能
また議事録やドキュメントにまとめる作業も、スマート書記のAIアシスト機能を活用して自動化することが可能です。AIアシストを活用すれば以下を自動化することができます。
- 要約文章の生成
- 要点の自動抽出
- 決定事項やToDo、質疑応答の抽出
累計利用社数6,000社以上の実績、大手企業から自治体まで様々な組織で利用されており、セキュリティ面でも安心してご利用いただけます。
Googleドキュメントの文字起こしに関するよくある質問
Googleドキュメントの音声入力機能について、よく寄せられる質問とその回答をまとめました。
Q. 料金は本当に無料ですか?追加料金が発生することはありませんか?
はい、Googleドキュメントの音声入力機能は完全無料です。Googleアカウントがあれば誰でも利用でき、使用時間や文字数による課金も一切ありません。ただし、インターネット接続にかかる通信費は別途必要です。
Q. オフライン環境でも使用できますか?
いいえ、音声認識処理はGoogleのサーバー上で行われるため、インターネット接続が必須です。オフライン環境では音声入力機能は利用できません。安定した通信環境での使用をおすすめします。
Q. 日本語以外の言語にも対応していますか?
はい、Googleドキュメントの音声入力は100以上の言語に対応しています。英語、中国語、韓国語、スペイン語、フランス語など、主要な言語については特に高い認識精度を期待できます。言語の切り替えは、マイクアイコン上部の言語設定から簡単に行えます。
Q. 音声入力の文字数や使用時間に制限はありますか?
公式な上限は発表されていませんが、長時間の連続使用では接続が不安定になる場合があります。実用的には、30分から1時間程度を目安とし、それ以上の長時間利用では適宜休憩を挟むことをおすすめします。
Q. 上手くGoogleドキュメントで文字起こしができないときは、どうすればいいですか?
Googleドキュメントで文字起こしができない原因として、プラウザ側のマイクがOFFになっているケースがあるため、設定を確認するようにしましょう。もしブラウザのマイクをONにしても文字起こしができない場合は、録音環境に問題がある可能性があります。以下の記事で詳しくご紹介していますので、ご確認ください。



