GoogleMeetの録画方法を徹底解説!注意点や保存・共有方法も解説!

オンラインでの会議が日常的に行われるようになった昨今、GoogleMeetを利用している方も多いのではないでしょうか?会議の内容をあとから振り返ったり、チームメンバーと会議の決定事項などを共有するには、議事録としてドキュメントを残すことも有効ですが、録画機能を使用して録画データを保存しておくことも大変便利です。
そこで本記事では、GoogleMeetの録画方法を基本的なところからわかりやすく解説します。録画機能を使うための条件から録画方法、録画データの保存先にGoogleMeetを録画する際の注意点までご紹介しますので、ぜひ参考にしていただき、GoogleMeetを有効活用していきましょう。
またGoogleMeetで精度高く文字起こしをしたい方は、ぜひ使えば使うほど精度が上がるスマート書記をお試しください。スマート書記は特許取得済の独自アルゴリズムを活用し、機密情報を学習させることなく、社内の専門用語や固有名詞の認識精度を向上させることが可能です。
スマート書記がわかる人気3点セット資料(サービス概要・導入事例・機能詳細)をみる
GoogleMeetを録画するための条件
Google Workspaceの有料プランに加入する
GoogleMeetを録画するためにはGoogleWorkspaceの有料プランへの加入が必須です。すなわち、無料版のGoogleMeetでは録画機能は使用できない点にはまず第一に注意が必要です。
録画機能が使えるプランは2024年11月現在で下記の通りです。
- Business Plus
- Business Standard
- Essentials
- Education Plus。「教職員向け」または「生徒向け」のライセンスが割り当てられているユーザーが利用できます。
- Enterprise Essentials
- Enterprise Plus
- Enterprise Standard
- Enterprise Starter
- Google One(保存容量が 2 TB 以上のプラン)のメンバー
- Teaching and Learning Upgrade。「Teaching and Learning Upgrade」のライセンスが割り当てられているユーザーが利用できます。
- Workspace Individual
引用:https://support.google.com/meet/answer/9308681?hl=ja#zippy=
主要なプランの月額料金と録画機能への対応は下記の表の通りです。有料プランでも、Bussiness Starterプランでは録画機能が使えませんのでこちらにも注意しましょう。
| Workspace Individual | Business Starter | Business Plus | Business Standard | Enterprise | |
|---|---|---|---|---|---|
| 録画対応 | ◯ | ✗ | ◯ | ◯ | ◯ |
| 月額料金 (年払い) | ¥944 | ¥680 | ¥1,360 | ¥2,040 | 要問合せ |
録画機能が使えるユーザー
録画機能が使えるユーザーは、基本的には会議の主催者となります。Google Workspaceの管理者設定によっては、主催者と同じ組織のユーザーも録画機能が使えるようになります。また、外部の組織でも、共同主催者となったユーザーも録画機能が使えます。
ただし、Google Workspace管理設定によって、録画機能自体を制限している場合は、主催者であっても録画できないことがあります。録画機能を管理画面で有効にする方法については、次の項目をご参照ください。
GoogleMeetを録画する際の事前設定
GoogleMeetで録画機能を使用する際には、アカウント管理者としてGoogleWorkspaceにログインして、録画機能を有効にする必要があります。手順は次のとおりです。
- Google Workspaceの管理画面を開き、管理者アカウントでログイン
- 「アプリ」をクリック
- 「G Suite(G Suiteコアサービス)」をクリック
- コアサービス一覧の中から「Google Meet」を選択しクリック
- 「Meetの動画設定」を開き、「録画」の「ユーザーに会議の録画を許可します」にチェックを入れる
GoogleMeetを録画する操作手順
GoogleMeetを録画するための事前設定が完了したら、録画機能を使用してみましょう。録画する際の操作手順は次の通りです。
1. パソコン版の Google Meet で、[開始] または [参加] をクリック
2. 画面中央右下の「⋮」アイコン [その他のオプション] をクリック
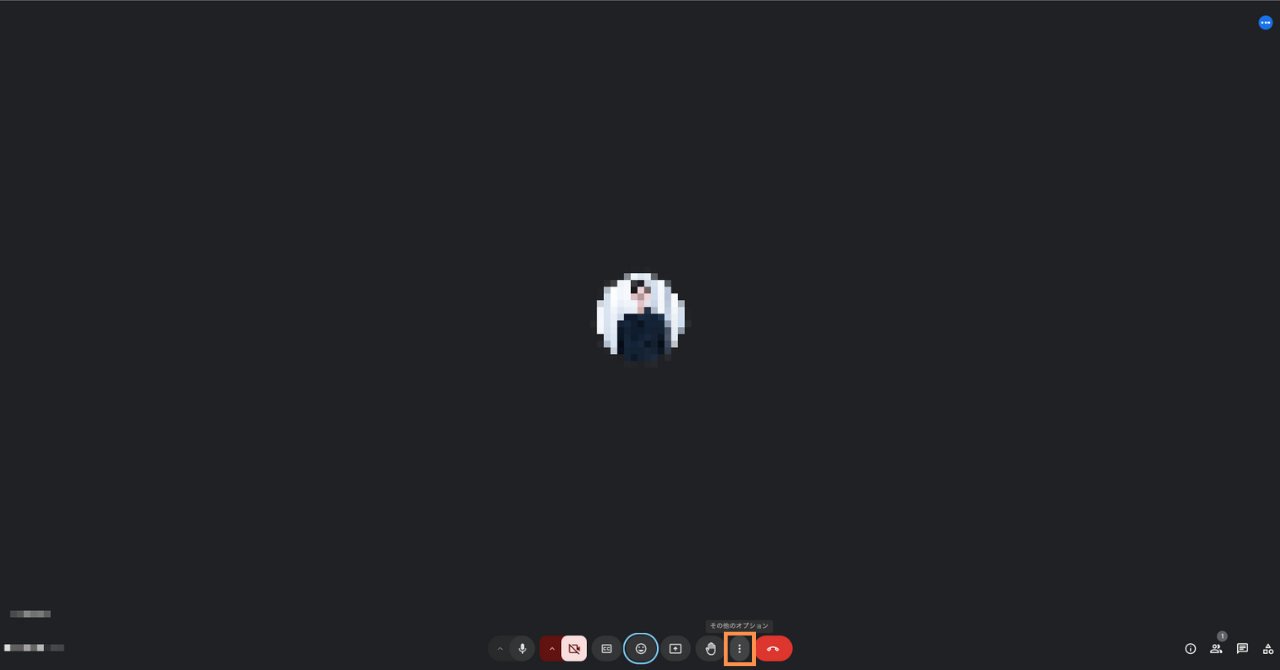
3. [録画を管理する] をクリック
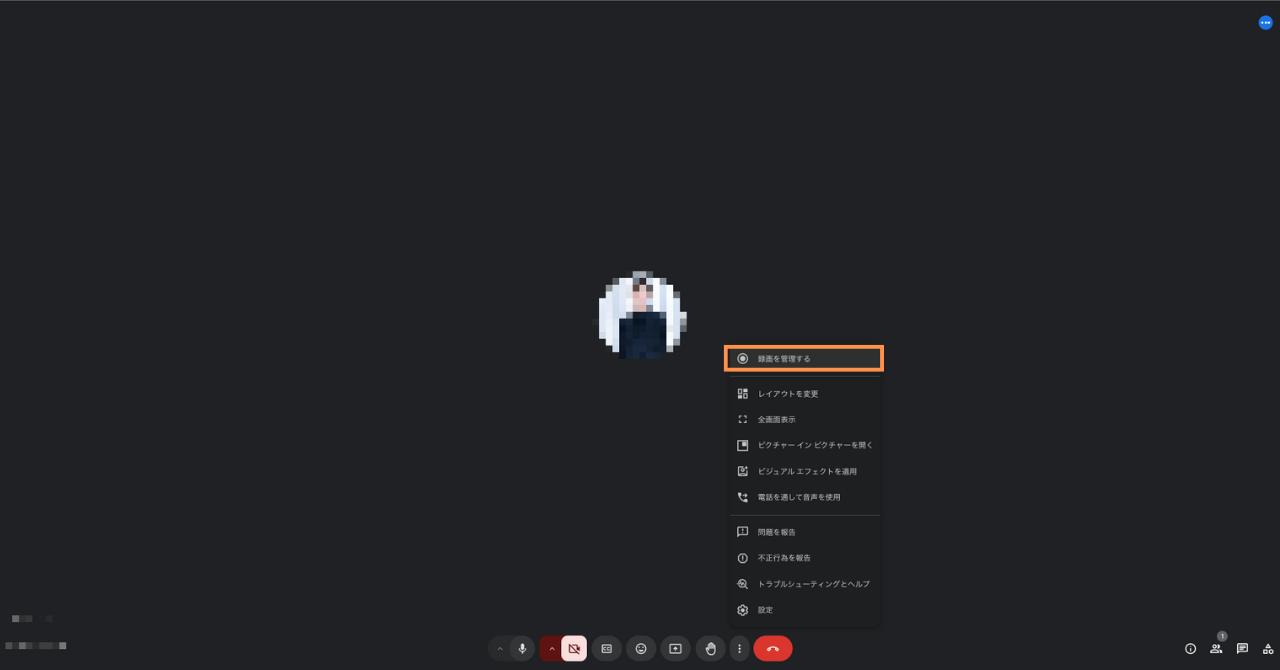
4. 右側に表示されたウィンドウから [録画を開始] をクリック
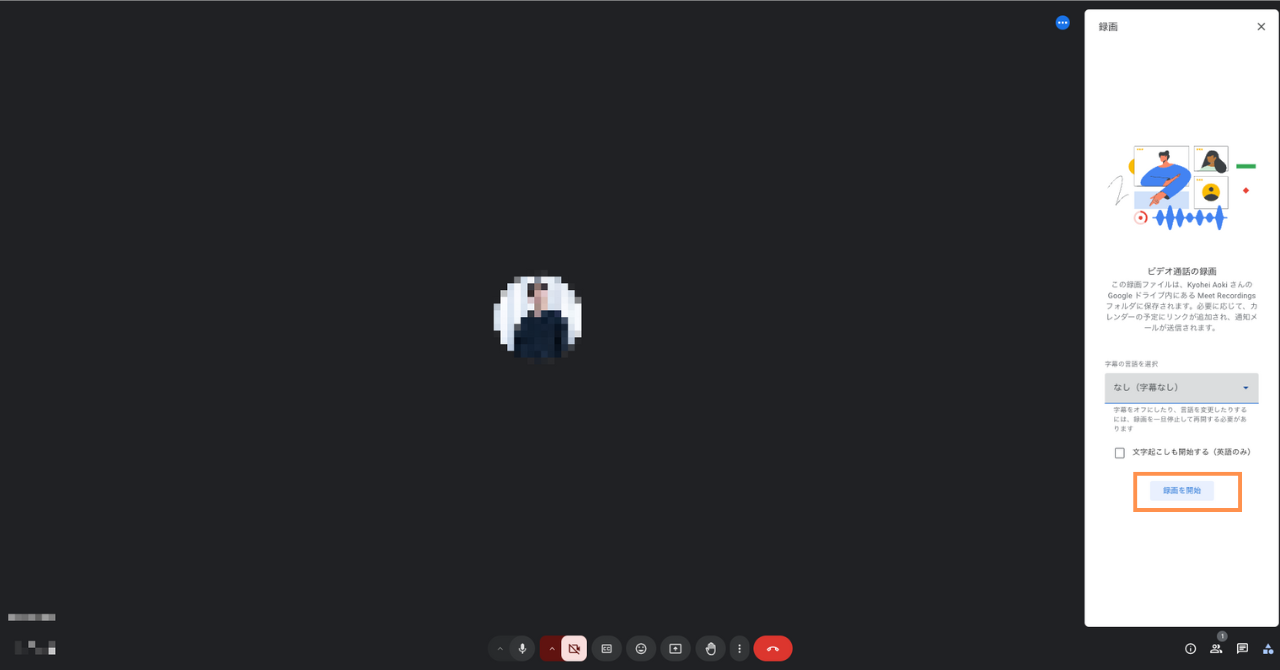
5. ポップアップ画面で [開始] をクリック
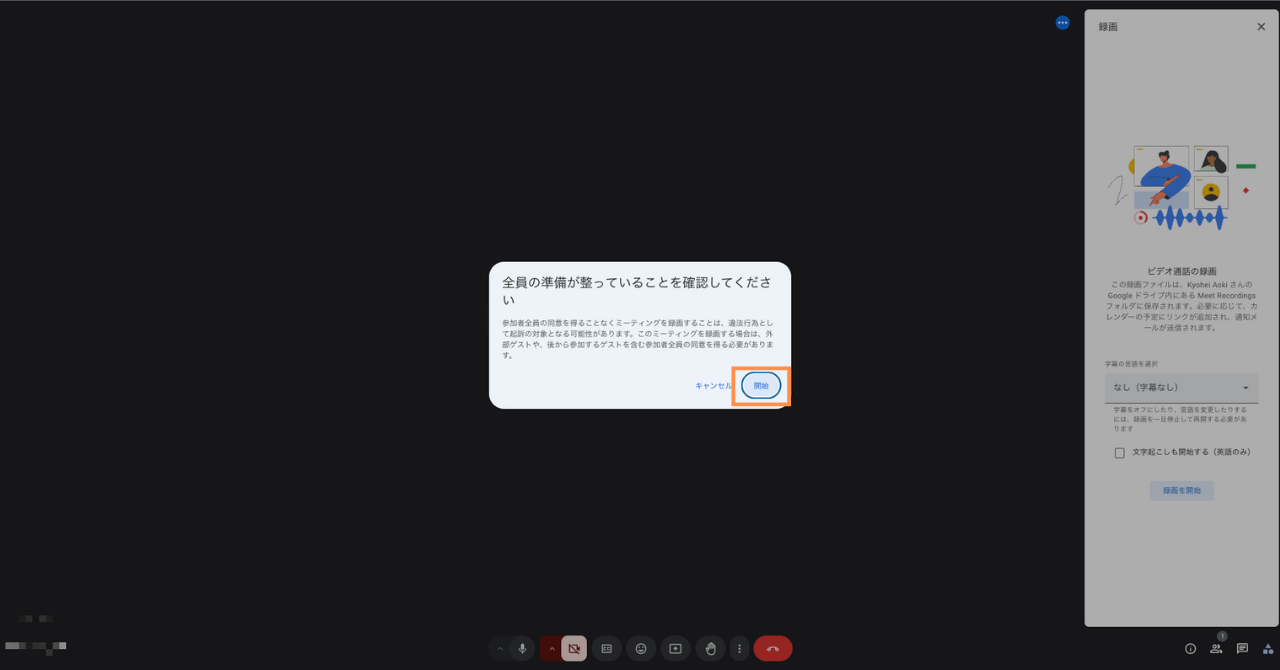
6. 録画が始まるのを待つ(録画が開始または停止すると、参加者に通知される)
7. 録画を終了するには、右側に表示されたウィンドウから [録画を停止] をクリック
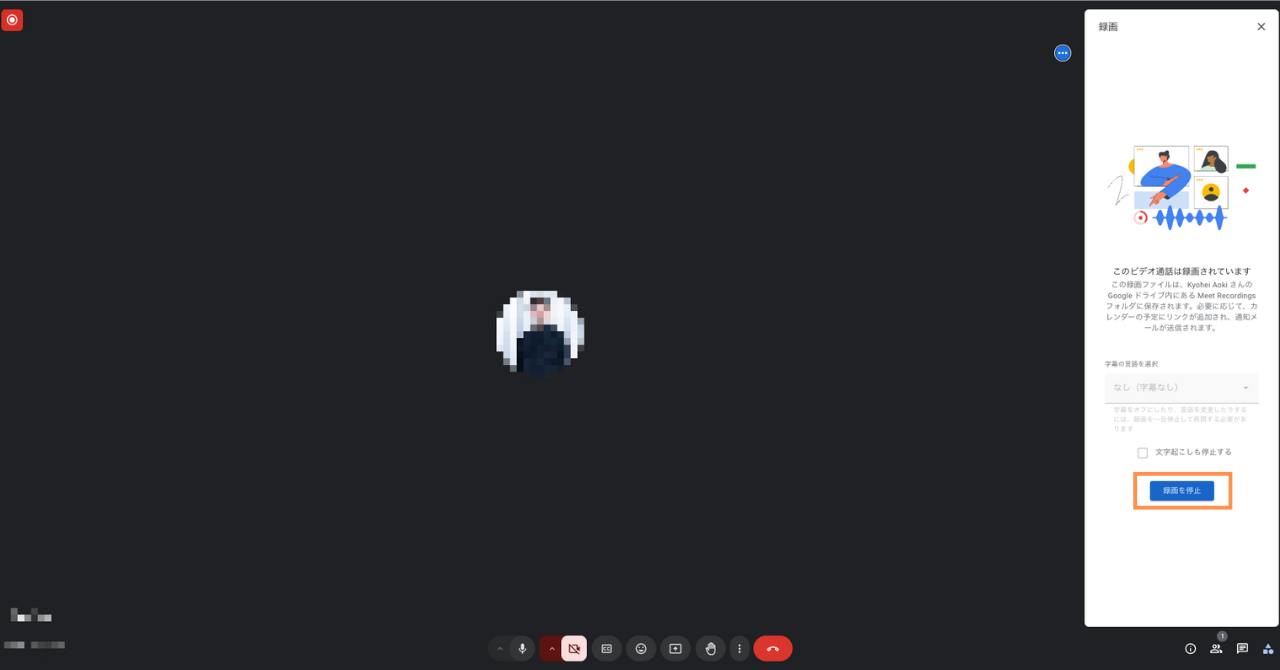
録画する手順は以上となります。
録画データの保存先と共有方法
録画データの保存先
GoogleMeetの録画データは、録画した会議の主催者のGoogleアカウントに紐づけられたGoogleドライブに「My Recordings」というフォルダが自動的に作成され、そのフォルダの中に録画データが保存されます。
会議後、録画データの処理が終わり、Googleドライブへのアップロードが完了すると、会議主催者にGmailで通知が行くようになっています。ちなみに、アップロードの完了通知は、会議主催者だけでなく、録画を開始した人にも送られます。
録画データの共有方法
次の操作方法によってファイルへの共有設定を変更できます。共有設定では、ファイルへのアクセス権限の管理ができます。
1. Googleドライブにアクセス
2. 目的のファイルから「⋮」アイコンをクリック
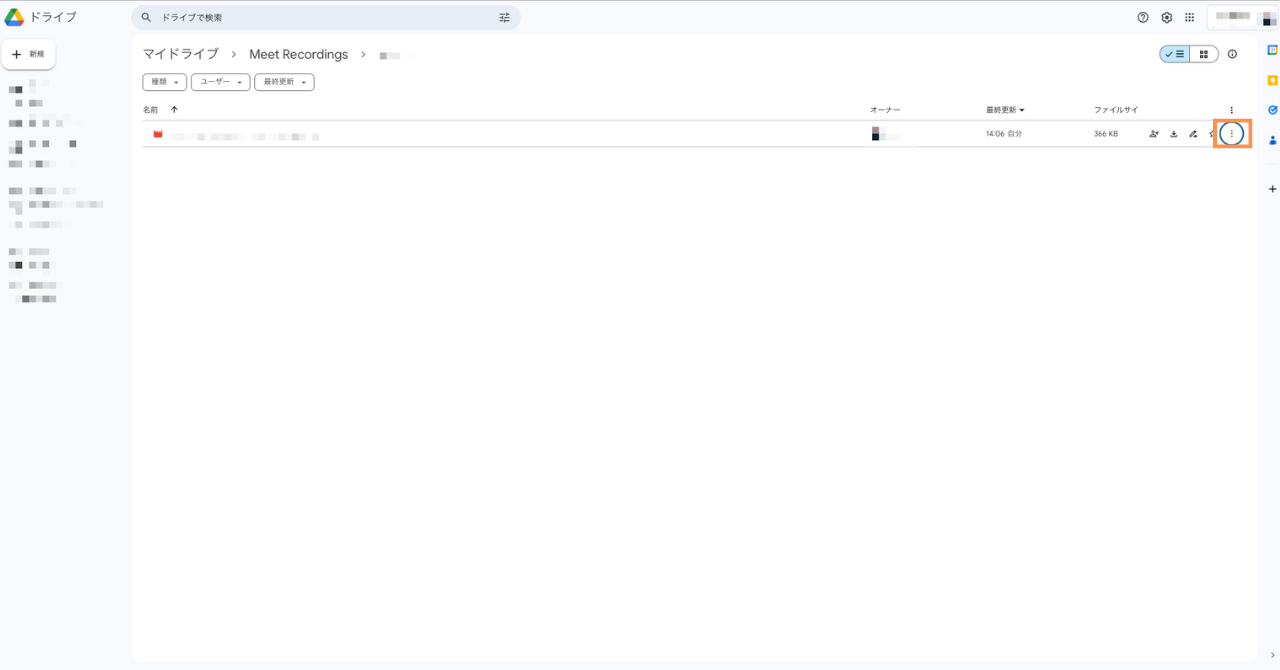
3. [共有] > [共有] をクリックする
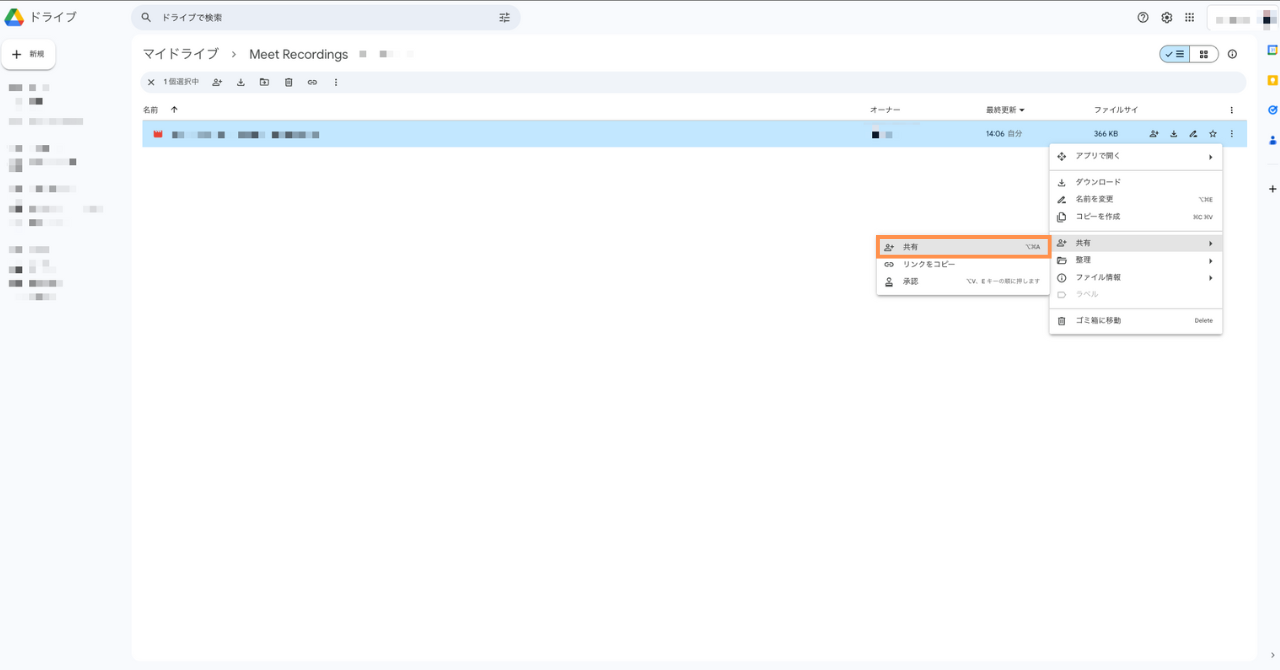
4. 共有ウィンドウが開くので、ファイルを共有したいユーザーやグループ、カレンダーの予定を追加したり(画像上枠)、アクセス制限の設定を行う(画像下枠)
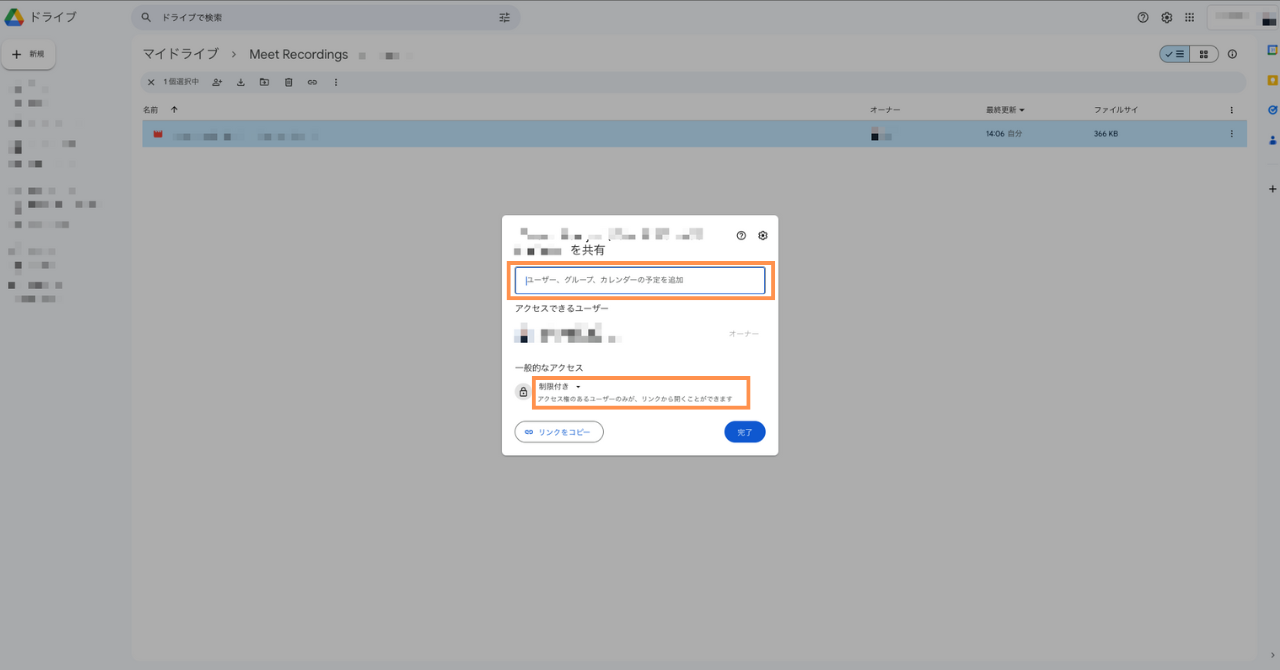
また、共有ウィンドウ左下の「リンクをコピー」をクリックすることで該当データにアクセスできるリンクがコピーできます。コピーしたリンクをメールやチャットなどに貼り付けることで共有することもできます。また、Googleカレンダーから会議を作成した場合は、カレンダーからも録画データにアクセスできます。
GoogleMeetを録画する際の注意点
有料プランへの加入は必須
冒頭でもお伝えしましたが、GoogleMeetの録画機能を使用する場合には、Google Workspaceの有料プランに加入していなければなりません。また、有料プランであっても、BusinnessStarterプランは録画機能に対応しておりませんので、ご注意ください。
会議参加者の同意は得ること
GoogleMeet以外のオンライン会議で録画する際も同様ですが、オンライン会議を録画する場合は、必ず会議参加者全員の同意を得てから録画するようにしましょう。録画を開始する際と停止する際に、参加者への通知も行きますが、口頭でも重ねて案内するとよいでしょう。
プライバシーに配慮し、セキュリティ対策は万全に行う
録画したデータの利用目的は事前に明確にしましょう。録画データ内に個人情報が含まれる場合には、プライバシー保護に十分な配慮をし、不正アクセスから保護するために、適切なセキュリティ対策を行うようにしましょう。
ストレージ容量に注意
録画データは主催者のGoogleドライブに自動的に保存されることを上述しましたが、主催者のGoogleドライブの空き容量が十分であるかという点にも注意するようにしましょう。
また、主催者個人のGoogleドライブの空き容量に余裕があったとしても、組織全体の保存容量の上限に達した場合も保存されないことがありますので、会議前に確認するようにしましょう。
まとめ|GoogleMeetの録画機能を会議の振り返りに活用しよう!
この記事では、GoogleMeetを録画する方法についてご紹介しました。この録画機能を活用することで、例えば、会議に参加できなかったメンバーへの情報共有を円滑に行えたり、また重要な議論の振り返りや議事録の作成にも非常に便利です。
録画機能を使用するためには、Google Workspaceの有料プランへの加入が必須ですが、GoogleカレンダーやGoogleドライブといったような他のGoogleサービスとも連携ができて非常に便利です。ぜひ今回ご紹介した方法を参考に、GoogleMeetの録画機能を活用してみてください。
Google Meetの文字起こしを試してみたけど
- 固有名詞や専門用語の変換が上手くいかない
- 「えー」や「あの」などの意味をなさない言葉も文字起こしされてしまう
- 話し言葉で文字起こしされて、読みづらい
というお悩みを抱えている方は、ぜひ一度、使えば使うほど文字起こし精度が上がる「スマート書記」をお試しください。
スマート書記には、以下のような特徴があります。
- 特許取得済の独自アルゴリズムを活用し、機密情報を学習させることなく、固有名詞や社内用語の認識精度を向上
- 「えー」や「あの」など意味をなさない発言を最大99%カット
- 発言内容をリアルタイムで文字起こし
- 最大20名までの発話を認識し、誰がどの発言をしたかをAIが自動で可視化
- Zoom、Microsoft teamsなど全てのWeb会議ツールと連携可能
- モバイルアプリによる対面での利用が可能
また議事録やドキュメントにまとめる作業も、スマート書記のAIアシスト機能を活用して自動化することが可能です。AIアシストを活用すれば以下を自動化することができます。
- 要約文章の生成
- 要点の自動抽出
- 決定事項やToDo、質疑応答の抽出
累計利用社数6,000社以上の実績、大手企業から自治体まで様々な組織で利用されており、セキュリティ面でも安心してご利用いただけます。



