Zoom会議の録画方法を徹底解説!ホスト・参加者それぞれで録画・記録するには?

リモートワークやオンラインでの会議が日常的になってきている昨今、Web会議ツールである「Zoom」は欠かせないツールとなっています。そんなZoomを使用した会議において、「会議内容をしっかりと記録しておきたい」「あとから会議を見直したい」「会議に参加できなかった人に会議内容を共有したい」と思ったことはありませんか?
そんなときに便利なのがZoomの録画機能です。今回の記事では、Zoom会議を録画する方法を徹底的に解説します。ぜひ、本記事を参考にZoom録画を実践してみてください。
またZoom会議の内容を精度高く文字起こししたい方は、ぜひ使えば使うほど精度が上がるスマート書記をお試しください。スマート書記は特許取得済の独自アルゴリズムを活用し、機密情報を学習させることなく、社内の専門用語や固有名詞の認識精度を向上させることが可能です。
スマート書記がわかる人気3点セット資料(サービス概要・導入事例・機能詳細)をみる
Zoom会議を録画する基本的な方法
Zoomにおいて会議を録画するには、2つの方法があります。ひとつが利用者個人のデバイス上に録画データを記録する「ローカルレコーディング」、もうひとつがクラウド上に記録する「クラウドレコーディング」です。この2つの方法でZoom会議を録画する方法を解説していきます。
ローカルレコーディングとは
ローカルレコーディングとは、利用者個人のデバイス上に録画したデータを保存する記録方法です。無料アカウントでも利用できます。ローカルレコーディングでの録画データには
- 会議参加者の名前
- 参加者ごとの個別オーディオトラック
- タイムスタンプ
などを含めることができます。ローカルレコーディングでは、参加者視点で録画されます。例えば、Zoomではデフォルトでスピーカービューが設定されており、発言中の参加者が画面上に大きく表示され、発言する話者によって画面は切り替わっていきます。スピーカービューで設定している会議を録画する場合は、そのまま参加者視点のスピーカービューで録画されるということになります。
レイアウトをスピーカービューではなく、発言中の話者も画面が大きくならず均等に表示されるギャラリービューで記録したい場合は、下記の手順でレイアウトを設定しましょう。
会議中のレイアウト設定
- Zoomを起動する
- ミーティングを開始、もしくは参加する
- 画面右上の「表示」をクリック
- 「ギャラリー」を選択
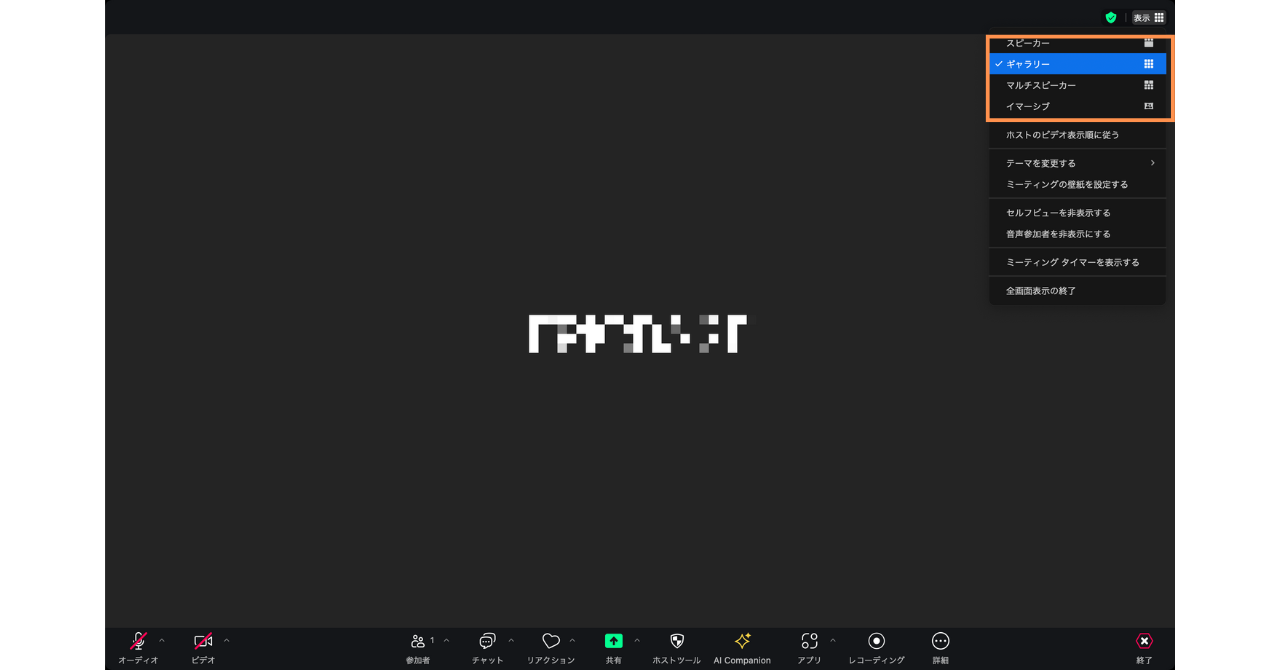
会議画面のレイアウトには4種類あります。それぞれの特徴を下記表にまとめましたので参考にしてください。
| レイアウト | 特徴 |
|---|---|
| スピーカー | 発言中の参加者が大きく表示される |
| ギャラリー | 会議の参加者全員が一画面に均等に表示される |
| マルチスピーカー | 発言中の参加者が上に、その他の参加者が下に表示される。 5名以上参加者がいる会議にて使用可能。 |
| イマーシブ | 会議のホストが参加者の背景を変えたり、参加者を背景シーン内で 移動させたり、サイズ調整することができる。 |
ローカルレコーディングの方法
Windows、 macOS、 Linux向けのZoomデスクトップアプリで利用できます。
※iOS、iPad、Androidのデバイスでは録画できません。
会議前の事前設定
1. Zoomのデスクトップアプリを立ち上げる
2. ホーム画面右上あたりにある歯車マーク(設定)をクリック
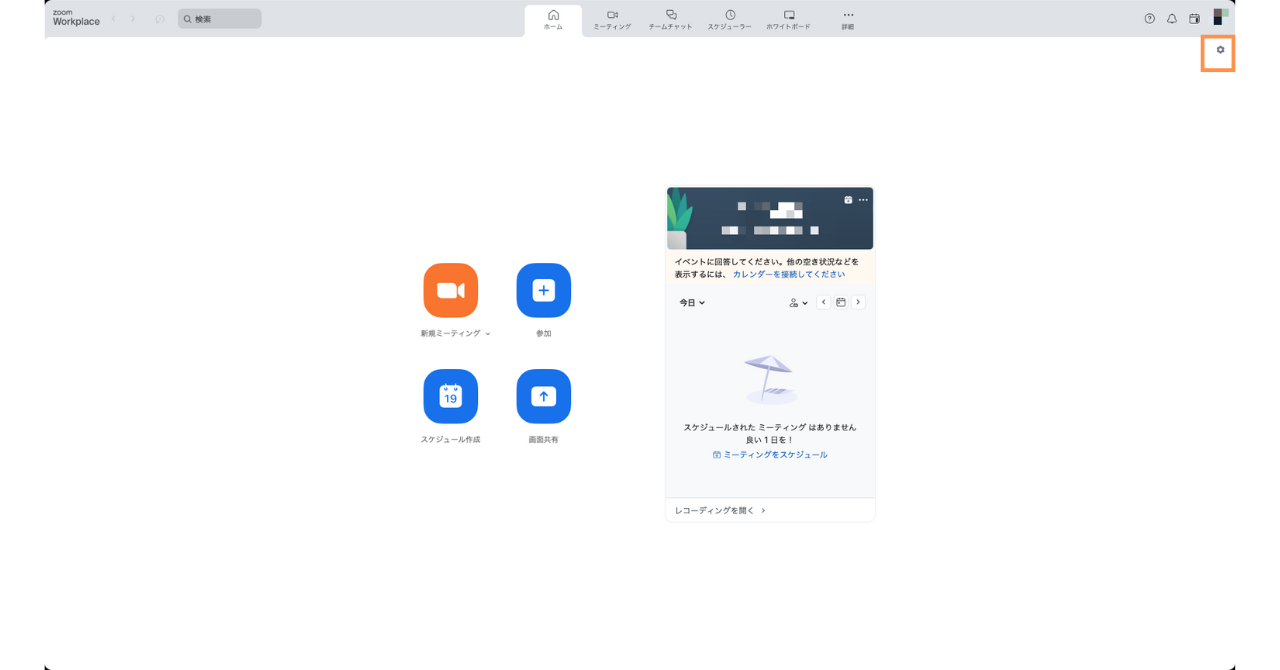
3. 「レコーディング」をクリックして録画データの保存場所を指定します。
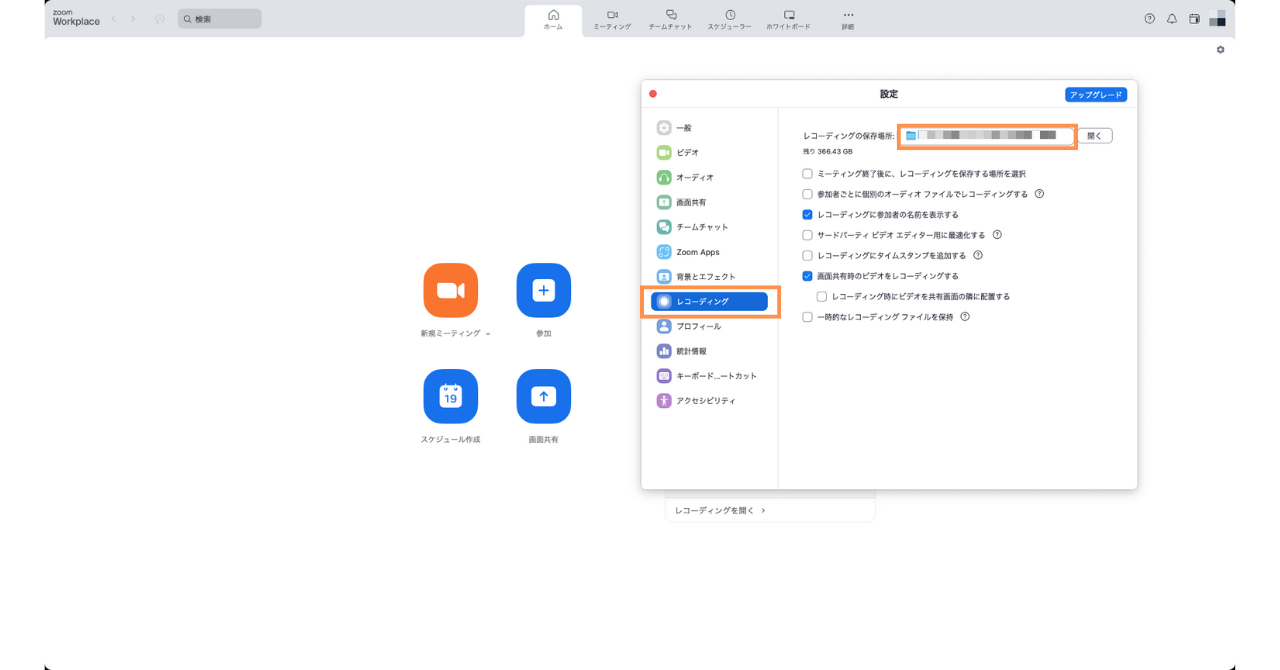
ローカルレコーディングで録画する
1. ミーティングを開始
2. 画面下部の「レコーディング」をクリック
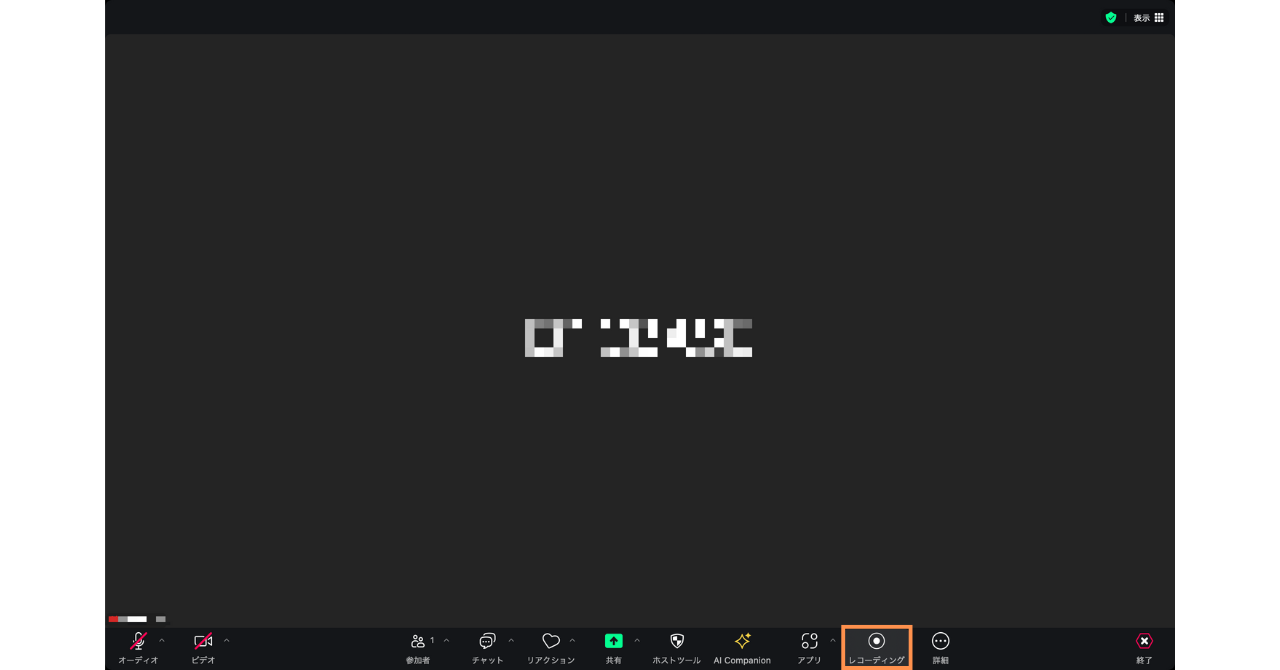
レコーディングが開始されると、一時停止と停止ボタンがレコーディングアイコンがあった場所に表示されます。録画を一時停止したい時は、一時停止ボタンを、録画を終了したい時は停止ボタンをクリックしましょう。
なお、初めて録画機能を使用する際は、画面下部にレコーディングアイコンが表示されていないことがあります。その場合は、「詳細」アイコンをクリックしてからレコーディングをクリックすると、画面録画が開始できます。
録画が終わると、事前に設定しておいたフォルダに録画データと音声データが保存されていますので、きちんと録画できているか確認してみましょう。
クラウドレコーディングとは
ローカルレコーディングでは録画データが利用者のデバイス上に保存されていましたが、クラウドレコーディングでは、クラウド上に録画データが保存されます。録画されたデータは、PC上にダウンロードするか、もしくはブラウザ上から見ることができます。
また、ローカルレコーディングは、iOSやAndroidでは使用できませんでしたが、クラウドレコーディングであればZoomアプリで開始することができるのが特徴です。
クラウドレコーディングの方法
Windows、macOS、Linuxのデスクトップクライアントと、Android・iOSのZoomモバイルアプリで使用できます。
1. ホストとしてミーティングを開始
2. 画面下部の「レコーディング」アイコンをクリック
3. 「クラウドレコーディング」を選択してレコーディングを開始
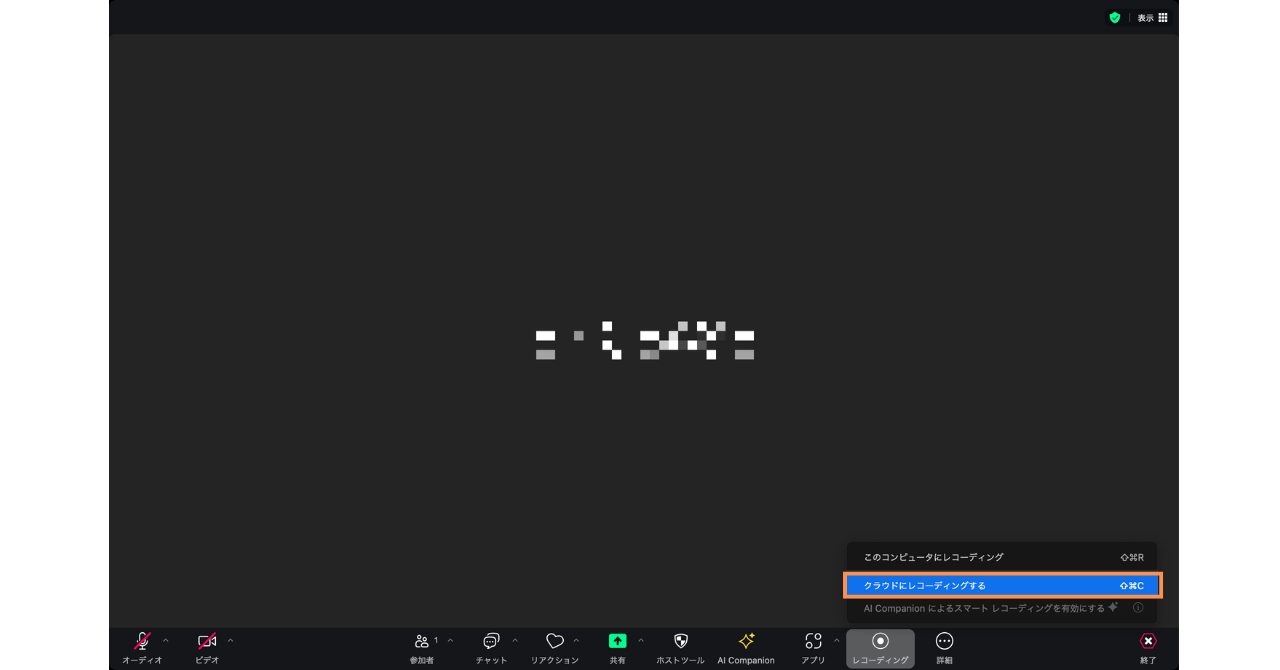
【番外編】会議開始と同時に自動でレコーディングする方法
1. 任意のブラウザからZoomにアクセスしてサインインします。
2. 画面左側から「設定」をクリック
3. 「レコーディング」タブを選択
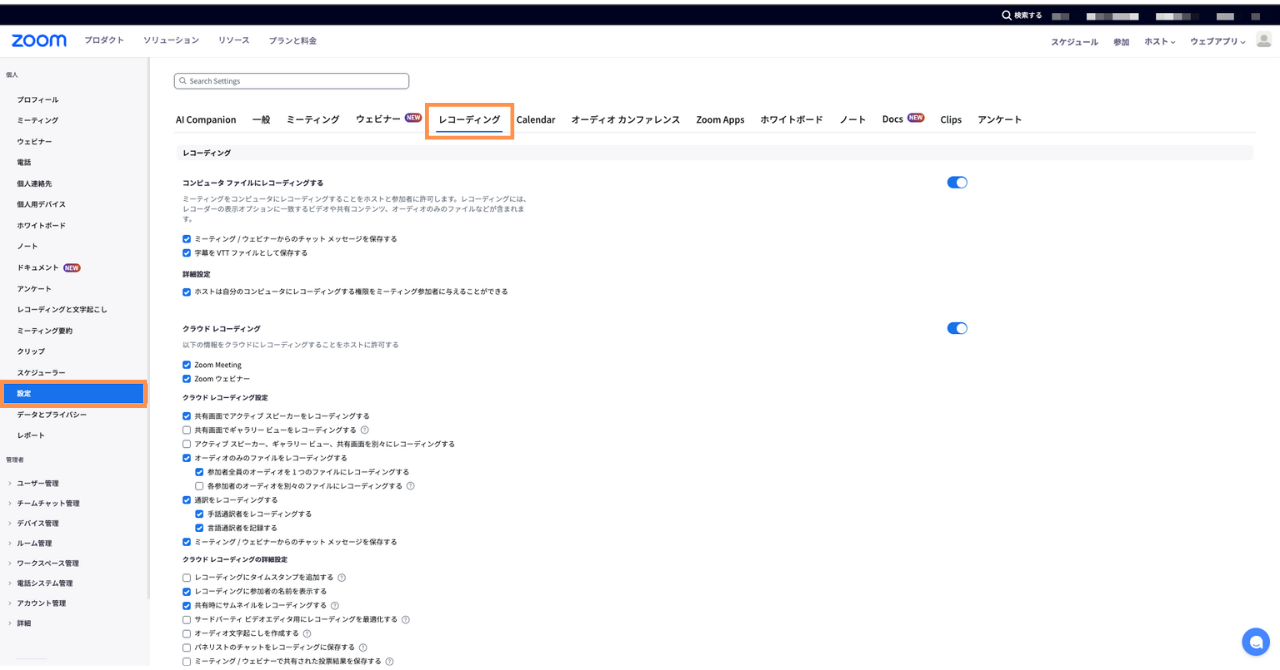
4. レコーディングタブから「自動レコーディング」をONにする
5. 「ローカル コンピュータにレコーディング」もしくは「[クラウドにレコーディング」 のどちらかを選択し、「保存」 をクリック
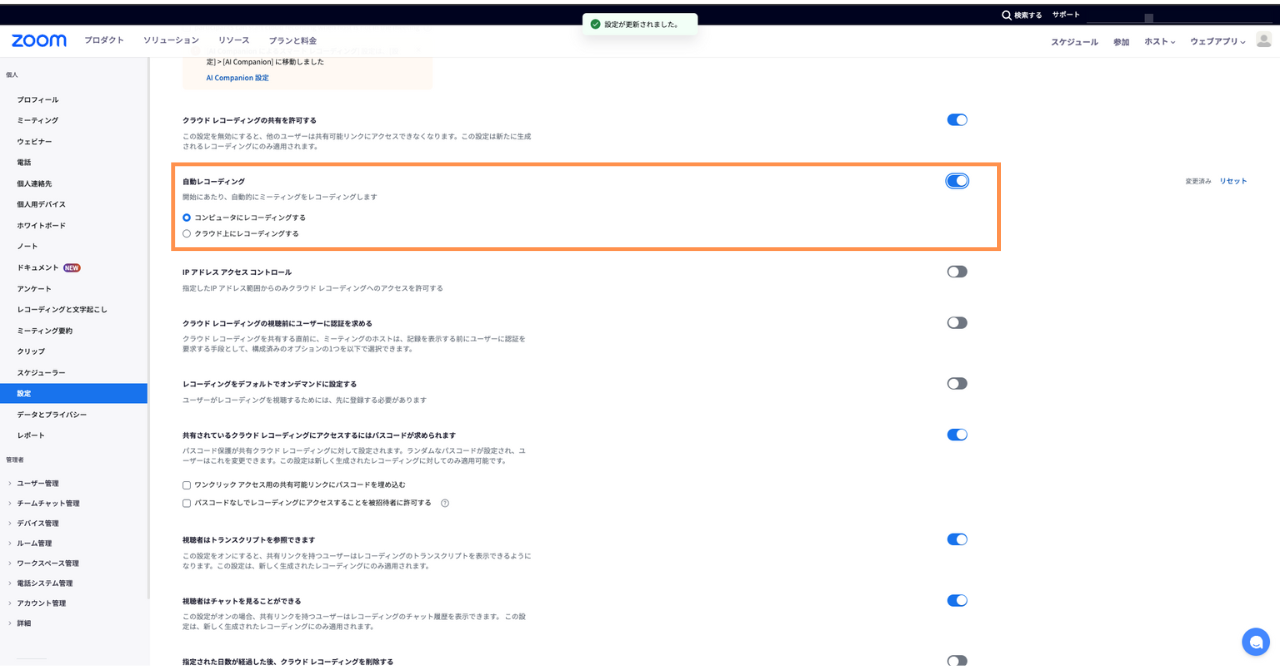
クラウドレコーディングの注意点としては、通常、レコーディングにかかった時間の約2倍の時間が処理にかかるところです。すなわち、30分の録画を処理するのに30-60分ほどかかることがあります。
ホストではない参加者がZoom会議を録画・記録する方法
ここまで、Zoom内の機能でZoom会議を録画する方法を、大きくローカルレコーディングとクラウドレコーディングの2つに分けて解説してきました。
基本的には、Zoom会議の録画はホストでないと行えませんが、ここでは、ホストではない参加者がZoom会議を録画したり、記録する方法を2つ解説していきます。
【方法1】ホスト以外の参加者へレコーディング権限を付与する
ローカルレコーディングでは、ミーティング中にホストが参加者へ権限を付与することで、ホスト以外の参加者が録画できるようになります。
1. 画面下部「参加者」をクリック
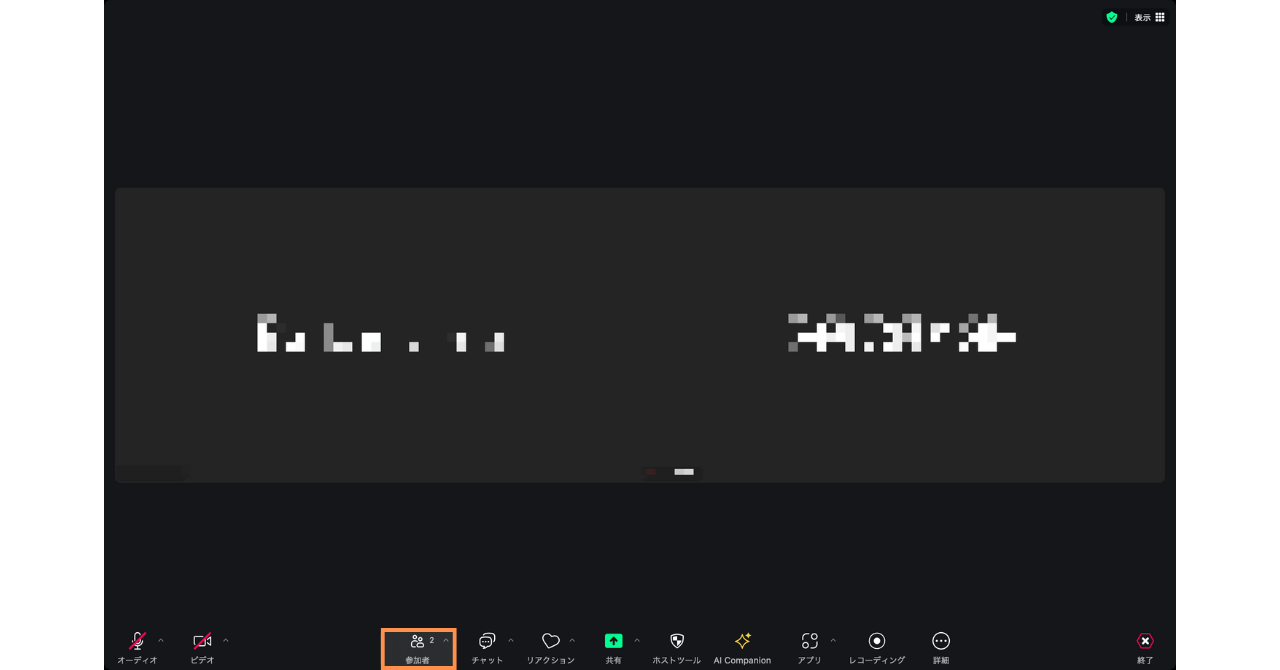
2. レコーディング権限を付与したい参加者のユーザー名の横にある「詳細」をクリック
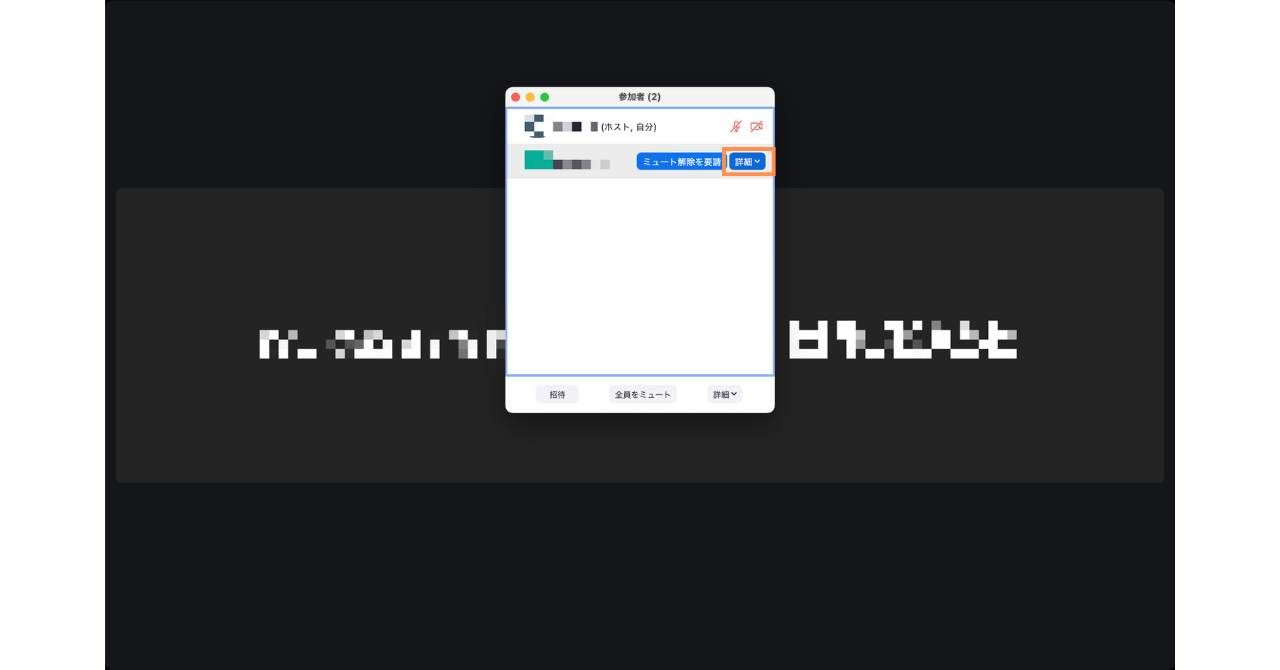
3. 「コンピュータへのレコーディングを許可する」をクリック
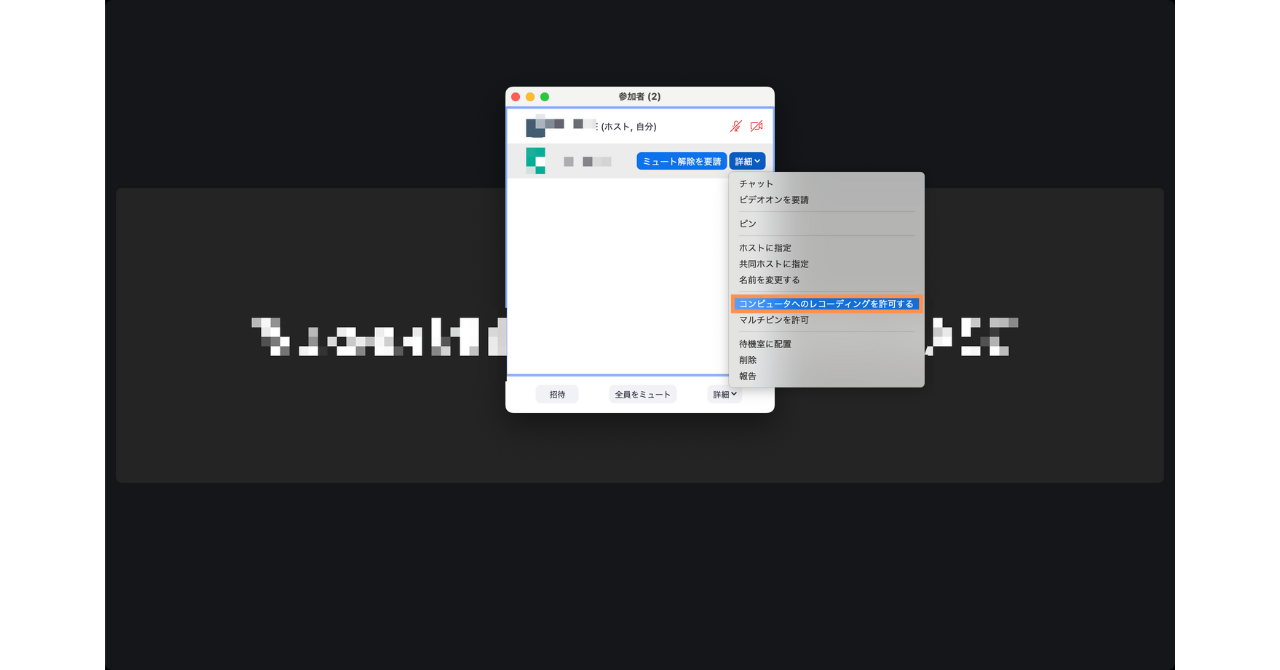
【方法2】ホストから代替ホストに指名してもらう
ホストから代替ホストとして指名してもらうことで、ホスト権限が付与され、録画ができるようになります。代替ホストに指名する手順は下記のとおりです。今回はZoomデスクトップアプリ(Windows/macOS)での手順を紹介しますが、ブラウザ上やスマホアプリでも指名可能です。
1. Zoomデスクトップアプリを立ち上げる
2. 「ホーム」 タブで「[スケジュール」 をクリック
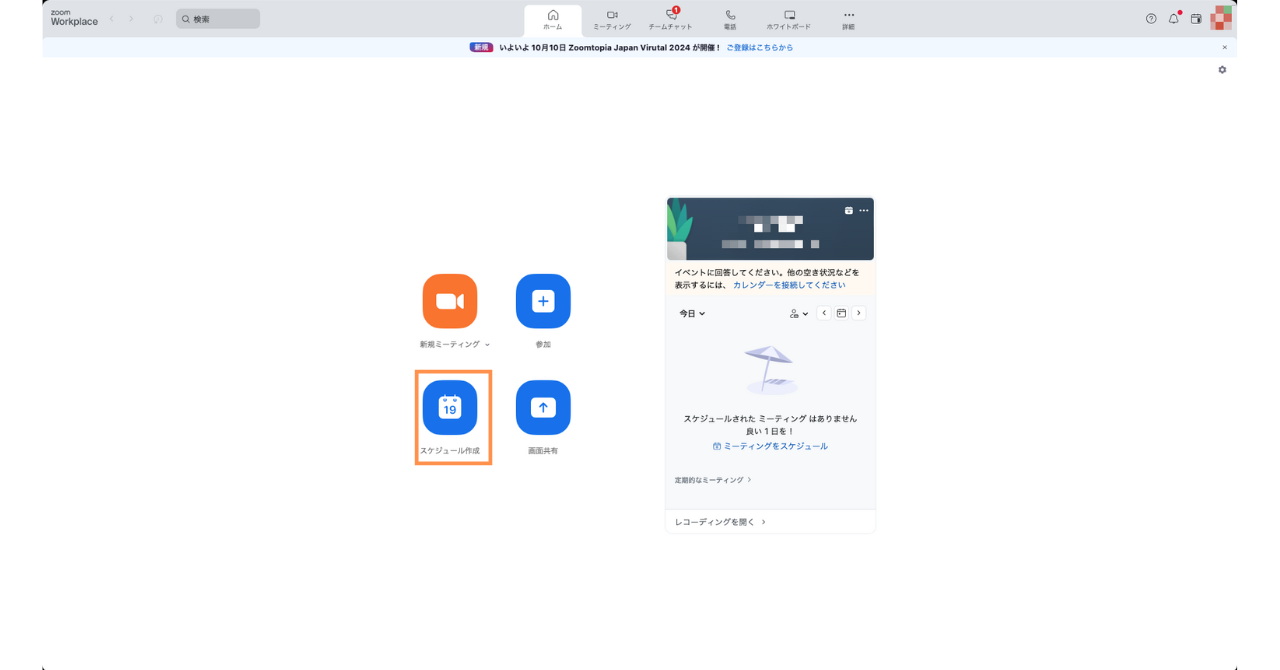
3. 立ち上がったスケジューラー ウィンドウから「詳細オプション」 をクリック
4. 「代替ホスト」から、代替ホストに指名するユーザーのメールアドレスを追加
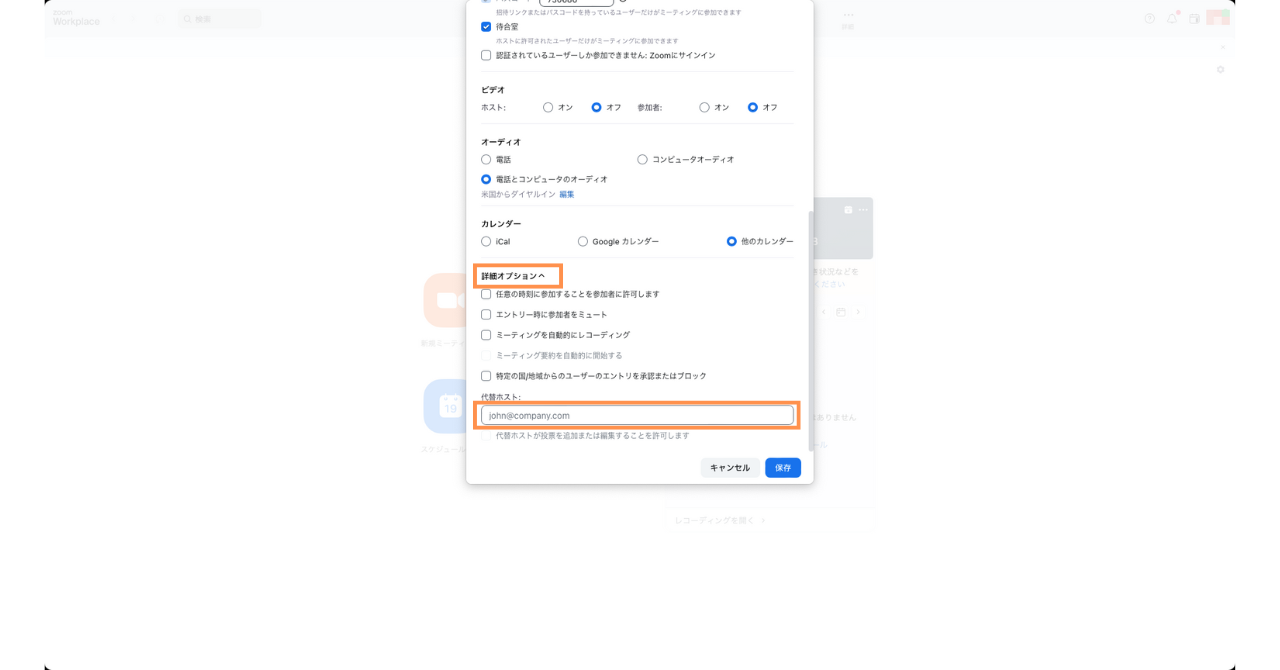
5. チェック ボックスを選択して、代替ホストに投票を追加または編集することを許可
※ この機能には、Zoom クライアント バージョン 5.8.0 以降が必要です。
6. 「スケジュール」 をクリックすると完了
【方法3】外部ツールを使用してZoom会議を記録する
Zoom会議を記録する方法として、外部ツールとしてAI議事録ツールを用いる方法もあります。この方法だと動画として画面を録画することはできませんが、会議音声の録音と、録音した音声を自動で文字起こしすることができます。
AI議事録ツールのメリット
AI議事録ツールは、議事録作成に関わる作業のほとんどを自動化し、作業を効率化してくれるツールです。Zoom会議の内容を記録・共有するのに便利なツールです。AI議事録ツールのメリットは
- ツール内でZoomをはじめとしたWeb会議音声を録音できる
- 録音した音声を元に自動で文字起こししてくれる
- ツールに搭載されたAIで文字起こしされた会議内容を要約したり、要点を抽出したりできる
- 過去の会議記録や議事録ファイルの管理や共有が簡単
などが挙げられます。
おすすめのAI議事録ツール「スマート書記」
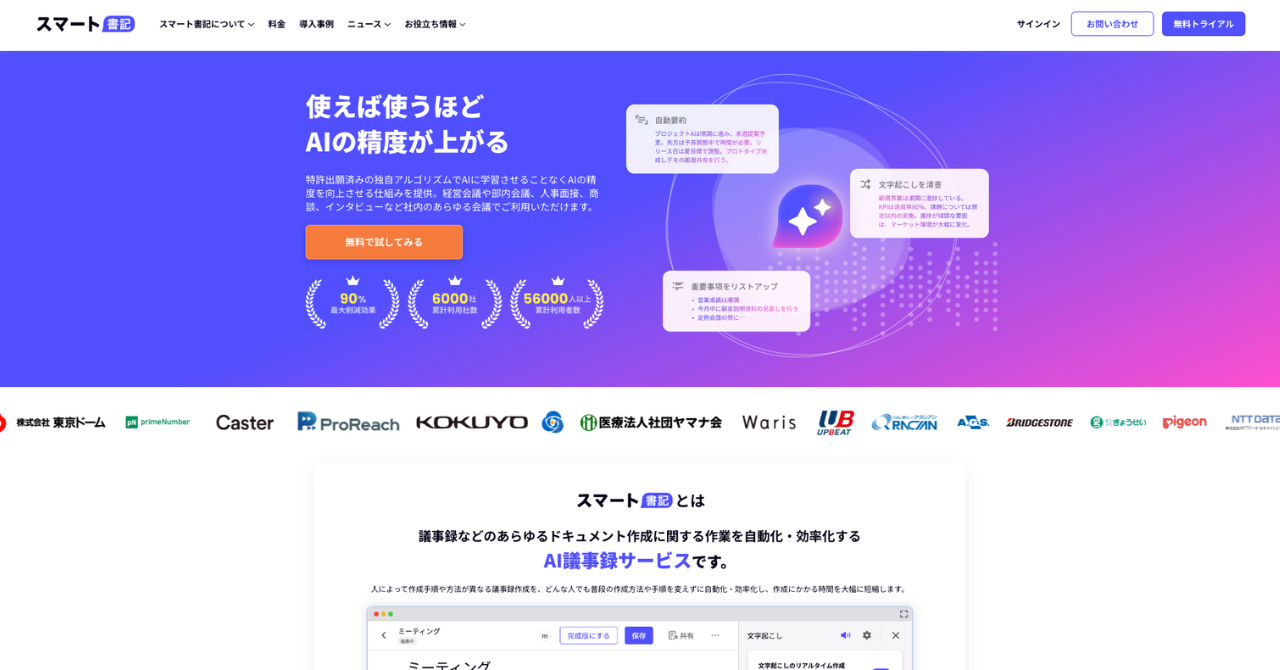
引用:スマート書記
スマート書記は使えば使うほど文字起こしの認識精度を大幅に向上させることができる文字起こしソフトです。複雑な設定や用語登録を行わなくても、今まで通り議事録を作成するだけで、各社に最適化された高精度の文字起こしが可能です。
この高精度の文字起こしにより、文字起こしだけではなく、自動要約や要点抽出が可能なスマート書記の機能「AIアシスト」の精度も向上し、議事録やドキュメント作成にかかる時間を大幅に削減することができます。またこれらはAIに学習させることなくAI精度を向上させる特許取得済の独自アルゴリズムを活用しているためセキュリティ面でも安心してご利用できます。
スマート書記の特徴
- 機密情報を学習させることなく、使えば使うほど各社に最適された高精度の文字起こしを提供
- Zoom、Microsoft teamsなど全てのWeb会議ツールと対面会議に対応
- 累計6,000社以上の利用社数。大手企業から自治体まで様々な組織で利用されている信頼性の高いセキュリティ
Zoom会議を録画するメリットと注意点
メリット
会議内容を後から確認できる
会議を記録しておくことで、会議中に聞き逃した部分や、再度確認したい点などを、あとから何度も繰り返して確認できます。また、議事録を作成する場合にも、録画や記録が残っていることで、正確な内容で作成するのに役立つでしょう。。さらに、重要な決定事項などを記録として残しておくことで、あとから言った言わない問題などのトラブルの防止にも繋がります。
情報共有が円滑にできる
会議に参加できなかったメンバーにも、録画データや記録を共有することで、会議の内容を円滑に正確に伝えることができます。
注意点
事前に音声や映像がきちんと記録できるか確認する
会議を録画する前に、自分を含めた参加者のマイクやカメラが問題なく動作しているか確認するようにしましょう。また、画面共有を用いた会議を行う場合は、あとから共有画面が録画できていなかった、ということがあります。こういったことがないよう、事前に画面共有する内容がきちんと録画されているかどうかも確認するようにしましょう。
プライバシーに配慮する
Zoom会議を録画する際は、必ず参加者から明確な同意を得るようにしましょう。特に、録画されたデータが社内などで公開される際は注意しましょう。また、録画を開始したタイミングと停止したタイミングで、口頭でも参加者に伝えるようにすると丁寧で良いでしょう。
保存データの管理を徹底する
録画したファイルには個人情報や、社内の業務に関する機密情報が含まれていることが多いと思います。そのため、ファイルの保存先や管理は徹底しましょう。例えば、保存後はファイルにアクセスできるユーザーが限定されたフォルダに保存したり、信頼できるストレージに保存するなど、セキュリティ対策がきちんと講じられているか、社内で確認するようにしましょう。
Zoom会議の録画データ活用法
Zoom会議の録画するメリットと注意点を踏まえた上で、活用法は様々ですので、具体的な活用法をいくつかご紹介します。
議事録作成の効率化に
会議中に議事録の作成だけをすれば良いのであれば問題ありませんが、会議に参加しながら同時に議事録を作成しなければならない場合は、大事な発言を聞き逃してしまう恐れがあったり、議事録の作成に集中しすぎてしまい、会議に参加が難しいことがあります。
そんなときに会議を録画もしくは記録しておくことで、聞き逃してもあとから確認できるという安心感を持って会議に臨むことができます。Zoomの録画機能を使うのも効果的ですが、AI議事録ツールを使えば、会議の記録データも残り、また、議事録作成作業自体も効率化できるのでおすすめです。
プレゼンテーションの振り返りに
自身のプレゼンテーションやクライアントとの商談を録画したり記録に残しておくことで、客観的に振り返ることができます。もっとわかりやすいプレゼンテーションをするためには、もしくは、もっと契約に繋がる商談にするには、といったような改善点を見つけやすくなります。
社内外の情報共有に
社外の取引先との共通認識のために、もしくは会議に参加できなかったメンバーとの情報共有にも、Zoom会議の録画や記録は活用できます。
また、コロナ禍以降リモートワークが急激に普及していますが、離れた場所にいるメンバーとの業務の連携を密にするためにも役立ちます。
研修やセミナーなどの振り返りに
社内研修やセミナーを録画保存しておくことで、繰り返し復習ができ、学習に役立ちます。研修やセミナーだけでなく、業務内容や遂行の様子を共有することによって、新人教育や引き継ぎなどもスムーズに行えるでしょう。
まとめ|Zoomの機能や外部ツールを利用して会議を録画・記録しよう!
この記事では、Zoom会議を録画する方法として
- ローカルレコーディング
- クラウドレコーディング
の2つの方法と手順を解説しました。Zoomの画面録画は基本的にはミーティングのホストしか出来ませんが、ホスト以外の参加者がZoom会議を録画もしくは記録する方法には、ホスト権限を付与してもらう方法と外部ツールとしAI議事録ツールを使用する方法をご紹介しました。
Zoom会議を記録する目的が議事録を作成することである場合は、AI議事録ツールを使えばツールひとつで会議の記録から議事録の作成、ファイルの保存から管理までできるので、ぜひ無料トライアルなど試してみてください。
Zoomの文字起こしを試してみたけど
- 固有名詞や専門用語の変換が上手くいかない
- 「えー」や「あの」などの意味をなさない言葉も文字起こしされてしまう
- 話し言葉で文字起こしされて、読みづらい
というお悩みを抱えている方は、ぜひ一度、使えば使うほど文字起こし精度が上がる「スマート書記」をお試しください。
スマート書記には、以下のような特徴があります。
- 特許取得済の独自アルゴリズムを活用し、機密情報を学習させることなく、固有名詞や社内用語の認識精度を向上
- 「えー」や「あの」など意味をなさない発言を最大99%カット
- 発言内容をリアルタイムで文字起こし
- 最大20名までの発話を認識し、誰がどの発言をしたかをAIが自動で可視化
- Zoom、Microsoft teamsなど全てのWeb会議ツールと連携可能
- モバイルアプリによる対面での利用が可能
また議事録やドキュメントにまとめる作業も、スマート書記のAIアシスト機能を活用して自動化することが可能です。AIアシストを活用すれば以下を自動化することができます。
- 要約文章の生成
- 要点の自動抽出
- 決定事項やToDo、質疑応答の抽出
累計利用社数6,000社以上の実績、大手企業から自治体まで様々な組織で利用されており、セキュリティ面でも安心してご利用いただけます。



